- Knowledge Base
- Account & Setup
- Connected Email
- HubSpot Sales not appearing in Outlook inbox | Knowledge Base
HubSpot Sales not appearing in Outlook inbox
Last updated: January 23, 2025
Available with any of the following subscriptions, except where noted:
The HubSpot Sales Outlook desktop add-in may have automatically been disabled by Outlook to improve Outlook performance. Where this is not the case, learn other steps in troubleshooting the HubSpot Sales Outlook desktop add-in.
Please note: due to the significant changes introduced by Microsoft as part of the new Outlook for Windows, HubSpot will no longer actively develop or improve the HubSpot Sales Outlook desktop add-in. While the HubSpot Sales Outlook desktop add-in is still available in the old Outlook for Windows and will continue to be supported, it's highly recommended that you activate the HubSpot Sales web add-in instead. If you're using the Outlook desktop add-in, the HubSpot Sales web add-in will automatically be installed if you switch to the new Outlook for Windows. Learn more in this HubSpot Community post.
Why does the Outlook desktop add-in become disabled?
To preserve performance, Outlook will disable add-ins such as the HubSpot Sales Outlook desktop add-in if it detects a slow startup. This can happen for a variety of reasons relating to your individual email environment and computer system:
- Network conditions
- Computer memory
- Computer speed
How do I re-enable the Outlook desktop add-in?
To ensure that the HubSpot Sales Outlook desktop add-in is always enabled:
- In Outlook, navigate to File. In the left sidebar menu, navigate to Info, then click Slow and Disabled COM Add-ins.

- In the dialog box, select Always enable this add-in under HubSpot Sales for Outlook.

- In Outlook, navigate to File and select Options in the left sidebar menu.
- In the dialog box, click Add-ins in the left sidebar menu. Ensure that COM Add-ins is selected in the Manage dropdown at the bottom, then click Go...
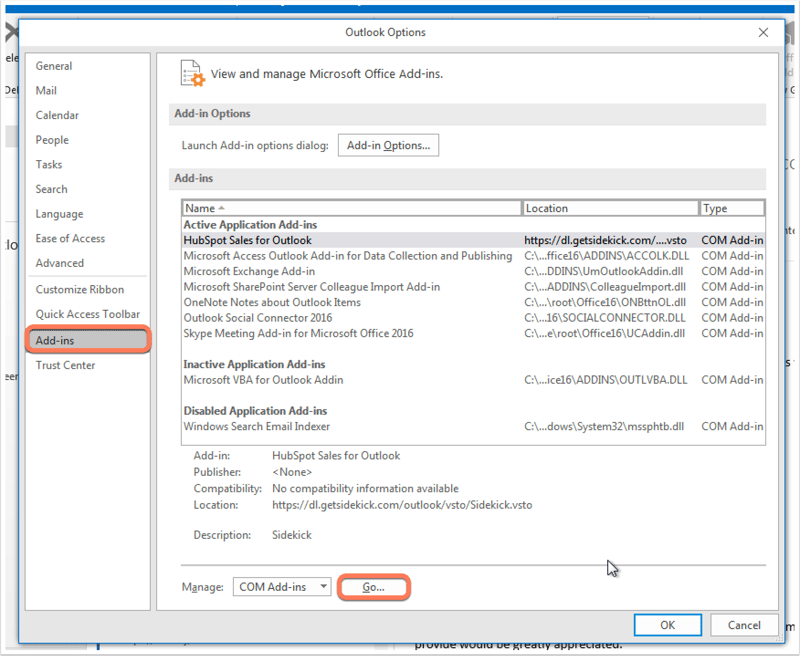
- In the dialog box, check HubSpot Sales for Outlook, then click OK.
If the add-in is still disabled, review the Load Behavior at the bottom of this dialog box. It might read Unloaded or Not loaded.
What should I do if I see 'Load Behavior: Unloaded'?
If the Load Behavior reads Unloaded:
- Navigate to Control Panel, then click Uninstall a program or Add or remove programs.
- Search for and uninstall Microsoft Visual Studio Tools 2010.
- Search for and uninstall HubSpot Sales.
- Copy and paste %localappdata%\Apps\2.0 into your Start menu in Windows and press Enter.
- Delete the contents of the folder. Depending on what version of Windows you're using, your window might look something like below, where you can select the files and then click Organize > Delete:

- After deleting the files, reinstall Microsoft Visual Studio Tools for Office.
- Reinstall the HubSpot Sales Outlook desktop add-in.
- Restart Outlook.
What should I do if I see 'Load Behavior: Not loaded'?
You might see Load Behavior: Not loaded, along with the following message: A runtime error occurred during the loading of the COM add-in. If this is what you see, follow these steps:
- Close all instances of Outlook.
- Navigate to the Registry Editor by typing regedit in the Start menu and pressing Enter.
- Click the > symbol next to HKEY_CURRENT_USER to expand the folder.
- Expand Software > Microsoft > Office > Outlook > Add-Ins.

- Right-click the Sidekick folder and click Delete.

- Copy and paste %appdata% into your Start menu in Windows and press Enter.
- Delete the Sidekick folder.
- Navigate to Control Panel, then click Uninstall a program or Add or remove programs.
- Search for and uninstall Microsoft Visual Studio Tools 2010.
- Search for and uninstall HubSpot Sales.
- After deleting the files, reinstall Microsoft Visual Studio Tools for Office.
- Reinstall the HubSpot Sales Outlook desktop add-in.
- Restart Outlook.
Please note: if you encounter an error message that the folder or file(s) are currently in use when you attempt to delete them, close all instances of Outlook and Sidekick for Windows. Press Ctrl + Alt + Delete and click Task Manager. Ensure you are in the Processes tab, then locate and right-click the SidekickTrayWPF process and click End Task. Then, attempt to delete the folder or file(s) again.
What if I still don't see HubSpot in Outlook after enabling it?
If HubSpot Sales still doesn't appear in Outlook or if HubSpot Sales for Outlook was not listed in your slow and disabled add-ins, adjust Outlook's macro settings:
- Install the HubSpot Sales Outlook desktop add-in, then open Outlook.
- Navigate to File and select Options in the left sidebar menu.
- In the dialog box, navigate to Trust Center in the left sidebar menu, then click Trust Center Settings.
- In the dialog box, navigate to Macro Settings in the left sidebar menu, then select the Enable all macros radio button.
- Under the Add-ins section, uncheck Apply macro security settings to installed add-ins.
- Select OK and restart Outlook.

Please note: there is a warning associated with the Enable all macros setting, as it allows web-based applications to run. If you use this macro setting, ensure that any applications you download from the web for Outlook come from trusted and reputable publishers.
If you are still not seeing it in your inbox, make sure your version of Outlook is supported. Outlook installed from the Microsoft Store is not compatible with the HubSpot Sales Office 365 or desktop add-in. Check your Outlook version to ensure it is Click-to-run.
