Require member registration to access private content
Last updated: June 24, 2024
Available with any of the following subscriptions, except where noted:
|
|
|
|
With memberships, you can manage which visitors can access specific content you've created. Contacts who can access private content are sorted into access groups.
Based on your account subscription, you can configure private content settings for different content types:
- If you have a Service Hub Professional or Enterprise account, you can configure private content settings for knowledge base articles and a customer portal.
- If you have a Content Hub Professional or Enterprise account, you can set up private content settings for website or landing pages, as well as blog posts.
Accounts with a Professional subscription can have up to 2 access groups, while accounts with a Enterprise subscription can have up to 100 access groups.
Please note: if your account has a legacy CMS Hub Professional subscription, you will not be able to access memberships. To use access groups, you'll need Content Hub Professional or Enterprise instead. Learn more about the tools available in Content Hub in the HubSpot Product & Services Catalog.
Understand membership limitations
-
Private content features only work for connected subdomains that you own that are the primary or secondary subdomains for their content types. Membership access won’t be activated for content published on default subdomains in your HubSpot account (e.g.,hs-sites.com).
- Password-protected content won't be included in search engine indexes, but sensitive data won't be encrypted. HubSpot sends a response equivalent to noindex for password-protected pages, so search engines won't include the page in the search index, but they can still crawl the URL. To stop search engines from crawling the URL, you can disallow it in your robot.txt file.
- Passwords for private content must meet these criteria:
- Does not contain parts of the registration username.
- Does not contain alphabetical sequences (abcde), numerical sequences (12345), repeated characters (aaa) or qwerty sequences (qwert) from your keyboard.
- Contains one of these character combinations:
- At least eight characters and three of the following: an uppercase letter, lowercase letter, a number, or a symbol.
- At least ten characters and two of the following: an uppercase letter, lowercase letter, a number, or a symbol.
- At least twelve characters.
- Passwords aren’t accessible from the UI, so it isn't possible for a user to look up a contact’s membership login password. Passwords are securely stored in HubSpot's servers according to the latest industry recommendations and standards.
Create static access groups
In a static access group, contacts are added manually, either as individual contacts or as members of static lists. Users must have Edit permissions for lists to edit access groups.
- In your HubSpot account, navigate to Content > Memberships.
- Click Create access group.
- In the Access group name field, enter a group name. You can also enter a description of the group in the Description field.
- In the Select an access group type section, select Static, then click Next.
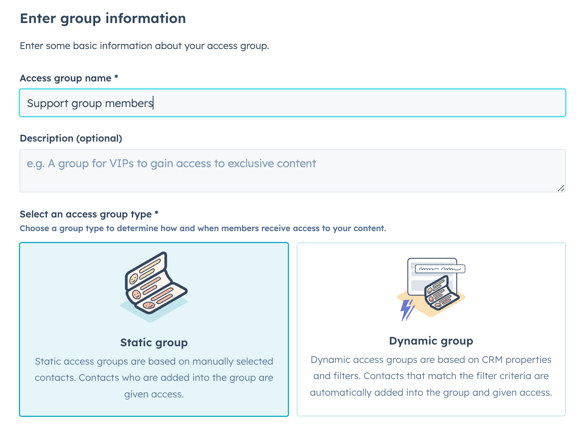
- Click the Give access to dropdown menu, then type the name of a contact or static list. Select the checkbox next to each contact or list you want to add.
- When you've added all contacts, click Next.
- Review the contacts and lists you're adding to the access group, then click Create group.
- To edit the access group, click the Actions dropdown menu and select Edit.
- To delete the access group, click the Actions dropdown menu and select Delete.
Create dynamic access groups
In a dynamic access group, contacts are automatically added based on filters. Users must have Edit permissions for lists to edit access groups.
- In your HubSpot account, navigate to Content > Memberships.
- Click Create access group.
- In the Access group name field, enter a group name. You can also enter a description of the group in the Description field.
- In the Select an access group type section, select Dynamic.
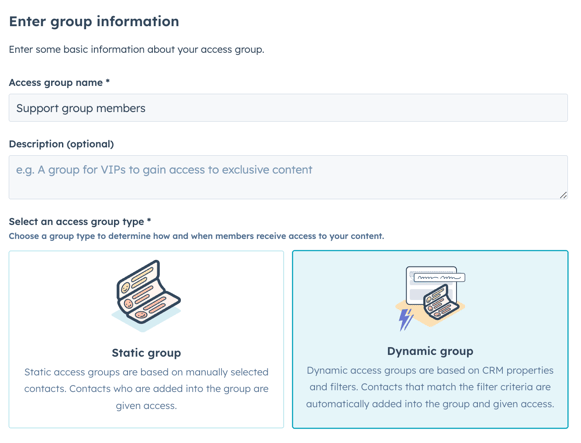
- Set up your filter criteria, then click Next.
- Review the preview of contacts in the group, then click Create group.
Restrict content access to access groups
Once you've set up your access groups, you can restrict access to posts, pages, articles, and your customer portal to those access groups. Making content private sends a registration email to the members of the associated access groups.
Restrict blog access to access groups
- In your HubSpot account, click the settings settings icon in the top navigation bar.
- In the left sidebar menu, navigate to Content > Blog
- In the Current View section, click the first dropdown menu and select a blog.
- In the Control audience access section, select Access group membership required.
- Click the dropdown menu and select the checkbox next to each access group that will have access.
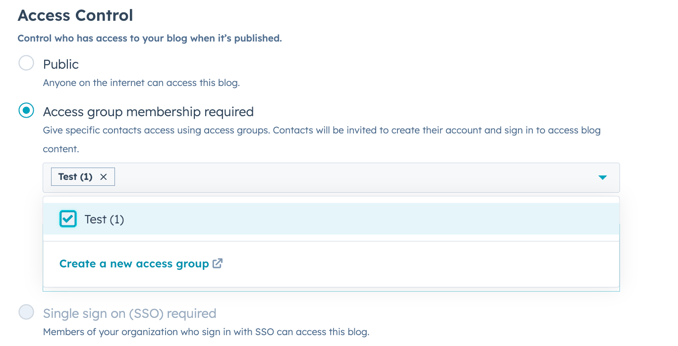
- Click Save to apply your changes.
Restrict page access to access groups
-
Navigate to your content:
- Website Pages: In your HubSpot account, navigate to Content > Website Pages.
- Landing Pages: In your HubSpot account, navigate to Content > Landing Pages.
- Click the name of your content.
- In the content editor, click the Settings menu and select Audience Access.
- In the dialog box, select Access group membership required.
- Click the dropdown menu and select the checkboxes next to the access groups you want to register for access to this page.
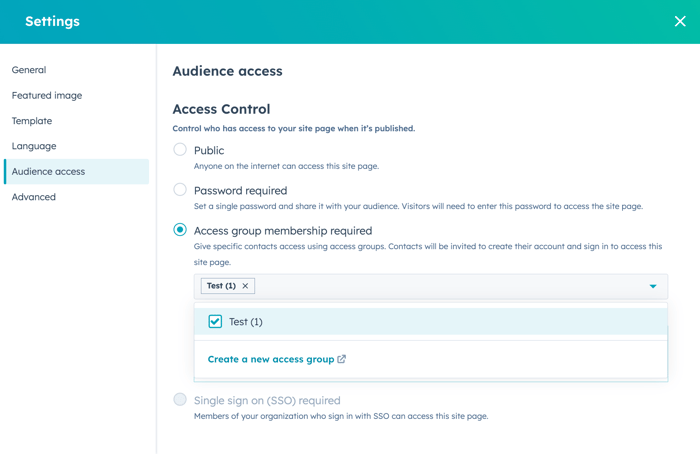
- Click the X in the top right of the dialog box to resume editing.
- When you are finished editing, click Publish or Update in the top right.
Restrict knowledge base article access to access groups
- In your HubSpot account, navigate to Content > Knowledge Base.
- Click the name of your article.
- In the article editor, click the Settings tab.
- In the Access Control section, select Access group membership required.
- Click the dropdown menu and select the checkboxes next to the access groups you want to register for access to this article.

- When you are finished editing, click Publish or Update in the top right.
Restrict customer portal access to access groups
- In your HubSpot account, navigate to Content > Customer Portal.
- In the Access Control section, select Access group membership required.
- Click the dropdown menu and select the checkboxes next to the access groups you want to register for access to your customer portal.

- in the bottom left, click Save.
