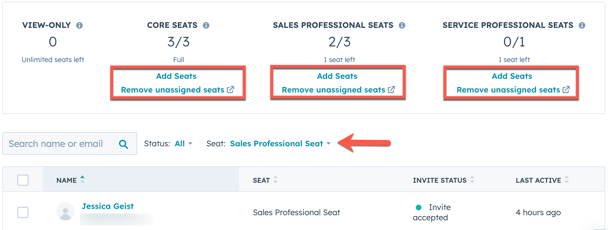請注意::這篇文章的翻譯只是為了方便而提供。譯文透過翻譯軟體自動建立,可能沒有經過校對。因此,這篇文章的英文版本應該是包含最新資訊的管理版本。你可以在這裡存取這些內容。
管理座位
上次更新時間: 十二月 13, 2024
可与下列任何一种订阅一起使用,除非有说明:
| 合作夥伴帳戶 |
|
|
|
|
|
|
|
|
|
|
一個座位 是使用者存取訂閱服務的方式和等級。 HubSpot 根據您購買的訂閱服務提供不同類型的席位。以下是每種座位類型的簡要說明:
- 核心席位:讓您的使用者可以存取您購買的訂閱服務中的功能和工具。
- Sales Hub 席位:為您的使用者提供對 Sales Hub 的存取權限,以及使用Sales Hub Starter、Professional或Enterprise的高級功能的權限。
- Service Hub 席位:為您的使用者提供對 Service Hub 的存取權限以及使用Service Hub Starter 、 Professional或Enterprise的高級功能的權限。
- 僅查看席位:允許您的用戶查看您的訂閱服務。具有僅限查看席位的使用者無法對帳戶進行任何變更。僅查看席位無法存取某些工具(例如社交貼文、表格)。
- 合作夥伴席位:免費席位,使符合資格的 HubSpot 解決方案合作夥伴和提供者員工能夠存取客戶帳戶中的所有功能。
要了解每個席位的完整範圍,請在HubSpot 的產品和服務目錄中了解更多資訊。
請注意:
- 基於席位的定價模式僅適用於 2024 年 3月5 日之後創建的新中心和訂閱等級。適用於舊版Sales Hub和Service Hub入門版、專業版和企業版帳號。了解如何分配付費銷售和服務中心席位,
- 如果您要從 HubSpot 免費工具升級到Starter訂閱,則升級後您的免費席位將被刪除。您需要在結帳時購買所需的座位數量。了解如何升級您的 HubSpot 訂閱或添加額外的付費席位。
開始之前
要新增和分配付費席位,您必須執行以下操作:
- 購買HubSpot 訂閱。
- 設定您的 HubSpot 帳號。
新增或刪除付費席位
具有修改計費權限的使用者可以新增或刪除付費席位,以變更可分配給使用者的可用席位數量。
請注意:
- 刪除付費席位後,您的帳單將在下一個訂閱期間開始時的續約日期後進行調整。詳細了解新增或刪除席位時的計費和付款影響。如需了解更多信息,請聯繫HubSpot 銷售團隊。
- 目前指派給使用者的席位無法從您的帳戶中刪除。了解如何取消分配付費席位。
- 在你的 HubSpot 帳戶中,點擊頂端導覽列中的settings「設定圖示」。}
- 在左側邊欄選單中,導覽至「使用者和團隊」 。
- 點擊頂部的“席位”標籤。您可以在此處查看帳戶中使用者的席位分配、邀請狀態和最後活躍日期。使用表格頂部的搜尋欄和篩選器來查看特定使用者。
- 增加額外座位:
- 點擊您要購買的座位類型下方的新增座位。
- 在席位購買頁面上,按一下向上箭頭以增加席位數,然後按一下立即購買。
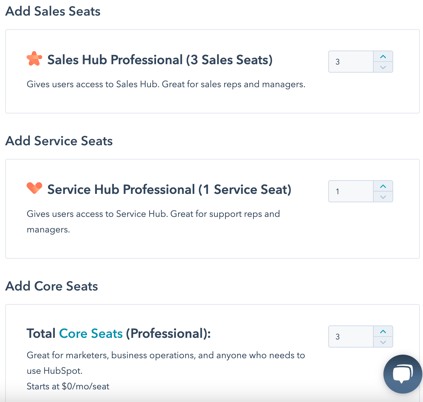
- 若要刪除未分配的席位:
- 點擊「刪除未分配的席位」即可前往「帳戶和帳單」畫面的「訂閱」標籤。
- 按一下訂閱名稱或席位類型旁的刪除未指派的席位。

- 在對話方塊中,使用箭頭指示要刪除的未分配付費席位數量。目前訂閱框將顯示您目前擁有的數量,自動續訂框將反映下一個訂閱期限開始時將生效的計費調整。
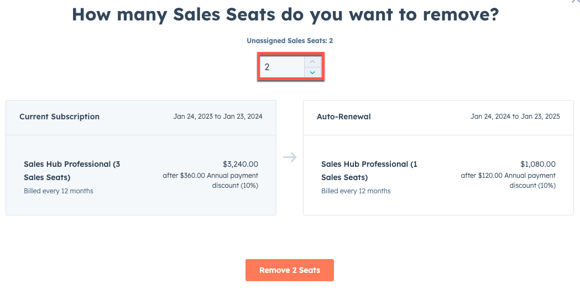
- 若要確認更改,請按一下刪除 [#] 個席位。
- 將出現一條確認訊息,顯示變更。按一下「關閉」關閉該對話框。
- 安排刪除席位後,訂閱旁將顯示確認訊息。若要取消席位刪除,請按一下取消此刪除。按一下取消此刪除,確認取消此刪除。
請注意:在降級生效日期之前重新分配已取消的付費座位將取消降級。
- 如果您的帳戶中只有一個核心席位,則要轉移核心席位:
- 在你的 HubSpot 帳戶中,點擊頂端導覽列中的settings「設定圖示」。}
- 在左側邊欄選單中,導覽至「使用者和團隊」 。
- 點擊頂部的“席位”標籤。
- 在使用者表中,將滑鼠懸停在使用者上方,然後按一下轉移席位。
- 在對話方塊中,按一下選擇使用者下拉式選單,然後選擇要將席位轉移到的使用者。按一下轉移席位,然後在確認畫面上按一下轉移席位。
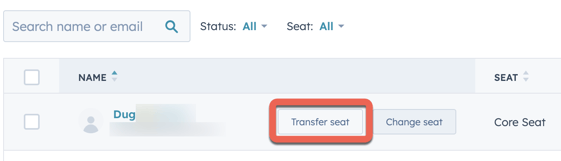
指派、新增或刪除 Sales Hub 或 Service Hub 席位(舊版 Sales Hub 和 Service Hub Starter、Professional 和 Enterprise 帳號)
請注意: 2024 年 3 月 5 日,HubSpot 向所有新 Hub 和訂閱等級引入了基於席位的定價模式。 2024 年 3 月 5 日之前建立的帳戶應使用本部分來了解如何分配、新增或刪除付費席位。
- 在你的 HubSpot 帳戶中,點擊頂端導覽列中的settings「設定圖示」。}
- 在左側邊欄選單中,導覽至「使用者和團隊」 。
- 在頂部選單中,按一下「席位」標籤。
- 分配付費座位:
- 將滑鼠懸停在使用者上方並點擊更改席位。
- 在更改席位面板中,使用下拉式選單選擇使用者和席位。
- 點擊“儲存”

- 增加額外座位:
- 將滑鼠懸停在使用者上方並點擊更改席位。
- 在更改席位對話方塊中,使用下拉式選單選擇使用者和席位。
- 在底部,點擊 查看。

- 在 購買用戶面板,查看您購買的詳細信息,然後單擊 完成購買。
- 拆除座位:
- 在頂部,按一下「刪除未分配的席位」以前往「帳戶和計費」畫面以查看您的訂閱選項。
- 返回「座位」標籤可查看更新後的座位數。
- 返回「座位」標籤可查看更新後的座位數。

請注意:
- 只有當使用者的帳戶處於活動狀態時,您才能取消分配用戶的付費席位。如果使用者帳號已停用,您可以重新啟用使用者以取消指派其付費席位,然後再次停用使用者。
- 要從您的帳戶中刪除擁有席位的用戶,您必須先刪除他們擁有的任何銷售中心或服務中心存取權限。
- 刪除用戶的付費銷售中心或服務中心席位不會刪除該席位。相反,該席位將作為未分配的席位保留在您的 HubSpot 帳戶中。即使該席位仍未分配,您仍將繼續支付該席位的費用,直至下一個合約續約日期為止。
Account Management
你的意見回饋對我們相當重要,謝謝。
此表單僅供記載意見回饋。了解如何取得 HubSpot 的協助。