使用HubSpot Sales Outlook桌面加載項的銷售工具
上次更新時間: 一月 23, 2025
使用已安装的 HubSpot Sales Outlook 桌面插件撰写电子邮件时,可直接在收件箱中访问HubSpot销售工具。
本文将介绍如何通过 Outlook 桌面插件使用以下 HubSpot 销售工具:
如果您正在使用 Office 365 加载项,请在本指南中了解如何在收件箱中使用 HubSpot 销售工具:使用HubSpot销售Office 365插件的销售工具。
请注意:由于微软在新版Outlook for Windows中引入了重大变化,HubSpot将不再积极开发或改进HubSpot销售Outlook桌面插件。虽然HubSpot销售Outlook桌面插件在旧版Windows版Outlook中仍然可用,并将继续得到支持,但强烈建议你激活HubSpot销售网页插件。如果您使用的是 Outlook 桌面插件,那么如果您切换到新的 Windows 版 Outlook,HubSpot Sales Web 插件将自动安装。在这篇 HubSpot 社区文章中了解更多信息。
要求
要在 Outlook 中使用会议工具,必须有已连接的日历。要在 Outlook 桌面插件中使用序列,则需要连接收件箱。
片段
使用 Outlook 桌面插件在电子邮件中插入片段:
- 在 Outlook 中撰写新电子邮件并添加收件人。
- 在邮件功能区,单击销售工具>片段,然后选择一个片段。单击 "管理片段",进入 HubSpot 账户中的片段控制面板。

- 或者,右键单击电子邮件正文,选择 "片段",然后选择要插入的片段。
模板
使用 Outlook 桌面插件插入模板:
- 撰写新电子邮件并添加收件人。
- 在信息功能区,单击销售工具>模板。

- 在对话框顶部,使用搜索栏按名称搜索模板,或单击搜索栏旁边的下拉菜单,按全部、由我的团队创建、由我创建 和最近 创建 过滤模板。
- 最后使用时间 列是针对用户的,因此它将显示查看模态的用户最后发送的模板。您可以按最后使用时间 或创建时间 列对模板进行排序。
- 将鼠标悬停在要使用的模板上,然后单击 "选择"。

文件
使用 Outlook 桌面插件插入文档:
- 撰写新电子邮件并添加收件人。
- 在信息功能区,单击销售工具>文档。

- 在对话框中,按名称搜索文档,或单击搜索栏旁边的下拉菜单,按全部、由我的团队创建、由我创建和最近 创建过滤文档。
- 最后使用时间 列是用户特定的,因此它将显示查看模式窗的用户最后使用的文档。您可以按最后使用时间 或创建时间 列对文档进行排序。
- 如果要从查看文档的原始收件人以外的其他人那里收集电子邮件地址,请选择 "要求所有其他查看者提供电子邮件地址 "复选框。
- 将鼠标悬停在要使用的文档上,然后单击 "选择"。
- 您的电子邮件中将插入该文件的链接。
会议
使用 Outlook 桌面插件插入会议链接,以便联系人可以访问您的日程安排页面:
- 在 Outlook 中撰写新电子邮件并添加收件人。
- 在邮件功能区,单击 "销售工具">"会议",然后选择其中一个日程安排页面。单击 "管理链接 "进入 HubSpot 的会议仪表板。您还可以将提议的时间直接插入电子邮件,这样您的联系人就可以直接从电子邮件中选择可用的时间段。

- 或者,您也可以在电子邮件正文中单击右键,选择 "会议",然后选择要插入的日程安排页面。
您的电子邮件中将显示您的会议名称。它将带有超链接,因此潜在客户点击它后,就会进入您的预订页面。
序列(仅限销售枢纽或服务枢纽 专业版 或企业版)
使用 Outlook 桌面插件将联系人加入序列:
- 撰写新电子邮件并添加收件人。
- 在信息功能区中,单击销售工具>序列。

- 在对话框中,使用搜索栏按名称搜索序列,或单击搜索栏旁边的下拉菜单 ,按全部、由我的团队创建、由我创建和最近 创建过滤序列。
- 最后使用时间 列是针对用户的,因此会显示查看模式的用户最后发送的序列。您可以根据最后使用时间 或创建时间 列对序列进行排序。
- 将鼠标悬停在要为联系人注册的序列上,然后单击 "选择"。
- 在下一个对话框中,编辑序列的内容和设置。单击 "开始 " 下拉菜单,选择序列的第一步。指定第一封邮件的开始发送时间,然后单击高级设置下拉菜单,指定序列中后续每封邮件的发送时间。
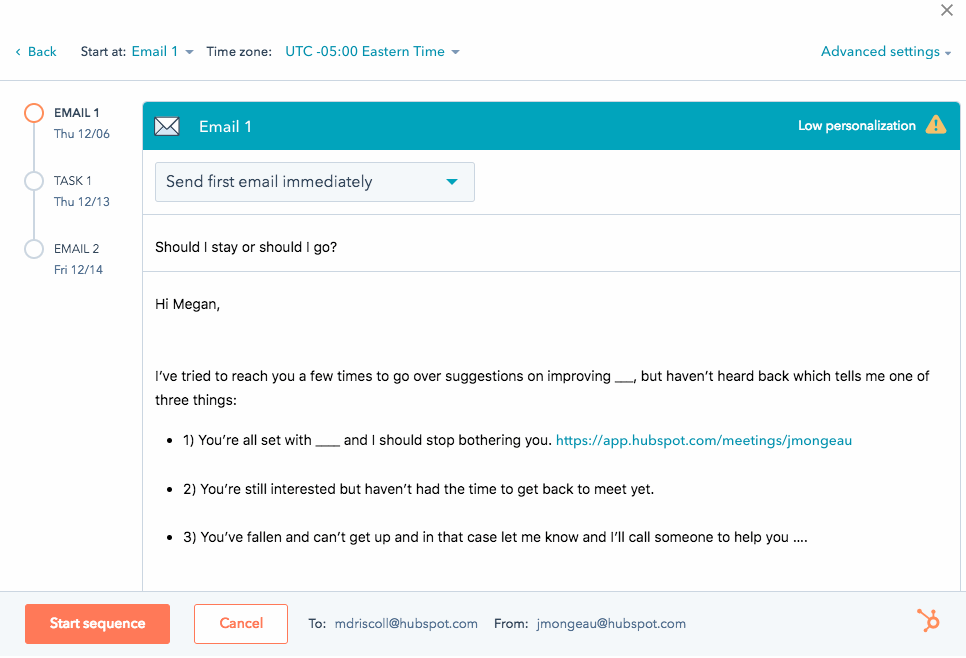
- 单击 "开始序列 "注册联系人。