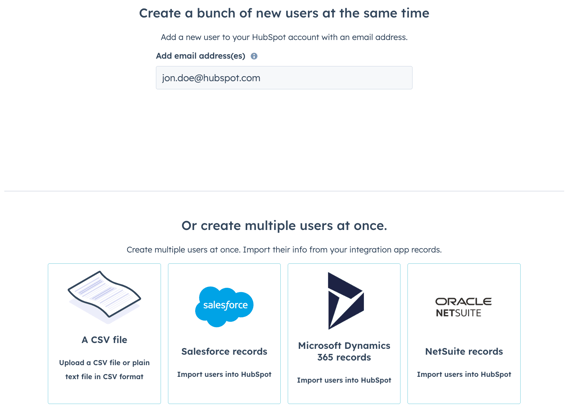添加HubSpot用戶
上次更新時間: 四月 26, 2024
如果您在HubSpot帳戶中擁有新增和編輯使用者權限,您可以建立新使用者並自訂其權限。
瞭解如何從帳戶中移除使用者。
在您開始之前
若要新增HubSpot使用者並指派付費席次,您必須執行以下操作:
- 設定您的HubSpot帳戶。
- 購買付費座位。
建立使用者
- 在你的 HubSpot 帳戶中,點擊頂端導覽列中的settings「設定圖示」。
- 在左側邊欄選單中,前往使用者和團隊。
- 按一下右上角的「建立使用者」。
請注意:在2024年3月5日或之後建立的帳戶,若使用基於席次的定價模式,可以按照新流程從CSV檔案匯入使用者。 如果你的帳戶是在2024年3月5日前建立,但尚未轉換至基於席次的定價模式,請繼續進行下方的CSV檔案匯入程序。
- 您可以透過幾種不同的方式新增使用者:
- 電子郵件地址:在「新增電子郵件地址」欄位中輸入電子郵件地址。 如果您同時新增多個使用者,請使用逗號或空格分隔電子郵件地址。
- CSV檔案:從CSV檔案匯入使用者。 在Excel中,新增包含使用者電子郵件地址的電子郵件欄,並以CSV格式儲存檔案。 按一下CSV檔案,然後拖放.csv檔案,或按一下「選擇檔案」以瀏覽電腦上的檔案。
請注意:單次CSV匯入只能新增100位使用者。 如果您要匯入超過100個使用者,則需要執行多次匯入。
-
- 整合:如果您已將NetSuite、Microsoft Dynamics 365、Pipedrive、Zoho或Salesforce與HubSpot整合,您可以從這些整合匯入使用者。
- 按一下整合。
- 預設情況下,將選擇所有用戶進行匯入。 清除不想匯入的使用者旁的核取方塊。
- 整合:如果您已將NetSuite、Microsoft Dynamics 365、Pipedrive、Zoho或Salesforce與HubSpot整合,您可以從這些整合匯入使用者。
- 按一下下一步。
設定使用者存取權限等級
您可以將席次和權限分配給用戶,以授予或限制您的HubSpot帳戶中的訪問權限。 如果您新增了多個使用者,系統會為所有選定的使用者設定權限。
請注意: 2024年3月5日, HubSpot為所有新的Hub和訂閱會員等級推出了基於席次的定價模式。 在使用者設定過程中, 2024年3月5日前建立的帳戶不會看到「指派座位」部分。 在「選擇如何設定存取權限」部分開始使用者設定程序。
- 按一下「指派座位」以展開區段。 按一下座位指派下拉式選單,為使用者選擇正確的座位類型。
-
座位是用戶對訂閱服務的存取方式和等級。 HubSpot根據您購買的訂閱服務提供不同類型的席次。 以下是每種座位類型的簡要說明:
- Core Seat :讓您的使用者存取您購買的訂閱服務中的功能和工具。
- Sales Hub座位:為您的使用者提供Sales Hub的存取權,以及使用Sales Hub Professional和Sales Hub Enterprise功能的存取權。
- Service Hub Seat :為您的使用者提供Service Hub的存取權,以及使用專業版和企業版訂閱版進階功能的存取權。
- 僅限查看 席次:允許您的用戶查看您的訂閱服務,而無需對您的帳戶進行任何更改。
- 合作夥伴座位:讓符合資格的HubSpot解決方案合作夥伴員工存取客戶帳戶中的所有功能。
- 如需了解每個席次的完整範圍,請參閱HubSpot的產品與服務目錄。
-
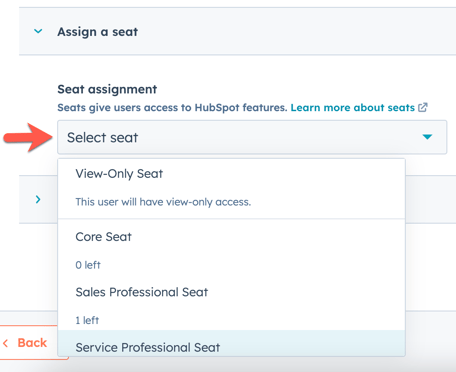
- 點擊「選擇如何設定存取權限」以展開此部分。 選擇以下權限設定選項之一:
請注意: 2024年3月5日前建立的帳戶不會看到「使用席次權限」或「設為超級管理員」選項。
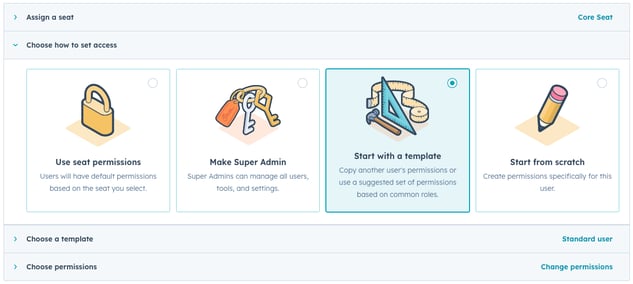
-
- 使用座位權限:使用者將根據您選擇的座位擁有預設權限。
- 設為超級管理員:使用者可以管理所有使用者、工具和設定。
- 從範本開始:可以根據用戶的工作職能為用戶分配範本。 按一下「選擇範本」以展開區段。 按一下選擇使用者或以角色為基礎的範本下拉式功能表,以選擇範本。
- 從頭開始 :用戶可以從頭開始,完全自定義用戶訪問級別。
- 點擊「選擇權限」以展開此部分。 視需要開啟和關閉權限。 請參閱HubSpot的使用者權限指南,深入瞭解每項權限授予的存取權限。
請注意:如要為2024年3月5日前建立的帳戶指派銷售或服務席次,請按一下「銷售或服務」分頁,然後開啟「 銷售存取權限」或「服務存取權限」。
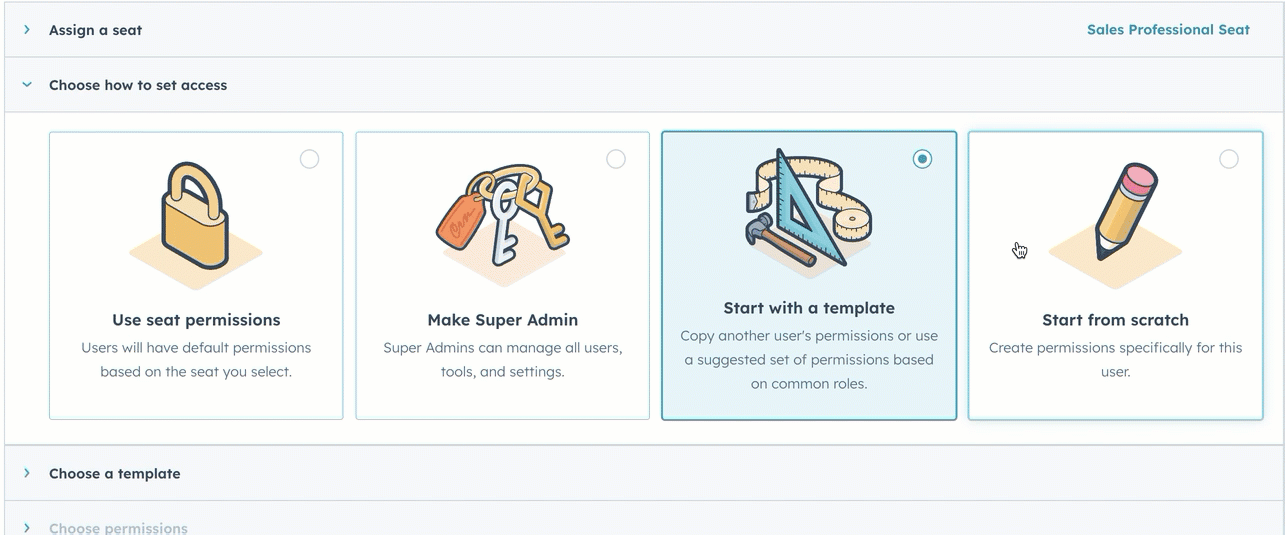
- 按一下下一步。
檢閱使用者存取權限
檢閱使用者存取權限和座位分配,以完成使用者設定流程。- 如果使用者已為另一個帳戶設定HubSpot密碼,您可以選取「當此使用者新增至HubSpot時,不傳送電子郵件邀請」核取方塊,以略過傳送歡迎電子郵件。
- 查看「席次指派 」和「權限」部分,確保權限看起來正確無誤。 如果需要進一步修改,請返回上一節。
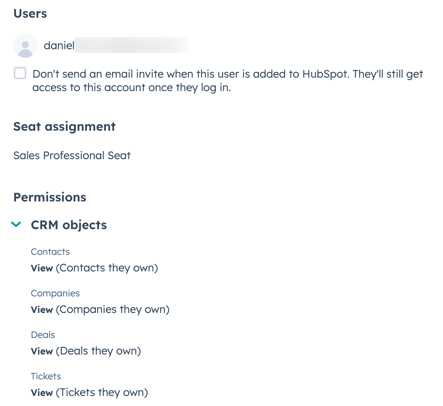
- 按一下「建立使用者」。
自訂使用者
設定使用者後,系統會顯示「自訂使用者」頁面,協助您繼續自訂使用者:
- 傳送邀請連結:如要複製用戶的專屬邀請連結,請點擊「傳送邀請連結」以展開該部分,然後點擊「複製邀請連結」。 你可以透過任何訊息管道分享此連結。
- 新增使用者至團隊:若要新增使用者至團隊,請按一下「新增使用者至團隊」展開區段,然後按一下下拉式選單,將使用者新增至主要團隊和額外團隊。
- 將用戶分配到預設值 (僅限專 業版和企業版 ) : 要設置具有預設值的用戶,請單擊設置具有預設值的用戶以展開該部分,然後單擊預設值下拉菜單。
- 儲存權限集 (僅限Enterprise版) :如果您對現有權限集進行了變更或從頭開始,您可以儲存這些權限以指派新使用者和現有使用者相同的存取權限。 按一下將這些權限儲存至可重複使用的權限集以展開區段,然後按一下儲存為自訂權限集。
新使用者會收到歡迎電子郵件,可以設定密碼並登入。 如果新使用者在5分鐘內未收到歡迎電子郵件,請參閱以下疑難排解步驟。
使用者新增至帳戶並設定密碼後,便有資格接收通知。 用戶可以通過登錄來管理其通知。 使用者登入後,也可以設定個人資料。
疑難排解退回的電子郵件邀請
如果你邀請隊友加入HubSpot ,但對方在收件匣中找不到邀請電子郵件,可能是因為你輸入的電子郵件地址有問題,或者你可能需要聯絡你的IT團隊,確認來自HubSpot的電子郵件未被封鎖。
如果您邀請的使用者沒有收到邀請電子郵件,請嘗試以下疑難排解步驟:
- 要求使用者檢查垃圾郵件資料夾。
- 請確認電子郵件地址拼寫正確。 如果輸入的地址正確,請確認地址已建立且已啟用。
- 請與您的IT團隊聯絡,以確定防火牆是否處於活動狀態,可能導致HubSpot電子郵件無法傳遞。 深入瞭解如何為HubSpot電子郵件和IP位址設定允許清單。
- 如果初次嘗試傳遞邀請電子郵件失敗, HubSpot將封鎖相應的電子郵件地址,您需要聯絡HubSpot支援,以獲得手動解除彈跳地址的幫助。
如果邀請電郵已送達,但使用者在完成上述步驟後仍無法在收件匣中找到邀請電郵,您可以傳送重設密碼電郵,授予對方帳戶存取權限。 新用戶也可以直接在登錄屏幕上執行此操作。