檢視和篩選記錄
上次更新時間: 九月 10, 2024
HubSpot中的每個CRM物件(聯絡人、公司、交易和票證)都有一個索引頁面,可顯示物件的記錄。 HubSpot中的其他工具也有索引頁面,包括呼叫、付款、表單、活動和自訂物件。 在每個索引頁面上,您可以篩選和區隔記錄,並儲存檢視以供日後使用。
深入瞭解如何在HubSpot中建立記錄。
檢視物件索引頁面
在物件的索引頁面上,您可以檢視所有物件的記錄、在儲存的檢視中檢視特定記錄、自訂頁面表格或看板的外觀,以及完成物件的其他動作。
若要瀏覽到每個物件的索引頁面:
- 聯絡人: 在你的 HubSpot 帳戶中,瀏覽「CRM」>「連絡人」。
- 公司: 在你的 HubSpot 帳戶中,瀏覽「CRM」>「公司」。
- 交易: 在你的 HubSpot 帳戶中,瀏覽「CRM」>「交易」。若要在清單檢視或看板檢視之間切換,請按一下物件名稱旁邊的listView清單和grid看板圖示。
- 票證: 在你的 HubSpot 帳戶中,瀏覽「CRM」>「服務票證」。若要在清單檢視或看板檢視之間切換,請按一下物件名稱旁邊的listView清單和grid看板圖示。
- 自訂物件: 在你的 HubSpot 帳戶中,瀏覽「CRM」,然後選取「自訂物件」。若要在清單檢視或看板檢視之間切換,請按一下物件名稱旁邊的listView清單和grid看板圖示。
- 通話: 在你的 HubSpot 帳戶中,瀏覽「CRM」>「通話」。
- 活動: 在你的 HubSpot 帳戶中,瀏覽「行銷」>「活動」。
- 表單: 在你的 HubSpot 帳戶中,瀏覽「行銷」>「表單」。
- 付款: 在你的 HubSpot 帳戶中,瀏覽「商務」>「付款」。
- 產品: 在你的 HubSpot 帳戶中,瀏覽「商務」>「產品」。
存取檢視中的記錄
您可以使用篩選條件整理記錄,並將其儲存為檢視,以便稍後重新瀏覽。 您可以存取預先建立的預設HubSpot檢視,以及您或帳戶中其他人建立的自訂檢視。
若要開啟已儲存的檢視並與記錄互動:
- 前往你的紀錄。
- 若要開啟固定檢視,請按一下分頁。
- 若要開啟未顯示為分頁的已儲存檢視,請按一下+新增檢視,然後從下拉式選單中選取檢視。 你也可以按一下「所有檢視」,查看所有可用檢視,包括預設和自訂檢視。

- 若要尋找特定記錄,請在檢視左上角的搜尋方塊中輸入搜尋字詞。
- 要預覽記錄,請將鼠標懸停在記錄上,然後單擊預覽。
- 若要存取記錄,請按一下記錄的名稱。

深入瞭解如何編輯個別記錄,或建立和管理已儲存的檢視。
篩選記錄
對於每個物件,您可以根據該物件的屬性來分割記錄。 如果您正在尋找更多篩選記錄的方法,請了解已儲存檢視和清單之間的差異。

- 若要根據物件的其他屬性設定篩選器,請按一下進階篩選器。 在右側面板中:
- 如果你選擇了快速篩選條件,它們會顯示在最上方。 按一下「隱藏」,將其從面板中移除。
- 如果檢視沒有現有的篩選器,請選取屬性以設定第一個篩選器。 如果檢視有現有的篩選條件,請點擊編輯篩選條件以新增或編輯篩選條件。
- 若要新增篩選條件,請在AND或OR羣組中按一下+新增篩選條件。 當您使用和設定篩選器時,記錄必須符合篩選器羣組中的所有條件,才能包含在檢視中。 當您選擇OR時,記錄必須符合至少一個篩選羣組中的條件,才能包含在檢視中。 選取要篩選的屬性,為該屬性設定條件,然後按一下套用篩選條件。
- 若要複製篩選器羣組,請按一下羣組上方的duplicate 製圖示。 複製羣組時,新的重複羣組將遵循OR邏輯。
- 若要移除旅居,請按一下篩選條件右上角的刪delete 圖示。
- 若要移除篩選條件羣組,請按一下羣組上方的刪delete 圖示。
- 完成後,按一下右上角的X。 系統會套用篩選條件,但你必須儲存檢視畫面,篩選條件才能保留。

- 若要從檢視中清除所有篩選條件,請按一下表格上方的全部清除。
- 要將當前視圖重置為其原始保存的篩選器,請單擊重redo 置圖標。 這會移除你套用的所有新篩選條件。
- 若要將篩選器另存為檢視,請按一下saveEditableView 儲存圖示。 這將更新目前檢視的篩選條件和設定。 對於現有的檢視,只有最初建立檢視的使用者才能儲存變更。 如果無法將變更儲存至現有檢視,您可以複製該檢視,使用篩選器建立新檢視。
選擇篩選條件
在選擇檢視條件之前,請先瞭解如何選擇篩選選項來分割記錄。 在每個索引頁面上,您只能按該物件的屬性進行篩選。
請注意:某些篩選選項在檢視方面的工作方式與清單不同,並且可能會傳回不同的結果(例如,在檢視中精確包含與在清單中包含任何內容)。
-
cONTAINS EXACTLY :輸入值。 記錄的屬性值必須包含要包含在檢視中的確切文字。 若要以特定順序搜尋包含多個單詞或包含非英文字元的值,您需要以雙引號輸入值(例如「HubSpot知識庫」) ,以篩選完全匹配的值。
請注意:條件值中包含的非字母數字字元被視為分隔符號,而不是字元本身。 例如,按HubSpot_knowledge_base >篩選將搜索包含HubSpo t、 knowledge和base的值,將_和>視為空格。 即使您使用雙引號,例如「HubSpot_knowledge_base >」,它也會按確切順序搜尋包含「HubSpot知識庫」的值,但不會搜尋包含其他字元的值。
-
不完全包含:輸入一個值。 記錄的屬性值不得包含要包含在檢視中的確切文字。 同時也會包含沒有物業價值的記錄。
-
is :對於日期屬性,從預定的選項中選擇(例如,今天、昨天、上個季度)。 記錄的屬性值必須在所選的時間範圍內,才能包含在檢視中。
-
晚於:對於日期選擇器屬性,請在日曆上選擇日期 。 記錄的屬性必須具有晚於所選日期的日期值,才能包含在檢視中。
-
是以下任一值:選擇多個值。 記錄的屬性必須具有至少一個這些值才能包含在檢視中。
-
早於:對於日期選擇器屬性,請在日曆上選擇日期。 記錄的屬性必須在所選日期之前的日期值才能包含在檢視中。
-
介於:對於日期選擇器屬性,請在日曆上選擇兩個日期。 記錄屬性的日期值必須等於或晚於第一個選定日期,且等於或早於第二個選定日期,才能包含在檢視中。
-
(不)等於:輸入或選擇一個值。 記錄的屬性必須(不)等於此值才能包含在檢視中。 如果您選擇的不等於,則也會包含沒有屬性值的記錄。
-
大於:對於 數字屬性,請輸入一個數字。 記錄屬性的值必須大於輸入的數字值,才能包含在檢視中。
-
大於或等於:對於數字屬性,請輸入一個數字。 記錄屬性的值必須大於或等於輸入的數字值,才能包含在檢視中。
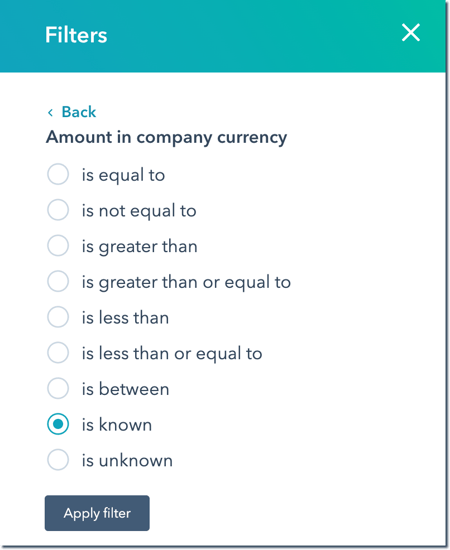
-
已知:所有具有屬性值的記錄都將包含在檢視中。
-
小於:對於 數字屬性,請輸入一個數字。 記錄屬性的值必須小於輸入的數字值,才能包含在檢視中。
- 小於[x]天:對於日期屬性,輸入數字,然後選擇幾天前或幾天後。 記錄屬性的日期值必須小於今天日期之前或之後的天數,才能包含在檢視中。
-
小於或等於:對於數字屬性,請輸入一個數字。 記錄屬性的值必須小於或等於輸入的數字值,才能包含在檢視中。
- 超過[x]天:對於日期屬性,輸入數字,然後選擇幾天前或幾天後。 記錄屬性的日期值必須大於今天日期之前或之後的天數,才能包含在檢視中。
-
不屬於:選擇多個值。 記錄的屬性必須具有與要包含在檢視中的任何選定值不匹配的值。 同時也會包含沒有物業價值的記錄。
-
未知:所有沒有屬性值的記錄都將包含在檢視中。