Forbind kanaler til helpdesk
Sidst opdateret: maj 3, 2024
Gælder for:
|
|
Kanaler repræsenterer de forskellige veje, dine brugere kan tage for at kontakte dit team. Du kan forbinde chat-, e-mail-, formular-, opkalds- og Facebook Messenger-kanaler til helpdesk-værktøjet, som konsoliderer din supportproces i et enkelt arbejdsområde.
Som standard oprettes der automatisk tickets via alle de kanaler, du har forbundet med helpdesk. Hvis du f.eks. har forbundet en team-e-mailadresse support@mycompany.com med helpdesk, vil alle e-mails til den adresse automatisk oprette en ticket. Tickets kan også oprettes fra andre kilder som f.eks. import, integrationer, workflows eller via tickets-API'en.
Bemærk:: Hvis en ticket oprettes via workflows fra en kanal, der ikke er forbundet med helpdesk, vil ticketoplysninger som emne og tråd ikke være tilgængelige i helpdesk. Derfor anbefales det, at du forbinder alle supportkanaler med helpdesk.
Eksisterende billetter, som ikke er tilknyttet en samtale i en anden indbakke , vises automatisk i arbejdsområdet.
En kanal kan være en af følgende typer:
- Team-e-mail: Tilslut en team-e-mailkanal, hvis du ønsker, at e-mails, der sendes til en fælles team-e-mailadresse, skal vises i helpdesken. Du kan tilslutte en Gmail- eller Office 365-e-mailkonto eller oprette en hostet e-mailkonto. Når denne kanal er tilsluttet, kan du tilpasse fra-navnet, fra-adressen, teamets e-mail-signatur og styre, hvilke teammedlemmer indgående e-mails dirigeres til.
- Chat: Tilslut en chatkanal for at tilføje chatflows til dine websider. Du kan tilpasse dit teams tilgængelighed og dine chatflows' branding, når du konfigurerer kanalen.
- Facebook Messenger: Tilslut din Facebook Messenger-kanal for at tilføje et chatflow til din Facebook Business-side. Beskeder, der sendes til din virksomhed på Facebook, vises i helpdesken.
- Formular: Tilslut en formular-kanal for at indsamle formularindsendelser i helpdesk. Dit team kan derefter svare på indsendelsen, som de ville gøre med enhver anden indgående samtale.
- WhatsApp Business-konto: Hvis du har en Marketing Hub- eller Service Hub Professional- eller Enterprise-konto, kan du forbinde en WhatsApp Business-konto for at sende og modtage beskeder fra et verificeret WhatsApp-telefonnummer. Få mere at vide om, hvordan du forbinder en WhatsApp Business-konto som en kanal i HubSpot.
- Opkald: Hvis du har en Sales Hub - eller Service Hub Professional- eller Enterprise-konto, kan du forbinde en opkaldskanal for at starte en samtaletråd, der kan bruges sammen med chat, e-mail og andre delte kanaler.
Overfør en eksisterende indbakkekanal eller chatflow til helpdesk
Superadministratorer på din konto kan flytte chatflows og en eksisterende e-mail- eller formular-kanal fra samtaleindbakken til helpdesk ved at følge trinnene i denne artikel. Hvis du allerede har brugt samtaleindbakken til at administrere tickets på din konto, kan du også vælge at flytte historiske samtaler og eventuelle tilknyttede tickets til helpdesk, når du flytter kanalen.
Tilslut og tilpas en team-e-mailkanal
Med en team-e-mailkanal kan dit team se, administrere og svare på e-mails, der er sendt til en fælles e-mailadresse i helpdesk. Alle indgående e-mails, der sendes til en forbundet team-e-mailadresse, vil være synlige for hele dit team.
Dette er forskelligt fra en forbundet individuel e-mailkonto, som er en e-mailadresse, der er unik for en bestemt bruger og ikke bruges af andre i dit team. Du kan ikke bruge den samme e-mailadresse som en brugers individuelle e-mailkonto og en team-e-mailadresse i HubSpot.
Tilslut en team-e-mail-adressekanal
For at forbinde dit teams e-mailadresse:
- På din HubSpot-konto skal du klikke på settings indstillingsikonet på den øverste navigationslinje.
- Gå til Indbakke & Helpdesk i menuen i venstre side, og klik derefter på Helpdesk.
- Klik på Forbind en kanal , og vælg derefter Forbind en ny kanal.
- Vælg teamets e-mail.
- Vælg Gmail, Office 365 eller Anden mailkonto, alt efter hvor din mailadresse er hostet. Hvis din indbakke ikke er hostet hos Office 365 eller Google, eller du bruger en Google Groups-konto eller et e-mailalias til at kommunikere med dine kontakter, skal du vælge Anden mailkonto. Dette giver dig mulighed for at videresende e-mails fra din mailklient til helpdesk.
Bemærk : IMAP og Office 365 GCC High- og DOD-miljøer understøttes ikke.
- Gennemgå betingelserne for at dele denne e-mailkonto med HubSpot, og klik derefter på Fortsæt.
- Vælg eller indtast den e-mailadresse, du vil oprette forbindelse til, indtast dine loginoplysninger, og gennemfør forbindelsesprocessen, så HubSpot kan få adgang til din indbakke.
- Du bliver omdirigeret til skærmen E-mailoplysninger, hvor du kan tilpasse de oplysninger, som kontakterne vil se, når de modtager en e-mail fra dig, herunder fra-navn og e-mailsignatur.
- Hvis du vil tilpasse det fra-navn, der vises, skal du klikke på rullemenuen Fra navn og vælge et af følgende:
-
- Agent- og firmanavn: Kontakterne vil se brugerens navn og firmanavnet, når de modtager en e-mail. Indtast firmanavnet i tekstfeltet.
- Firmanavn: Kontakterne vil se firmanavnet, når de modtager en e-mail. Indtast firmanavnet i tekstfeltet.
Bemærk: Funktionen Fra navn understøttes ikke for Office 365-forbundne indbakker.
- At inkludere en team-e-mail-signatur:
- Klik på Tilføj teamsignatur. Denne signatur gælder for e-mails direkte fra helpdesk. Se, hvordan du opsætter din e-mail-signatur til e-mails, der sendes fra CRM-poster.
-
- I tekstboksen kan du tilpasse dit teams e-mail-signatur i den enkle editor eller klikke på HTML og redigere signaturen i HTML. Brug RTF-værktøjslinjen i bunden til at formatere teksten, indsætte et link eller et billede. Hvis du vil indsætte et personaliseringstoken, der udfylder afsenderens navn, skal du klikke på rullemenuen Indsæt token og vælge Fuldt navn, Fornavn eller Efternavn.
- Til højre kan du se en forhåndsvisning af fra-navnet og e-mail-signaturen, og derefter klikke på Næste.
- Hvis du er tildelt en Sales Hub - eller Service Hub-plads, kan du indstille routing-regler til automatisk at dirigere indgående e-mails til bestemte brugere og teams på din konto:
- Klik på Indstil billetegenskaber for denne kanal for at indstille egenskaber for nye indgående billetter, der oprettes fra kanalen.
- Klik på Tilføj routing-regler for at dirigere indgående billetter til teammedlemmer baseret på matchende færdigheder.
-
- Klik på rullemenuen Tildel indgående billetter til , og vælg en routingmulighed:
- Ingen: Indgående billetter tildeles ikke til nogen teammedlemmer.
- Specifikke brugere og teams: Tildel indgående billetter til de valgte brugere eller teams. Vælg brugere eller teams fra rullemenuen Specifikke brugere og teams.
- Kontaktejer: Tildel indgående tickets til en kontakts ejer. Kontakten skal have en ejer tildelt sin post og spores med en cookie. Hvis ejeren er offline, vil indsendelsen blive sendt til den besøgendes ejer via e-mail.
- Som standard vil indgående samtaler kun blive tildelt agenter, der er tilgængelige. Hvis der ikke er nogen tilgængelige agenter, vil billetten ikke blive tildelt. Du kan fjerne markeringen i afkrydsningsfeltet Tildel kun til tilgængelige brugere for at slå tildeling baseret på agentens tilgængelighed fra.
- Klik på rullemenuen Tildel indgående billetter til , og vælg en routingmulighed:
Bemærk: Billetter kan kun dirigeres automatisk til brugere med tildelte pladser. Hvis brugeren ikke har adgang til et sæde, kan du ikke inkludere dem i dine automatiske tildelingsregler.
- Klik på Connect & finish.
Din team-e-mail er nu forbundet, og du kan skrive og svare på e-mails i helpdesk. Hvis en besøgende sender en e-mail til helpdesk med en e-mailadresse, som ikke allerede er tilknyttet en kontaktpost på din konto, opretter HubSpot automatisk en ny kontaktpost for den pågældende e-mail.
Rediger indstillinger for teamets e-mailkanal
Sådan redigerer du indstillingerne for teamets e-mailkanal:
- På din HubSpot-konto skal du klikke på settings indstillingsikonet på den øverste navigationslinje..
- Gå til Indbakke & Helpdesk > Helpdesk i menuen i venstre side.
- Hold musen over teamets e-mailadresse, og klik på Rediger.
- På fanen Konfiguration kan du redigere afsenderens navn og adresse, signaturen og den tilknyttede kontaktperson for videresendte e-mails. Når en e-mail videresendes til helpdesk, logges den som standard til den oprindelige afsenders kontaktpost. For at logge e-mails til den afsender, der videresendte e-mailen i stedet, skal du klikke for at slå Vælg oprind elig afsender af videresendte e-mails fra.
- På fanen Automatisering kan du foretage ændringer i reglerne for tildeling af e-mailsamtaler eller automatiseringsregler for billetter.
Tilslut og tilpas en chatkanal
Med en chatkanal forbundet til din helpdesk kan besøgende starte en samtale med dit team direkte fra din hjemmeside. Medlemmer af dit team kan chatte med kunder i realtid eller sætte en bot op til at sende forudindstillede svar og indsamle oplysninger.
Du kan tilpasse chatwidgettens udseende, herunder widgettens farve og avatar, og indstille dit teams tilgængelighedspræferencer.
Lær, hvordan du opretter et chatflow og forbinder det med helpdesk, eller hvordan du migrerer et eksisterende chatflow til helpdesk.
Tilpas en chatkanal
- På din HubSpot-konto skal du klikke på settings indstillingsikonet på den øverste navigationslinje.
- Gå til Indbakke & Helpdesk > Helpdesk i menuen i venstre side.
- Hold musen over chatkanalen, og klik på Rediger.
- Klik på fanen Configure for at redigere widgettens udseende, herunder accentfarven og widgettens placering. Du kan også redigere, hvilken e-mailadresse chatudskriften sendes fra.
- Klik på fanen Tilgængelighed for at ændre dine tilgængelighedsindstillinger.
- Klik på fanen Sporingskode for at få adgang til sporingskoden.
Lær, hvordan du redigerer konfigurationen og udseendet af chatflows i bot- eller livechat-editoren.
Tilslut og tilpas en Facebook Messenger-kanal
For at svare på indgående beskeder sendt fra din Facebook Business Page skal du forbinde en Facebook Messenger-konto som en kanal i din helpdesk. Når du tilslutter Facebook Messenger, oprettes og aktiveres et standard chatflow på din konto. Det er det primære chat flow, der bruges på din Facebook Messenger-side. Du kan få adgang til dette standardchatflow ved at redigere din Facebook Messenger-kanal eller i chatflow-værktøjet. Du kan også oprette brugerdefinerede Facebook Messenger-chatflows.
Bemærk: Du skal have kontoadgangsrettigheder i HubSpot og være administrator for din Facebook Business Page for at forbinde en Facebook Messenger-konto til HubSpot. Brugere med adgang til social publicering skal også have de nødvendige administratortilladelser for at kunne forbinde en Facebook Messenger-konto.
Tilslut en Facebook Messenger-kanal
- På din HubSpot-konto skal du klikke på settings indstillingsikonet på den øverste navigationslinje.
- Gå til Indbakke & Helpdesk > Helpdesk i menuen i venstre side.
- Klik på Forbind en kanal , og vælg derefter Forbind en ny kanal.
- Vælg Facebook Messenger.
- Klik på Fortsæt med Facebook.
- I pop op-vinduet skal du logge ind på din Facebook-konto. Pop-ups skal være tilladt i din browser for at du kan logge ind på din Facebook-konto fra pop-up-vinduet.
Bemærk: Du skal have en administratorrolle på den Facebook-side, du vil oprette forbindelse til. Bekræft eller rediger din nuværende rolle for at komme videre med forbindelsesprocessen.
- Klik på Forbind ved siden af den Facebook-side, du vil forbinde.

Bemærk: Du kan ikke forbinde en Facebook Messenger-konto til mere end én HubSpot-konto.
- I tekstfeltet Hilsen skal du indtaste en besked, der skal vises første gang, en besøgende starter en samtale med dig.
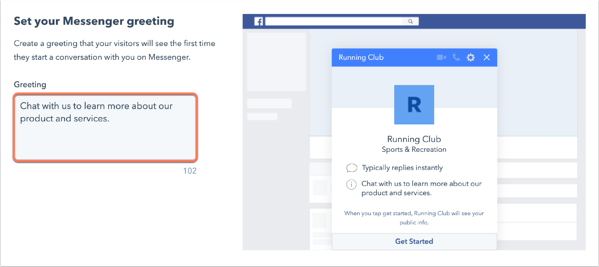
- Klik på Næste.
- Hvis du vil sende et svar til besøgende umiddelbart efter, at de har sendt deres første besked, skal du indtaste et svar i tekstfeltet Send instant reply .
- Som standard er indgående beskeder ikke tildelt i helpdesk, så dit team kan triagere dem. Hvis du har fået tildelt en plads, kan du indstille routing-regler, så tickets, der oprettes fra Facebook-samtaler, automatisk dirigeres til bestemte brugere og teams på din konto:
- Klik for at slå Automatisk tildeling af samtaler til.
- Klik på rullemenuen Tildel til, og vælg en routingmulighed:
- Specifikke brugere og teams: Tildel indgående billetter til de valgte brugere eller teams. Vælg brugerne eller holdene i rullemenuen Specifikke brugere og hold.
- Kontaktejer: Tildel indgående tickets til en kontakts ejer. Kontakten skal have en ejer tildelt sin post og spores med en cookie. Hvis ejeren er offline, vil indsendelsen blive sendt til den besøgendes ejer via e-mail.
Bemærk: Indgående billetter kan kun dirigeres automatisk til brugere med tildelte pladser. Hvis brugeren ikke har adgang til et sæde, kan du ikke inkludere dem i dine routing-regler.
- Klik på Næste.
- Brug knapperne Hilsen og Øjeblikkeligt svar over eksempelbilledet for at se, hvordan din hilsen og dit øjeblikkelige svar kommer til at se ud.
- Klik på Udført nederst til højre.
Du bliver omdirigeret til dine helpdesk-indstillinger, hvor du kan se din Facebook-virksomhedsside opført med statusknappen slået til. Når en besøgende på din Facebook-virksomhedsside klikker på knappen Send besked, åbnes Messenger-vinduet nederst til højre. Den besøgende kan skrive og sende en besked, som derefter vises i helpdesken.
Når en besøgende interagerer med Facebook-virksomheden eller -botten, specificerer Facebook Messengers Platform Policy Overview, at der kan sendes beskeder inden for syv dage for en forespørgsel, der ikke kan løses inden for standardbeskedvinduet. Hvis din virksomhed f.eks. er lukket i weekenden, når der kommer en henvendelse, har du syv dage til at svare. Automatiserede beskeder eller indhold, der ikke er relateret til brugerhenvendelser, kan ikke sendes uden for standardmeddelelsesvinduet på 24 timer.

Lær, hvordan du svarer på indgående beskeder i helpdesk.
Rediger indstillinger for Facebook Messenger-kanaler
Sådan redigerer du indstillingerne for Facebook Messenger-kanalen:
- På din HubSpot-konto skal du klikke på settings indstillingsikonet på den øverste navigationslinje.
- Gå til Indbakke & Helpdesk > Helpdesk i menuen i venstre side.
- Hold musen over en tilsluttet Facebook Messenger-konto, og klik på Rediger.
- Hvis du har slået indstillinger for databeskyttelse til i din konto, kan du slå GDPR til for en forbundet Messenger-konto for at indhente en besøgendes samtykke til at behandle deres data.
Bemærk: Selv om disse funktioner findes i HubSpot, er dit juridiske team den bedste ressource til at give dig råd om compliance i din specifikke situation.
-
- Klik for at slå knappen Anvend GDPR på Facebook Messenger til.
- Klik på rullemenuen , og vælg en af følgende:
- Eksplicit samtykke: Besøgende skal klikke på Jeg accepterer, før de kan sende en besked.
- Implicit samtykke: Besøgendes samtykke er underforstået, når de starter en samtale med dig. Teksten om samtykke til at behandle data vises stadig, men de behøver ikke at klikke på Jeg accepterer for at starte samtalen.
- I tekstfeltet Samtykke til at behandle data skal du indtaste tekst, der forklarer, hvorfor du har brug for at gemme og behandle den besøgendes personlige oplysninger.
- I tekstfeltet Velkomsttekst kan du også redigere den besked, der vises, når en kontakt starter en samtale. Naviger til dit primære chatflow for at foretage ændringer i beskeden til det øjeblikkelige svar.
Bemærk: Da Facebook Messengers profil-API ikke tillader HubSpot at indsamle en besøgendes e-mailadresse, kan der blive oprettet dobbelte poster , hvis en besøgende starter en samtale på flere sider.
Tilslut og tilpas en formular-kanal
Når en besøgende indsender en formular, der er forbundet med helpdesk, kan du svare på deres ticket i helpdesk.
Tilslut en formular-kanal
- På din HubSpot-konto skal du klikke på settings indstillingsikonet på den øverste navigationslinje.
- Gå til Indbakke & Helpdesk > Helpdesk i menuen i venstre side.
- Klik på Forbind en kanal , og vælg derefter Forbind en ny kanal.
- Vælg Formularer.
- Vælg en eksisterende formular, eller opret en ny formular:
- Hvis du forbinder en eksisterende formular, skal du klikke på rullemenuen Vælg en formular og vælge en eksisterende formular.

-
- Hvis du opretter en ny formular, skal du klikke på Opret ny formular. Navngiv din formular, og indstil felter og indstillinger. Billetfelter er som standard inkluderet i formularen for at angive billetnavn, beskrivelse, pipeline og status, når billetten oprettes gennem indsendelse af formularen. Når du har tilpasset din formular, skal du klikke på Opdater formular. Klik derefter på Næste nederst til højre.
Bemærk: Felterne Ticket Pipeline og Ticket Status, der som standard er inkluderet i nye formularer, er skjulte og vises ikke i editoren eller på live-formularen. Du kan redigere billettens pipeline eller status, når du redigerer standardbillettegenskaberne i dine formularindstillinger.
- Hvis du har fået tildelt en plads, kan du indstille routing-regler , så tickets fra indgående formularer automatisk sendes videre til bestemte brugere og teams på din konto.
- Klik for at slå Automatisk tildeling af samtaler til.
- Klik på rullemenuen Tildel indgående billetter til, og vælg en routingmulighed:
- Ingen: Indgående henvendelser tildeles ikke til nogen teammedlemmer.
- Specifikke brugere og teams: Tildel indgående billetter fra formularindsendelser til de valgte brugere eller teams. Vælg brugere eller teams fra rullemenuen Specifikke brugere og teams.
- Kontaktejer: Tildel indgående sager fra formularindsendelser til en kontakts ejer. Kontakten skal have en ejer tildelt sin post og spores med en cookie. Hvis ejeren er offline, vil indsendelsen blive sendt til den besøgendes ejer via e-mail.
- Som standard vil indgående samtaler kun blive tildelt agenter, der er tilgængelige. Hvis ingen agenter er tilgængelige, vil samtalen ikke blive tildelt. Du kan fjerne markeringen i afkrydsningsfeltet Tildel kun til tilgængelige brugere for at slå tildeling baseret på agentens tilgængelighed fra.
Bemærk: Indgående beskeder kan kun dirigeres automatisk til brugere med en tildelt plads. Hvis brugeren ikke har adgang til et sæde, kan du ikke inkludere dem i dine tildelingsregler.
- Klik på Gem for at afslutte forbindelsen til din formular.
Når en besøgende indsender formularen, vises indsendelsen i helpdesk, hvor du kan svare på kundens forespørgsel.
Bemærk: Skjulte formularfelter vises ikke ved indsendelse i helpdesken, men de vises stadig i dashboardet for formularindsendelser og på kontaktpostens tidslinje.
Rediger formularens kanalindstillinger
Sådan redigerer du formularens kanalindstillinger:
- På din HubSpot-konto skal du klikke på settings indstillingsikonet på den øverste navigationslinje.
- Gå til Indbakke & Helpdesk > Helpdesk i menuen i venstre side.
- Hold musen over formularens kanal, og klik på Rediger.
- Rediger tildelingsreglerne eller billetegenskaberne.
- For at redigere formularfelterne skal du holde markøren over formularens kanal og klikke på rullemenuen Indstillinger og derefter vælge Administrer formular.
Tilslut en WhatsApp Business-konto som en kanal
Du kan forbinde en WhatsApp Business-konto for at sende og modtage beskeder fra et verificeret WhatsApp-telefonnummer. Få mere at vide om, hvordan du forbinder en WhatsApp Business-konto som en kanal i helpdesk.
Tilslut en opkaldskanal
Hvis du har en Sales Hub - eller Service Hub Professional- eller Enterprise-konto, kan du oprette en opkaldskanal for at starte en samtaletråd, som kan bruges sammen med chat, e-mail og andre delte kanaler. Få mere at vide om, hvordan du opretter opkaldskanaler, modtager opkald og administrerer opkaldskanaler i helpdesk.