- Vidensbase
- Service
- Helpdesk
- Kontakt en WhatsApp-kanal til helpdesk
Kontakt en WhatsApp-kanal til helpdesk
Sidst opdateret: 1 juli 2025
Gælder for:
-
Service Hub Professional, Enterprise
Du kan kontakte en WhatsApp Business-konto som en kanal i helpdesk-arbejdsområdet. Beskeder, der sendes til dit WhatsApp-telefonnummer, opretter en ny tråd og ticket i helpdesk.
Du skal have en verificeret Meta Business Manager til din WhatsApp Business-konto for at få adgang til mere end 50 forretningsinitierede samtaler om dagen. Få mere at vide om at verificere din virksomhed.
Før du går i gang
Før du kontakter en WhatsApp Business-konto til helpdesk, skal du bruge følgende:
- Det juridiske navn på din virksomhed og dit WhatsApp-visningsnavn.
- URL'en til din virksomheds websted.
- Din virksomheds e-mailadresse.
- Administratortilladelse til din virksomheds Meta Business Manager-konto.
- Adgang til virksomhedens telefonnummer, som du vil sende beskeder med.
- Nummeret skal kunne modtage opkaldsfunktioner.
- Det må ikke være en del af et IVR-system (interaktivt stemmesvar) eller have IVR deaktiveret i en periode.
Bemærk: Det telefonnummer, du bruger, må ikke være i kontakt med en anden WhatsApp-konto, WhatsApp for Business-appen eller en anden WhatsApp-integration. Hvis nummeret allerede er tilknyttet en anden WhatsApp-konto, skal du først afbryde forbindelsen til den, før du kontakter den til HubSpot.
Begrænsninger
Vær opmærksom på følgende begrænsninger, når du tager kontakt til og bruger WhatsApp integrationen:
- Hver WhatsApp for Business-konto kan have op til 25 telefonnumre tilknyttet.
- Kun nye beskeder, når du har kontaktet din WhatsApp Business-konto, synkroniseres med HubSpot. Historiske samtaler vil ikke blive synkroniseret.
- Når der er kontakt til HubSpot, vises beskeder ikke længere i WhatsApp-mobilappen eller -webappen, men kun i helpdesk på din HubSpot-konto.
Virksomhedskonti vs. personlige konti
På grund af Metas krav til brug af WhatsApp-integrationen kan du ikke kontakte en personlig WhatsApp-konto til HubSpot, men skal i stedet kontakte en Business-konto. Lær, hvordan du konverterer en personlig konto til en WhatsApp Business-konto i WhatsApps dokumentation.
Kontakt en WhatsApp Business Konto som en kanal
Du kan kontakte en eksisterende WhatsApp Business-konto som en kanal i HubSpot, eller du kan oprette en ny WhatsApp Business-konto under forbindelsesprocessen.
Bemærk: Hvis du vil kontakte en WhatsApp-konto, som allerede er forbundet med indbakken til kommunikation, skal du slette kanalen fra indbakken, før du kontakter helpdesken.
- På din HubSpot-konto skal du klikke på settings indstillingsikonet på den øverste navigationslinje.
- Gå til Indbakke og Helpdesk > Helpdesk i menuen i venstre side.
- Vælg Channels under Ticket sources and routing.
- Klik på Kontakt en kanal, og klik derefter på Kontakt en ny kanal.
- Vælg WhatsApp.
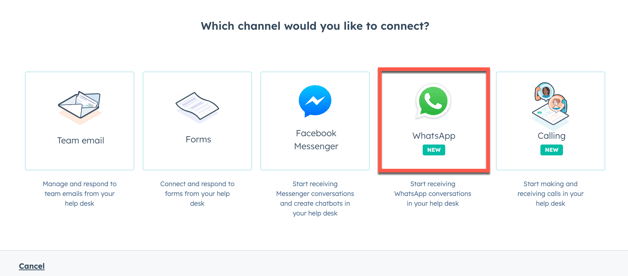
- Klik på Fortsæt med WhatsApp.
Ved at klikke på Fortsæt med WhatsApp forstår og accepterer du, at afsnittet Kontakt din WhatsApp-forretningskonto til indbakken til kommunikation i HubSpots produktspecifikke vilkår gælder for dig. Som beskrevet i HubSpots produktspecifikke vilkår, i) accepterer du, at Meta Platforms, Inc. ("Meta") fungerer som en underbehandler i henhold til aftalen om databehandling; og ii) hvis dine kundedata hostes uden for USA, accepterer du, at Meta vil være underlagt afsnittet om udelukkelser i HubSpots politik for regional datahosting. Ved at forbinde din WhatsApp Business-konto til HubSpot accepterer du WhatsApps Business Solution Terms, der er tilgængelige på https://www.whatsapp.com/legal/business-solution-terms/.
-
I pop op-vinduet skal du logge ind på din Facebook-konto og derefter klikke på Fortsæt som [navn].
-
Klik på Kom i gang.
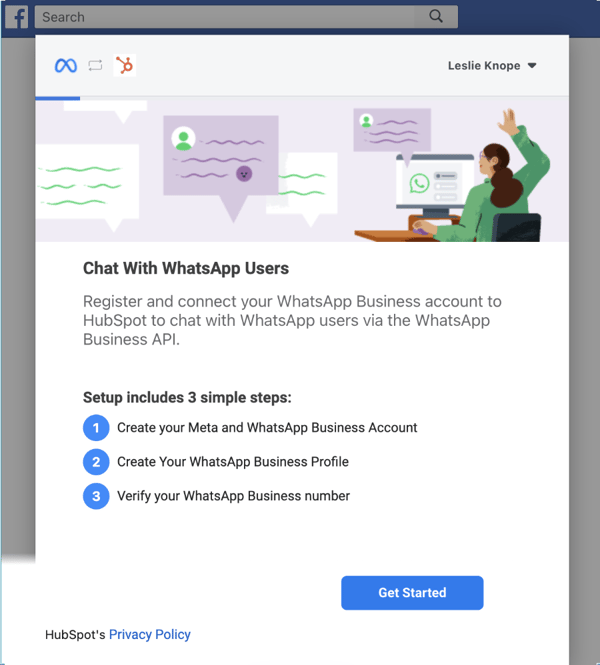
-
Anmeld de tilladelser, som HubSpot skal have adgang til for at kunne tage kontakt, og klik derefter på Fortsæt.

-
Vælg en eksisterende Meta Business -konto, der skal kontaktes med din WhatsApp Business-konto, eller opret en ny Meta Business-konto. Hvis du opretter en ny Meta Business-konto:
-
Indtast det juridiske navn, telefonnummer, websted og e-mailadresse for din virksomhed, og klik derefter på Fortsæt.
- Brug rullemenuen Land og Tidszone til at vælge det land og den tidszone, din virksomhed befinder sig i.
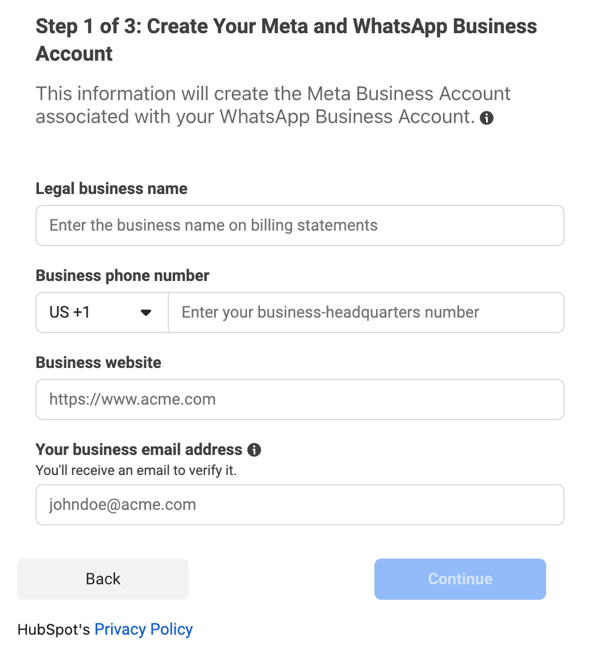
-
-
Klik på Fortsæt.
- Vælg den WhatsApp Business-konto , der skal tilknyttes din Meta Business-konto, eller opret en ny WhatsApp Business-konto. Hvis du opretter en ny WhatsApp Business-konto, skal du indtaste et navn til kontoen og vælge en tidszone i dropdown-menuen.

- Klik på Fortsæt.
- Der vises en bekræftelsesmeddelelse. Klik på Fortsæt til trin 2.
- Vælg en eksisterende WhatsApp Business-profil, som er det, din målgruppe vil se, når de kontakter din virksomhed. Hvis du ikke har en konto, kan du oprette en ny ved at konfigurere din virksomhedsprofil:
- Indtast din virksomheds navn i tekstfeltet. Hvis din WhatsApp-virksomhedsprofil ikke matcher din virksomheds juridiske navn, skal du markere afkrydsningsfeltet Mit visningsnavn er forskelligt fra mit juridiske virksomhedsnavn.

- Klik på Fortsæt.
- Klik på rullemenuen Kategori , og vælg en kategori, der bedst beskriver din virksomhed. Du kan også indtaste en beskrivelse af din virksomhed i tekstfeltet.
- Indtast din virksomheds navn i tekstfeltet. Hvis din WhatsApp-virksomhedsprofil ikke matcher din virksomheds juridiske navn, skal du markere afkrydsningsfeltet Mit visningsnavn er forskelligt fra mit juridiske virksomhedsnavn.
-
Klik på Fortsæt til trin 3.
- Hvis du allerede har verificeret et telefonnummer med WhatsApp, skal du vælge et verificeret nummer. Hvis du ikke har verificeret et telefonnummer, kan du registrere et nyt nummer:
- I tekstfeltet skal du indtaste et telefonnummer, som du vil registrere hos WhatsApp.
- Vælg Tekstbesked eller Opkaldsfunktion som verifikationsmetode, og klik derefter på Send kode.
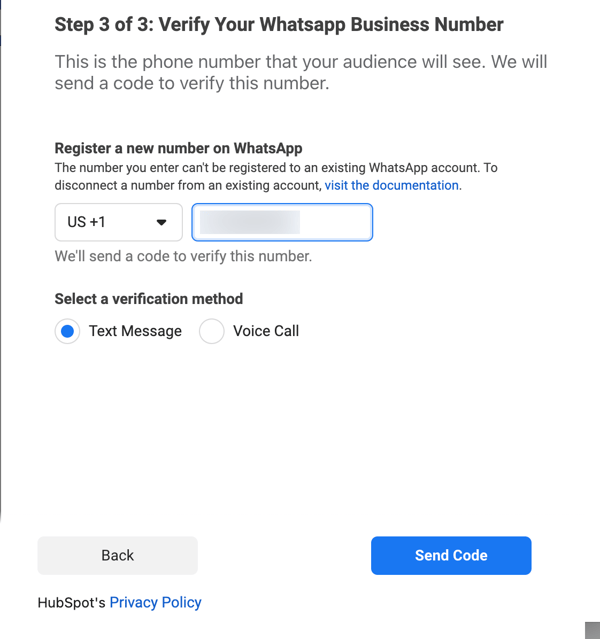
-
- Når du har bekræftet telefonnummeret, skal du klikke på Ok for at lukke opsætningsvinduet og vende tilbage til HubSpot.
- Du vender tilbage til helpdesk, hvor du kan afslutte opsætningen af WhatsApp-kanalen. Ved siden af navnet på WhatsApp-kontoen skal du klikke på Kontakt.
Den kontaktede WhatsApp-konto vises nu på listen over kontaktede kanaler.
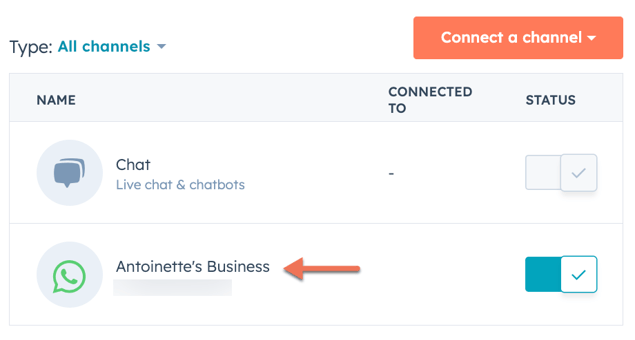
Opret en WhatsApp-visning i helpdesk
WhatsApp-samtaler vises på listen over samtaler, der er tilknyttet et af statusfiltrene i venstre sidepanel (f.eks. Alle åbne, Alle lukkede, sendt osv.), men det anbefales stærkt, at du opretter en brugerdefineret visning for at filtrere efter meddelelser, der er specifikke for dine kontaktede WhatsApp-kanaler:
Sådan opretter du en brugerdefineret visning til WhatsApp-beskeder:
- På din HubSpot-konto skal du navigere til Service > Helpdesk.
- Klik på add Opret visning nederst til venstre.
- I det højre panel skal du indtaste visningsnavnet og vælge en delingsmulighed og derefter klikke på Næste.
- I søgefeltet skal du søge efter og vælge Originating channel type.
- Klik på rullemenuen Er en af, og vælg derefter WhatsApp.
- Klik på Anvend filter, og klik derefter på Opret visning.

- Den nye visning vises under de andre standardvisninger for helpdesk. Læs mere om at oprette og administrere brugerdefinerede visninger i helpdesk i denne artikel.
Rediger og svar på WhatsApp-beskeder i HubSpot
Du kan starte en WhatsApp-samtale med individuelle kontakter i HubSpot fra kontaktregistret eller starte den fra det tilknyttede virksomheds-, deal-, ticket- eller brugerdefinerede objektregister.
Indgående WhatsApp-beskeder opretter en ny ticket og tråd i helpdesk og starter en WhatsApp-session. Du og dit team kan svare på WhatsApp-beskeder i helpdesk, så længe sessionen varer.
WhatsApp-sessioner vil være åbne i 24 timer efter det sidste svar fra kontakten. Når en eksisterende WhatsApp-session er lukket, kan du genstarte tråden ved at sende en besked med en skabelon til kontakten. Hvis kontakten svarer på din skabelon, åbner det en ny 24-timers session, hvor du kan sende WhatsApp-beskeder uden skabelon.
Grænser for WhatsApp-beskeder
En grænse på 1.000 skabeloner pr. måned deles af alle dine kontaktede WhatsApp-forretningskonti. Den dag i måneden, hvor grænsen nulstilles, afhænger af den dato, hvor du først købte et Marketing Hub eller Service Hub Professional- eller Enterprise-abonnement . Hvis dit abonnement f.eks. startede den 28. oktober, nulstilles grænsen den 28. i hver måned. Få mere at vide om WhatsApp-priser.
HubSpot tager ikke betaling for gratis samtaler. Få mere at vide om gratis samtaler.
Understøttede medietyper i beskeder
WhatsApp-beskeder kan indeholde forskellige medietyper og vedhæftede filer, afhængigt af om beskeden blev sendt eller modtaget af din virksomheds konto.
- Følgende rich media-typer understøttes i beskeder, der modtages på din konto med kontakt til virksomheden:
- Billeder
- Videoer og GIF'er (3gpp eller mp4)
- Stemmebeskeder
- Vedhæftede filer (f.eks. mp3, PDF osv.)
- Placering
- Klistermærker
- Deling af kontakter
- Nedenstående rich media-typer understøttes i beskeder, der sendes fra din konto med kontakt til virksomheden:
-
- Vedhæftede filer
- Mødelinks
- Tilbud
- Links til Vidensbase
- Dokumenter
Start en WhatsApp-samtale fra registrets tidslinje
Sådan opretter du en besked direkte fra tidslinjen i registret:
- Naviger til startsiden for dine tilknyttede registre:
- På din HubSpot-konto skal du navigere til CRM > Kontakter.
- På din HubSpot-konto skal du navigere til CRM > Virksomheder.
- På din HubSpot-konto skal du navigere til CRM > Deals.
- På din HubSpot-konto skal du navigere til CRM > Tickets.
- Klik på navnet på et register.
- Klik på WhatsApp-ikonet i venstre panel. Hvis WhatsApp-ikonet ikke vises under navnet på registret, skal du klikke på ellipse-ikonet og derefter vælge Opret en WhatsApp-besked.

- Redigér din besked i Pop op-boksen:
- Klik på rullemenuen Fra, og vælg en konto med kontakt til virksomheden.
- Hvis kontakten ikke har sendt din virksomhed en WhatsApp-besked inden for de sidste 24 timer, kan du kun sende en forretningsinitieret besked ved at vælge en af dine skabeloner til beskeder.

-
- Klik på Send skabelon.
- Find din skabelon i dialogboksen, og klik derefter på Send skabelon.
-
- Du kan blive promptet til at navigere til helpdesk for at svare på beskeder, hvis der allerede er en eksisterende tråd med kontakten.
Administrer og svar på beskeder i helpdesk
Du kan svare på WhatsApp-beskeder direkte i helpdesk. Beskeder kan indeholde medielydfiler, stemmenoter, klistermærker, billeder og videoer. Du får besked, når du modtager en ny WhatsApp-besked, men du kan slå disse meddelelser fra i dine indstillinger.
- På din HubSpot-konto skal du navigere til Service > Helpdesk.
- Klik på søgeikonet search øverst til venstre, og indtast et søgeord for at slå en WhatsApp-samtale op, og anvend filtre for at indsnævre din søgning. Du kan f.eks. anvende filtre, der segmenterer beskeder, der stammer fra din kontaktede WhatsApp-kanal. Se, hvordan du opretter en brugerdefineret visning, der kun indeholder WhatsApp-beskeder.
- Klik på en WhatsApp-samtale i venstre panel for at åbne den. Der vises et socialWhatsapp WhatsApp-ikon i øverste højre hjørne af forhåndsvisningen af beskeden.
- Du kan klikke på ikonet med pil ned downCarat ved siden af en kontakts navn for at få vist metadata om beskeden, f.eks. afsenderens og modtagerens telefonnumre samt datoen, hvor beskeden blev sendt
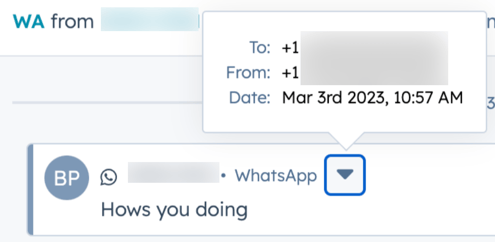
- Hvis du vil tildele beskeden igen, skal du øverst til venstre klikke på rullemenuen Ticket Owner og vælge en anden bruger. Få mere at vide om at tildele indgående tickets baseret på agentens færdigheder.
- Hvis en kontakt har slået læsekvitteringer til på sin WhatsApp-konto, kan du anmelde, hvornår de har læst en af de beskeder, du har sendt dem. Hvis de har valgt læsekvitteringer fra, vises disse oplysninger ikke.
- I højre panel kan du se kontekstuelle oplysninger om den besøgende og tilknyttede registre, som kan hjælpe dig med at svare.
- Hvis kontakten ikke har sendt en WhatsApp-besked til din virksomhed inden for de sidste 24 timer, kan du kun sende en virksomhedsinitieret besked ved at vælge en af dine meddelelsesskabeloner. Klik på Send skabelon, find derefter din skabelon i dialogboksen, og klik på Send skabelon.
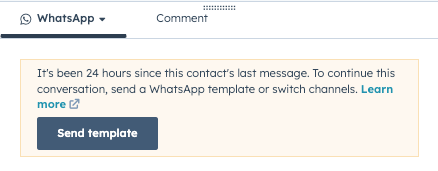
- Skriv dit svar i svareditoren:
- Brug ikonerne i bunden af editoren til at ændre din tekststil, indsætte et link, tilføje et billede eller uploade en fil. Du kan også trække og slippe filer fra din computer ind i svareditoren.
- Klik på Indsæt for at tilføje et dokument, en tekstblok, et mødelink, en artikel i Vidensbasen, et tilbud eller en video i dit svar.
Bemærk: Nogle medieformater kan ikke inkluderes i en WhatsApp-besked. Få mere at vide om de understøttede dokument-, billed-, lyd- og videofilformater i Metas dokumentation.
- Under samtalen kan det være nødvendigt at skifte til e-mail eller opkald til kontakten. Klik på rullemenuen Kanal over svareditoren, og vælg en anden kanal.
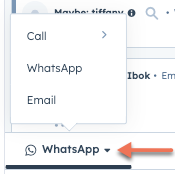
- Hvis en indgående besked sendes fra et telefonnummer, der matcher det telefonnummer, der er gemt i en kontakts egenskab Telefonnummer eller Mobiltelefonnummer, vil samtalen automatisk blive tilknyttet den pågældende kontakt.
Fejlfinding af ikke-understøttede meddelelsestyper
På grund af begrænsninger i API'et understøttes nogle meddelelsestyper og svar ikke, og meddelelsens indhold vil ikke blive vist i helpdesk.

Meddelelser, der ikke understøttes, kan opstå på grund af et af følgende scenarier:
- En WhatsApp-bruger, der reagerer på en besked
- En WhatsApp-bruger, der sletter en besked
- En WhatsApp-besked indeholder eventuelle vedhæftede filer, der ikke er med på listen over understøttede medietyper.
- En ikke-understøttet meddelelsestype (f.eks. en afstemning)
Beskeder i karantæne
Beskeder, der overtræder WhatsApps indholdspolitik, vil blive markeret, og deres indhold vil blive skjult i helpdesk for at forhindre potentielle phishing-forsøg og reducere risikoen for at dele personligt identificerbare oplysninger.

Yderligere læsning
- Oplysninger om WhatsApp-beskeder, der er gemt i ticket-egenskaber, kan også bruges i arbejdsgange og rapporter.
- Du kan oprette og synkronisere skabeloner til beskeder på din WhatsApp Business-konto, som derefter kan tilpasses i HubSpot. Få mere at vide om, hvordan du tilpasser og sender skabeloner til beskeder.
