- Baza wiedzy
- Usługa
- Centrum pomocy
- Połączenie kanału WhatsApp z centrum pomocy
Połączenie kanału WhatsApp z centrum pomocy
Data ostatniej aktualizacji: 1 lipca 2025
Dostępne z każdą z następujących podpisów, z wyjątkiem miejsc, w których zaznaczono:
-
Service Hub Professional, Enterprise
Konto WhatsApp Business można podłączyć jako kanał w przestrzeni roboczej centrum pomocy. Wiadomości wysłane na numer telefonu WhatsApp utworzą nowy wątek i zgłoszenie w centrum pomocy.
Musisz mieć zweryfikowanego Meta Business Managera dla swojego konta WhatsApp Business, aby mieć dostęp do ponad 50 rozmów inicjowanych przez firmy dziennie. Dowiedz się więcej o weryfikacji swojej firmy.
Przed rozpoczęciem
Przed podłączeniem konta WhatsApp Business do centrum pomocy, potrzebne będą następujące elementy:
- Nazwa prawna firmy i nazwa wyświetlana w WhatsApp.
- Adres URL witryny internetowej firmy.
- Twój firmowy adres e-mail.
- Uprawnienia administratora do konta Meta Business Manager firmy.
- Dostęp do numeru telefonu firmy, z którego chcesz wysyłać wiadomości.
- Numer musi mieć możliwość odbierania połączeń głosowych.
- Nie może być częścią systemu IVR (Interaktywna odpowiedź głosowa) ani mieć wyłączonej funkcji IVR przez pewien czas.
Uwaga: Używany numer telefonu nie może być powiązany z innym kontem WhatsApp, aplikacją WhatsApp dla Firm ani inną integracją WhatsApp. Jeśli numer jest już powiązany z innym kontem WhatsApp, należy go najpierw odłączyć przed podłączeniem do HubSpot.
Ograniczenia
Podczas podłączania i korzystania z integracji WhatsApp należy pamiętać o obserwujących ograniczeniach:
- Z każdym kontem WhatsApp dla Firm może być powiązanych maksymalnie 25 numerów telefonów.
- Tylko nowe wiadomości po podłączeniu Konta WhatsApp dla Firm będą synchronizowane z HubSpot. Rozmowy historyczne nie będą synchronizowane.
- Po połączeniu z HubSpot wiadomości nie będą już wyświetlane w aplikacji mobilnej WhatsApp ani w aplikacji internetowej, a jedynie w centrum pomocy na koncie HubSpot.
Konta firmowe a konta osobiste
Ze względu na wymagania Meta dotyczące korzystania z integracji WhatsApp, nie można podłączyć osobistego konta WhatsApp do HubSpot i zamiast tego należy podłączyć konto biznesowe. Dowiedz się, jak przekonwertować konto osobiste na konto WhatsApp Business w dokumentacji WhatsApp.
Podłącz konto WhatsApp Business jako kanał
Można połączyć istniejące konto WhatsApp Business jako kanał w HubSpot lub utworzyć nowe konto WhatsApp Business podczas procesu łączenia.
Uwaga: jeśli chcesz podłączyć konto WhatsApp, które jest już połączone ze skrzynką odbiorczą rozmów, musisz usunąć kanał ze skrzynki odbiorczej przed podłączeniem go do centrum pomocy.
- Na koncie HubSpot kliknij settings ikonę ustawień w górnym pasku nawigacyjnym.
- W menu na lewym pasku bocznym przejdź do Skrzynka odbiorcza i centrum pomocy > Centrum pomocy .
- W sekcji Źródła zgłoszeń i routing wybierz Kanały.
- Kliknij Połącz kanał, a następnie kliknij Połącz nowy kanał.
- Wybierz WhatsApp.
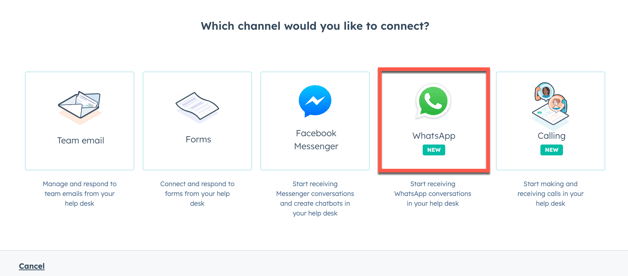
- Kliknij Kontynuuj z WhatsApp.
Klikając przycisk Kontynuuj z WhatsApp, użytkownik rozumie i akceptuje sekcję Połącz swoje Konto WhatsApp Business ze skrzynką odbiorczą rozmów zawartą w Warunkach dotyczących poszczególnych produktów HubSpot. Jak wyszczególniono w Warunkach dotyczących konkretnego produktu HubSpot, (i) użytkownik zgadza się, że Meta Platforms, Inc. ("Meta") działa jako Podmiot przetwarzający zgodnie z DPA; oraz (ii) jeśli Dane Klienta są hostowane poza Stanami Zjednoczonymi, użytkownik zgadza się, że Meta będzie podlegać sekcji Wyłączenia w Regionalnych Zasadach Hostingu Danych HubSpot. Łącząc swoje konto WhatsApp Business z HubSpot, użytkownik wyraża zgodę na Warunki Rozwiązań Biznesowych WhatsApp dostępne pod adresem https://www.whatsapp.com/legal/business-solution-terms/.
-
W oknie pop-up zaloguj się na swoje konto na Facebooku, a następnie kliknij Kontynuuj jako [nazwa].
-
Kliknij przycisk Rozpocznij.
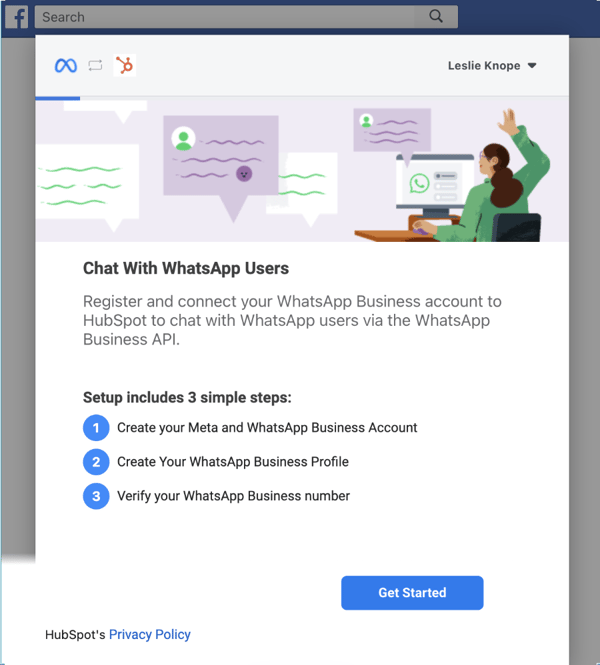
-
Dokonaj oceny uprawnień, do których HubSpot będzie musiał uzyskać dostęp w celu połączenia, a następnie kliknij Kontynuuj.

-
Wybierz istniejące konto Meta Business, które zostanie połączone z Twoim kontem WhatsApp Business, lub utwórz nowe konto Meta Business. Jeśli tworzysz nowe konto Meta Business:
-
Wprowadź nazwę prawną, numer telefonu, witrynę internetową i adres e-mail swojej firmy, a następnie kliknij przycisk Kontynuuj.
- Skorzystaj z menu rozwijanego Kraj i strefa czasowa , aby wybrać kraj i strefę czasową, w której znajduje się Twoja firma.
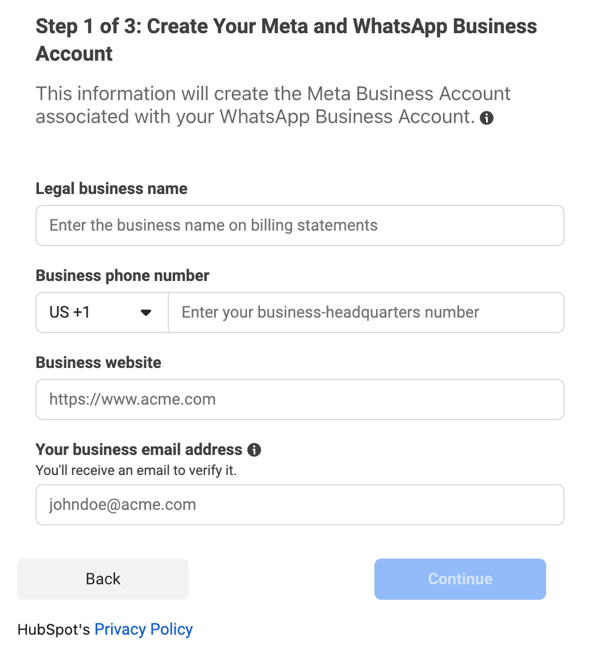
-
-
Kliknij Kontynuuj.
- Wybierz konto WhatsApp Business, które zostanie powiązane z kontem Meta Business lub utwórz nowe konto WhatsApp Business. Jeśli tworzysz nowe Konto Biznesowe WhatsApp, wprowadź nazwę konta i wybierz strefę czasową z rozwijanego menu.

- Kliknij przycisk Kontynuuj.
- Pojawi się komunikat z potwierdzeniem. Kliknij Kontynuuj, aby przejść do kroku 2.
- Wybierz istniejący profil WhatsApp Business, który będzie widoczny dla Odbiorców podczas kontaktu z Twoją firmą. Jeśli nie masz konta, możesz utworzyć nowe, konfigurując profil biznesowy:
- W polu tekstowym wprowadź nazwę wyświetlaną swojej firmy. Jeśli profil biznesowy WhatsApp nie jest zgodny z prawną nazwą firmy, zaznacz pole wyboru Moja nazwa wyświetlana różni się od prawnej nazwy firmy.

- Kliknij Kontynuuj.
- Kliknij menu rozwijane Kategoria i wybierz kategorię, która najlepiej opisuje Twoją firmę. Możesz również wprowadzić opis swojej firmy w polu tekstowym.
- W polu tekstowym wprowadź nazwę wyświetlaną swojej firmy. Jeśli profil biznesowy WhatsApp nie jest zgodny z prawną nazwą firmy, zaznacz pole wyboru Moja nazwa wyświetlana różni się od prawnej nazwy firmy.
-
Kliknij przycisk Kontynuuj, aby przejść do kroku 3.
- Jeśli zweryfikowałeś już numer telefonu w WhatsApp, wybierz zweryfikowany numer. Jeśli nie zweryfikowałeś numeru telefonu, możesz zarejestrować nowy numer:
- W polu tekstowym wprowadź numer telefonu, który chcesz zarejestrować w WhatsApp.
- Wybierz Wiadomość tekstową lub Połączenie głosowe jako metodę weryfikacji, a następnie kliknij Wyślij kod.
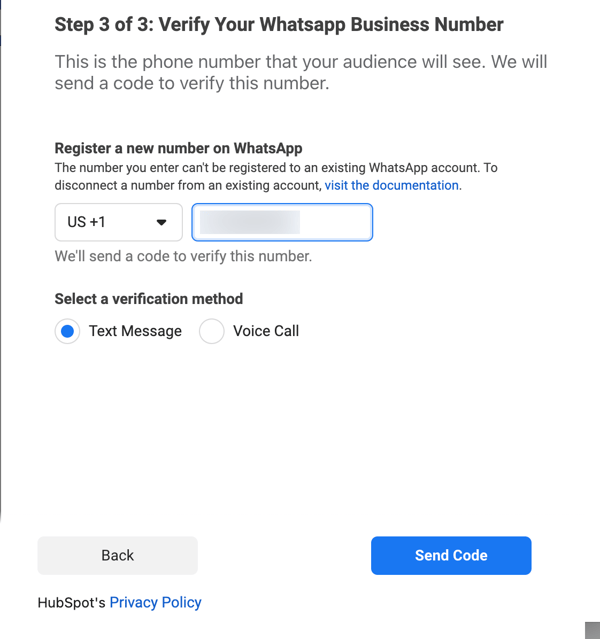
-
- Po pomyślnym zweryfikowaniu numeru telefonu kliknij przycisk Ok , aby finalizować okno konfiguracji i powrócić do HubSpot.
- Powrócisz do centrum pomocy, gdzie będziesz mógł dokończyć konfigurację kanału WhatsApp. Obok nazwy konta WhatsApp kliknij przycisk Połącz.
Połączone konto WhatsApp pojawi się teraz na liście połączonych kanałów.
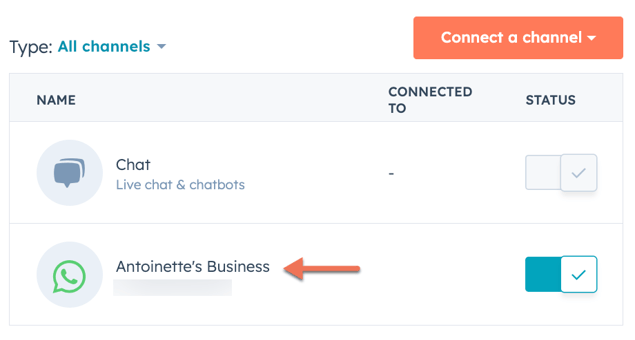
Tworzenie widoku WhatsApp w centrum pomocy
Konwersacje WhatsApp pojawią się na liście rozmów powiązanych z dowolnym filtrem stanu na lewym pasku bocznym (np. Wszystkie otwarte, Wszystkie finalizacje, wysłane itp.), ale zdecydowanie zaleca się utworzenie niestandardowego widoku w celu filtrowania wiadomości specyficznych dla połączonych kanałów WhatsApp:
Aby utworzyć niestandardowy widok dla wiadomości WhatsApp:
- Na koncie HubSpot przejdź do Obsługa klienta > Centrum pomocy.
- W lewym dolnym rogu kliknij add Utwórz widok.
- W prawym panelu wprowadź nazwę widoku i wybierz opcję udostępniania, a następnie kliknij Dalej.
- Na pasku wyszukiwania wyszukaj i wybierz typ kanału początkowego.
- Kliknij menu rozwijane Is any of, a następnie wybierz WhatsApp.
- Kliknij Zastosuj filtr, a następnie kliknij Utwórz widok.

- Nowy widok pojawi się poniżej innych domyślnych widoków centrum pomocy. Więcej informacji na temat tworzenia niestandardowych widoków w centrum pomocy i zarządzania nimi można znaleźć w tym artykule.
Kompozytor i odpowiadacz na wiadomości WhatsApp w HubSpot
Konwersację WhatsApp z poszczególnymi kontaktami w HubSpot można rozpocząć z Rekordu kontaktu lub zainicjować ją z powiązanego rekordu firmy, transakcji, Zgłoszenia lub Obiektu niestandardowego.
Przychodzące wiadomości WhatsApp utworzą nowe zgłoszenie i wątek w centrum pomocy oraz rozpoczną sesję WhatsApp. Ty i Twój zespół możecie odpowiadać na wiadomości WhatsApp w centrum pomocy przez czas trwania sesji.
Sesje WhatsApp będą otwarte przez 24 godziny od ostatniej odpowiedzi od kontaktu. Po finalizacji istniejącej sesji WhatsApp można ponownie zainicjować wątek, wysyłając do kontaktu wiadomość z szablonem. Jeśli kontakt odpowie na Twój szablon wiadomości, otworzy to nową 24-godzinną sesję, podczas której możesz wysyłać nieszablonowe wiadomości WhatsApp.
Limity wiadomości WhatsApp
Limit 1000 szablonów wiadomości miesięcznie jest wspólny dla wszystkich połączonych kont biznesowych WhatsApp. Dzień miesiąca, w którym limit jest resetowany, zależy od daty pierwszego zakupu subskrypcji Marketing Hub lub Service Hub Professional lub Enterprise . Na przykład, jeśli subskrypcja rozpoczęła się 28 października, limit będzie resetowany 28 dnia każdego miesiąca. Dowiedz się więcej o cenach WhatsApp.
HubSpot nie pobiera opłat za bezpłatne rozmowy w punkcie wejścia. Dowiedz się więcej o bezpłatnych rozmowach wpunkcie wejścia.
Obsługiwane typy nośników w wiadomościach
Wiadomości WhatsApp mogą zawierać różne typy multimediów i załączników w zależności od tego, czy wiadomość została wysłana lub odebrana przez konto firmowe.
- Następujące typy multimediów są obsługiwane w wiadomościach otrzymywanych na połączonym koncie biznesowym:
- Obrazy
- Filmy i pliki GIF (3gpp lub mp4)
- Wiadomości głosowe
- Załączniki (np. mp3, PDF itp.)
- Lokalizacja
- Naklejki
- Udostępnianie kontaktów
- Poniższe typy multimediów są obsługiwane w wiadomościach wysyłanych z połączonego konta firmowego:
-
- Załączniki
- Łącze do spotkania
- Wycena
- Linki do bazy wiedzy
- Dokumenty
Inicjowanie konwersacji WhatsApp z poziomu osi czasu Rekordu
Aby utworzyć wiadomość bezpośrednio z Osi czasu rekordu:
- Przejdź do strony głównej powiązanego rekordu:
- Na koncie HubSpot przejdź do System CRM > Kontakty.
- Na koncie HubSpot przejdź do System CRM > Firmy.
- Na koncie HubSpot przejdź do System CRM > Kontakty.
- Na koncie HubSpot przejdź do sekcji System CRM > Bilety.
- Kliknij nazwę rekordu.
- W lewym panelu kliknij ikonę WhatsApp. Jeśli ikona WhatsApp nie pojawia się pod nazwą rekordu, kliknij ikonę wielokropka, a następnie wybierz opcję Utwórz wiadomość WhatsApp.

- W wyskakującym okienku zredaguj pytanie:
- Kliknij menu rozwijane Od i wybierz połączone konto biznesowe.
- Jeśli kontakt nie wysłał wiadomości WhatsApp do Twojej firmy w ciągu ostatnich 24 godzin, możesz wysłać tylko wiadomość zainicjowaną przez firmę, wybierając jeden ze swoich szablonów wiadomości.

-
- Kliknij przycisk Wyślij szablon.
- W oknie dialogowym znajdź szablon, a następnie kliknij Wyślij szablon.
-
- Możesz zostać poproszony o przejście do centrum pomocy, aby odpowiedzieć na wiadomości, jeśli istnieje już wątek z kontaktem.
Zarządzanie i odpowiadanie na wiadomości w centrum pomocy
Na wiadomości WhatsApp można odpowiadać bezpośrednio w centrum pomocy. Wiadomości mogą zawierać pliki audio, notatki głosowe, naklejki, obrazy i filmy. Otrzymasz powiadomienie, gdy otrzymasz nową wiadomość WhatsApp, ale możesz wyłączyć te powiadomienia w ustawieniach.
- Na koncie HubSpot przejdź do Obsługa klienta > Centrum pomocy.
- Kliknij ikonę wyszukiwania search w lewym górnym rogu i wprowadź wyszukiwane hasło, aby wyszukać rozmowę WhatsApp, a następnie zastosuj filtry , aby zawęzić wyszukiwanie. Można na przykład zastosować filtry, które wyodrębnią wiadomości pochodzące z połączonego kanału WhatsApp. Dowiedz się, jak utworzyć niestandardowy widok zawierający tylko wiadomości WhatsApp.
- W lewym panelu kliknij rozmowę WhatsApp, aby ją otworzyć. W prawym górnym rogu podglądu wiadomości pojawi się ikona socialWhatsapp WhatsApp.
- Możesz kliknąć ikonę strzałki w dół downCarat obok nazwy kontaktu, aby wyświetlić metadane wiadomości, takie jak numery telefonów nadawcy i odbiorcy, wraz z datą wysłania wiadomości
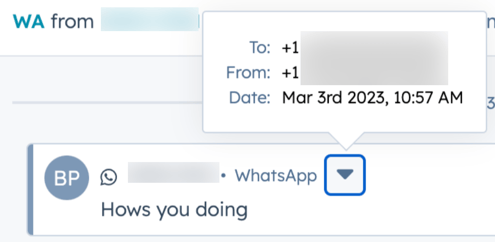
- Aby ponownie przypisać wiadomość, w lewym górnym rogu kliknij menu rozwijane Właściciel zgłoszenia i wybierz innego użytkownika. Dowiedz się więcej o przypisywaniu zgłoszeń przychodzących na podstawie umiejętności agenta.
- Jeśli kontakt włączył potwierdzenia odczytu na swoim koncie WhatsApp, możesz ocenić, kiedy przeczytał jedną z wysłanych przez Ciebie wiadomości. Jeśli zrezygnowano z otrzymywania potwierdzeń, informacje te nie będą wyświetlane.
- W prawym panelu można wyświetlić kontekstowe informacje o odwiedzającym i powiązane rekordy, które pomogą w udzieleniu odpowiedzi.
- Jeśli kontakt nie wysłał wiadomości WhatsApp do Twojej firmy w ciągu ostatnich 24 godzin, możesz wysłać tylko wiadomość zainicjowaną przez firmę, wybierając jeden z szablonów wiadomości. Kliknij Wyślij szablon, a następnie w oknie dialogowym znajdź swój szablon i kliknij Wyślij szablon.
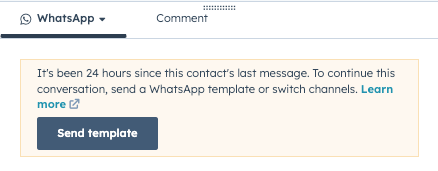
- Napisz swoją odpowiedź w edytorze odpowiedzi:
- Użyj ikon na dole edytora, aby zmodyfikować styl tekstu, wstawić link, dodać obraz lub przesłać plik. Możesz także wykorzystać przeciąganie i upuszczanie plików z komputera do edytora odpowiedzi.
- Aby dodać dokument, fragment, łącze do spotkania, artykuł z bazy wiedzy, wycenę lub film do odpowiedzi, kliknij przycisk Wstaw.
Uwaga: niektóre formaty multimediów nie mogą być dołączane do wiadomości WhatsApp. Więcej informacji na temat obsługiwanych formatów dokumentów, obrazów, plików audio i wideo można znaleźć w dokumentacji Meta.
- W trakcie rozmowy może zajść potrzeba przełączenia się na e-mail lub połączenia z kontaktem. Kliknij menu rozwijane Kanał nad edytorem odpowiedzi i wybierz inny kanał.
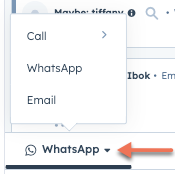
- Jeśli wiadomość przychodząca zostanie wysłana z numeru telefonu, który pasuje do numeru telefonu zapisanego we Właściwości kontaktu Numer telefonu lub Numer telefonu komórkowego, Konwersacja zostanie automatycznie powiązana z tym kontaktem.
Rozwiązywanie problemów z nieobsługiwanymi typami wiadomości
Ze względu na ograniczenia API, niektóre typy wiadomości i odpowiedzi nie są obsługiwane, a treść wiadomości nie pojawi się w centrum pomocy.

Nieobsługiwane komunikaty mogą wystąpić z powodu jednego z poniższych scenariuszy:
- Użytkownik WhatsApp reagujący na wiadomość
- Użytkownik WhatsApp usuwający wiadomość
- Wiadomość WhatsApp zawiera załączniki, które nie znajdują się na liście obsługiwanych typów multimediów.
- Nieobsługiwany typ wiadomości (np. ankieta)
Wiadomości poddane kwarantannie
Wiadomości naruszające politykę treści WhatsApp będą oznaczane, a ich treść będzie ukrywana w centrum pomocy, aby zapobiec potencjalnym próbom phishingu i zmniejszyć ryzyko udostępniania danych osobowych.

Więcej informacji
- Szczegóły wiadomości WhatsApp przechowywane we właściwościach zgłoszenia mogą być również wykorzystywane w przepływach pracy i raportach.
- Na koncie WhatsApp Business można tworzyć i synchronizować szablony wiadomości, które następnie można spersonalizować w HubSpot. Dowiedz się więcej o tym, jak dostosowywać i wysyłać szablony wiadomości.
