- Kunnskapsdatabase
- Service
- Helpdesk
- Koble en WhatsApp-kanal til helpdesk
Koble en WhatsApp-kanal til helpdesk
Sist oppdatert: 1 juli 2025
Tilgjengelig med et av følgende abonnementer, unntatt der det er angitt:
-
Service Hub Professional, Enterprise
Du kan koble til en WhatsApp Business-konto som en kanal i brukerstøtten. Meldinger sendt til WhatsApp-telefonnummeret ditt vil opprette en ny tråd og billett i brukerstøtten.
Du må ha en verifisert Meta Business Manager for at WhatsApp Business-kontoen din skal ha tilgang til mer enn 50 forretningssamtaler per dag. Lær mer om å verifisere bedriften din.
Før du kommer i gang
Før du kobler en WhatsApp Business-konto til helpdesk, trenger du følgende:
- Det juridiske navnet på bedriften din og visningsnavnet for WhatsApp.
- Nettadressen til bedriftens nettsted.
- Din bedrifts epostadresse.
- Administratortillatelse for bedriftens Meta Business Manager-konto.
- Tilgang til firmaets telefonnummer som du vil sende meldinger med.
- Nummeret må kunne motta taleanrop.
- Det må ikke være en del av et IVR-system (Interactive Voice Response), eller ha IVR deaktivert i en periode.
Merk: Telefonnummeret du bruker, må ikke være koblet til en annen WhatsApp-konto, WhatsApp for Business-app eller en annen WhatsApp-integrasjon. Hvis nummeret allerede er knyttet til en annen WhatsApp-konto, må du først koble det fra før du kobler det til HubSpot.
Begrensninger
Husk følgende begrensninger når du kobler til og bruker WhatsApp-integrasjonen:
- Hver WhatsApp for Business-konto kan ha opptil 25 telefonnumre knyttet til seg.
- Bare nye meldinger etter at du har koblet til WhatsApp Business-kontoen din, synkroniseres med HubSpot. Historiske samtaler synkroniseres ikke.
- Når du er koblet til HubSpot, vil meldinger ikke lenger vises i WhatsApp-mobilappen eller nettappen, og vil bare vises i brukerstøtten i HubSpot-kontoen din.
Bedriftskontoer vs. personlige kontoer
På grunn av Metas krav for å bruke WhatsApp-integrasjonen, kan du ikke koble en personlig WhatsApp-konto til HubSpot, og du må koble til en Business-konto i stedet. Finn ut hvordan du konverterer en personlig konto til en WhatsApp Business-konto i dokumentasjonen til WhatsApp.
Koble til en WhatsApp Business-konto som en kanal
Du kan koble til en eksisterende WhatsApp Business-konto som en kanal i HubSpot, eller du kan opprette en ny WhatsApp Business-konto under tilkoblingsprosessen.
Merk: Hvis du vil koble til en WhatsApp-konto som allerede er koblet til innboksen for samtaler, må du slette kanalen fra innboksen før du kobler den til helpdesk.
- I HubSpot-kontoen din klikker du på settings innstillinger-ikonet i den øverste navigasjonslinjen.
- I menyen til venstre i sidepanelet går du til Innboks og brukerstøtte > Brukerstøtte.
- Velg Kanaler under Billettkilder og ruting.
- Klikk på Koble til en kanal, og klikk deretter på Koble til en ny kanal.
- Velg WhatsApp.
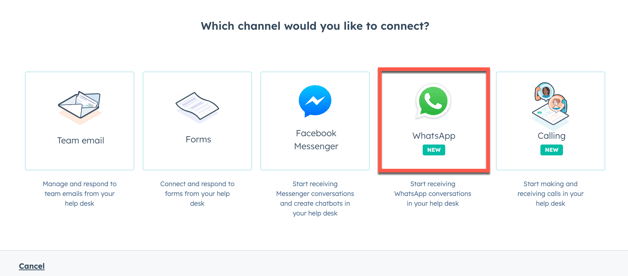
- Klikk på Fortsett med WhatsApp.
Ved å klikke på Fortsett med WhatsApp forstår og godtar du at Koble WhatsApp Business-kontoen din til samtaleinnboksen i HubSpot-produktspesifikke vilkår gjelder for deg. Som beskrevet i HubSpot-produktspesifikke vilkår, i) samtykker du i at Meta Platforms, Inc. ("Meta") fungerer som en underbehandler under DPA; og ii) hvis kundedataene dine er lagret utenfor USA, samtykker du i at Meta vil være underlagt unntaksdelen i HubSpots regionale retningslinjer for datahosting. Ved å koble WhatsApp Business-kontoen din til HubSpot, godtar du WhatsApps vilkår for forretningsløsninger som er tilgjengelige på https://www.whatsapp.com/legal/business-solution-terms/.
-
I popup-vinduet logger du på Facebook-kontoen din og klikker på Fortsett som [navn].
-
Klikk på Kom i gang.
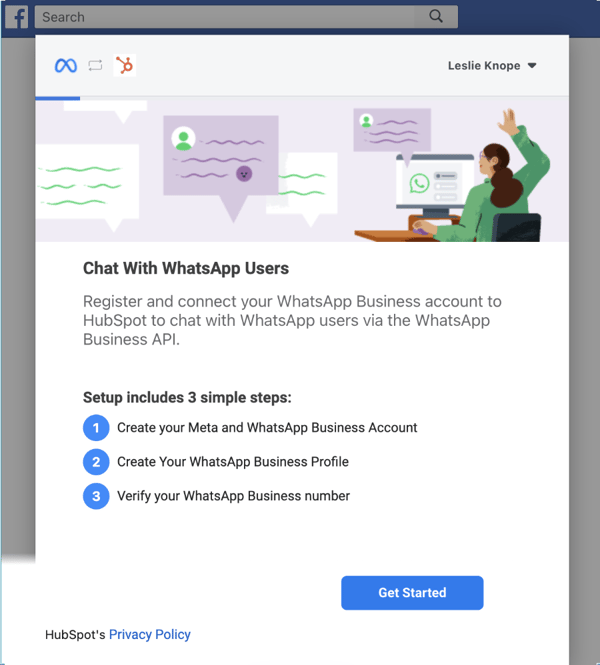
-
Se gjennom tillatelsene HubSpot må ha tilgang til for å koble til, og klikk deretter på Fortsett.

-
Velg en eksisterende Meta Business-konto som skal kobles til WhatsApp Business-kontoen din, eller opprett en ny Meta Business-konto. Hvis du oppretter en ny Meta Business-konto:
-
Skriv inn det juridiske navnet, telefonnummeret, nettstedet og e-postadressen for bedriften din, og klikk deretter på Fortsett.
- Bruk rullegardinmenyen Land og tidssone for å velge land og tidssone bedriften din befinner seg i.
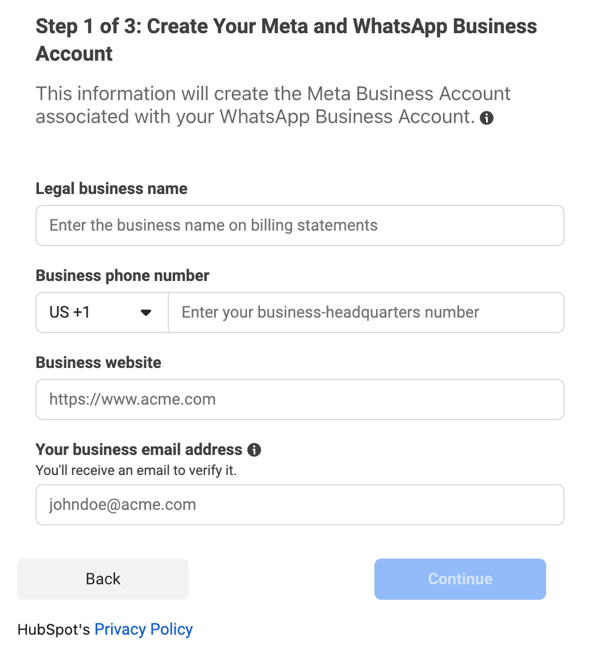
-
-
Klikk på Fortsett.
- Velg WhatsApp Business-kontoen som skal knyttes til Meta Business-kontoen din, eller opprett en ny WhatsApp Business-konto. Hvis du oppretter en ny WhatsApp Business-konto, angir du et navn for kontoen og velger en tidssone fra rullegardinmenyen.

- Klikk på Fortsett.
- En bekreftelsesmelding vil vises. Klikk på Fortsett til trinn 2.
- Velg en eksisterende WhatsApp Business-profil, som er det publikummet ditt vil se når de kontakter bedriften din. Hvis du ikke har en konto, kan du opprette en ny ved å konfigurere bedriftsprofilen din:
- Skriv inn visningsnavnet for bedriften i tekstfeltet. Hvis WhatsApp-bedriftsprofilen din ikke samsvarer med bedriftens juridiske navn, merker du av for Mitt visningsnavn er forskjellig fra mitt juridiske bedriftsnavn.

- Klikk på Fortsett.
- Klikk på rullegardinmenyen Kategori, og velg en kategori som best beskriver virksomheten din. Du kan også skrive inn en beskrivelse av virksomheten din i tekstboksen.
- Skriv inn visningsnavnet for bedriften i tekstfeltet. Hvis WhatsApp-bedriftsprofilen din ikke samsvarer med bedriftens juridiske navn, merker du av for Mitt visningsnavn er forskjellig fra mitt juridiske bedriftsnavn.
-
Klikk på Fortsett til trinn 3.
- Hvis du allerede har verifisert et telefonnummer med WhatsApp, velger du et verifisert nummer. Hvis du ikke har verifisert et telefonnummer, kan du registrere et nytt nummer:
- I tekstfeltet skriver du inn et telefonnummer for å registrere deg med WhatsApp.
- Velg Tekstmelding eller Taleanrop som verifiseringsmetode, og klikk deretter på Send kode.
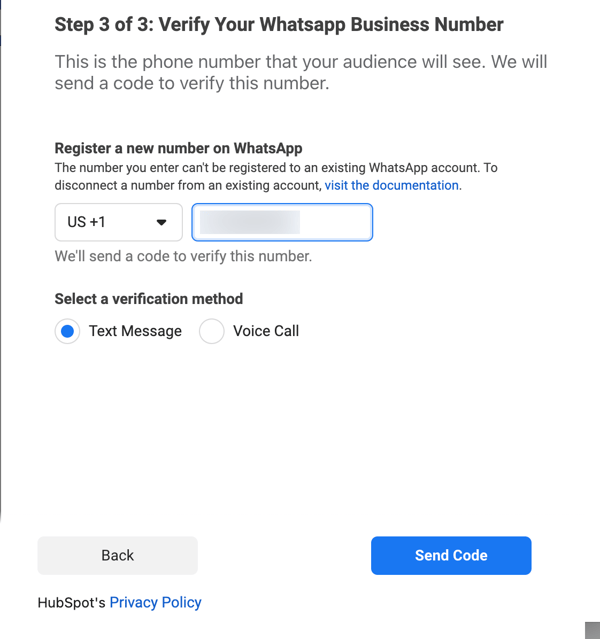
-
- Når du har bekreftet telefonnummeret, klikker du på OK for å lukke konfigurasjonsvinduet og gå tilbake til HubSpot.
- Du kommer tilbake til helpdesk hvor du kan fullføre konfigureringen av WhatsApp-kanalen. Klikk på Koble til ved siden av WhatsApp-kontonavnet.
Den tilkoblede WhatsApp-kontoen vises nå i listen over tilkoblede kanaler.
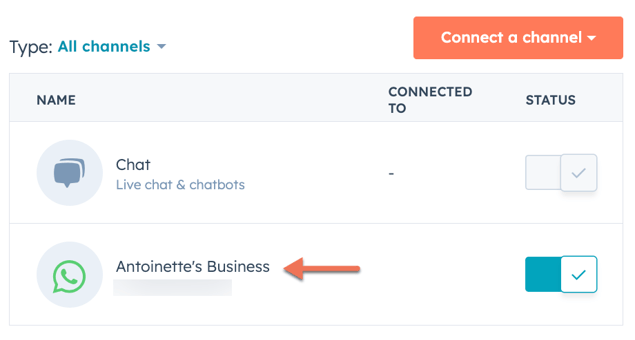
Opprett en WhatsApp-visning i brukerstøtten
WhatsApp-samtaler vises i listen over samtaler knyttet til noen av statusfiltrene i venstre sidepanel (f.eks. Alle åpne, Alle lukkede, sendte osv.), men det anbefales på det sterkeste at du oppretter en egendefinert visning for å filtrere etter meldinger som er spesifikke for dine tilkoblede WhatsApp-kanaler:
Slik oppretter du en egendefinert visning for WhatsApp-meldinger:
- Gå til Service > Helpdesk i HubSpot-kontoen din.
- Klikk på add til Opprett visning nederst til venstre.
- I det høyre panelet skriver du inn visningsnavnet og velger et delingsalternativ, og deretter klikker du på Neste.
- I søkefeltet søker du etter og velger Opprinnelig kanaltype.
- Klikk på er en av rullegardinmenyene, og velg deretter WhatsApp.
- Klikk på Bruk filter, og klikk deretter på Opprett visning.

- Den nye visningen vises under de andre standard helpdesk-visningene. Les mer om hvordan du oppretter og administrerer egendefinerte visninger i brukerstøtten i denne artikkelen.
Skriv og svar på WhatsApp-meldinger i HubSpot
Du kan starte en WhatsApp-samtale med individuelle kontakter i HubSpot fra kontaktoppføringen, eller starte den fra det tilknyttede selskapet, avtalen, billetten eller den egendefinerte objektoppføringen.
Innkommende WhatsApp-meldinger vil opprette en ny sak og tråd i brukerstøtten og starte en WhatsApp-økt. Du og teamet ditt kan svare på WhatsApp-meldinger i brukerstøtten så lenge økten varer.
WhatsApp-økter vil være åpne i 24 timer etter det siste svaret fra kontakten. Når en eksisterende WhatsApp-økt er avsluttet, kan du starte tråden på nytt ved å sende en malmelding til kontakten. Hvis kontakten svarer på malmeldingen din, åpnes en ny 24 timers økt der du kan sende ikke-planlagte WhatsApp-meldinger.
WhatsApp-meldingsgrenser
En grense på 1000 malmeldinger per måned deles av alle dine tilkoblede WhatsApp-bedriftskontoer. Dagen i måneden grensen tilbakestilles, avhenger av datoen du først kjøpte et Marketing Hub- eller Service Hub Professional- eller Enterprise-abonnement . Hvis abonnementet for eksempel startet den 28. oktober, vil grensen tilbakestilles den 28. i hver måned. Finn ut mer om WhatsApp-priser.
HubSpot tar ikke betalt for gratis inngangspunktsamtaler. Finn ut mer om gratis inngangssamtaler.
Medietyper som støttes i meldinger
WhatsApp-meldinger kan inkludere forskjellige medietyper og vedlegg basert på om meldingen ble sendt eller mottatt av bedriftskontoen din.
- Følgende rikholdige medietyper støttes i meldinger som mottas i den tilkoblede bedriftskontoen:
- Bilder
- Videoer og GIF-filer (3 gpp eller mp4)
- Talemeldinger
- Vedlegg (f.eks. mp3, PDF osv.)
- Beliggenhet
- Klistremerker
- Deling av kontakter
- De rikholdige medietypene nedenfor støttes i meldinger som sendes fra den tilkoblede bedriftskontoen:
Start en WhatsApp-samtale fra rekordtidslinjen
Slik oppretter du en melding direkte fra posttidslinjen:
- Gå til startsiden for de tilknyttede postene:
- I HubSpot-kontoen din navigerer du til CRM > Kontakter.
- Gå til CRM > Selskaper i HubSpot-kontoen din.
- Gå til CRM > Avtaler i HubSpot-kontoen din.
- Gå til CRM > Tickets i HubSpot-kontoen din.
- Klikk på navnet på en post.
- Klikk på WhatsApp-ikonet i panelet til venstre. Hvis WhatsApp-ikonet ikke vises under postnavnet, klikker du på ellipseikonet og velger Opprett en WhatsApp-melding.

- Skriv meldingen din i popup-boksen:
- Klikk på rullegardinmenyen Fra, og velg en tilkoblet bedriftskonto.
- Hvis kontakten ikke har sendt bedriften din en WhatsApp-melding de siste 24 timene, kan du bare sende en bedriftsinitiert melding ved å velge en av meldingsmalene dine.

-
- Klikk på Send mal.
- Finn malen i dialogboksen, og klikk deretter på Send mal.
-
- Du kan bli bedt om å navigere til helpdesk for å svare på meldinger hvis det allerede er en eksisterende tråd med kontakten.
Administrer og svar på meldinger i brukerstøtten
Du kan svare på WhatsApp-meldinger direkte i brukerstøtten. Meldinger kan inkludere lydfiler, talenotater, klistremerker, bilder og videoer. Du vil bli varslet når du mottar en ny WhatsApp-melding, men du kan slå av disse varslene i innstillingene dine.
- Gå til Service > Helpdesk i HubSpot-kontoen din.
- Klikk på search øverst til venstre og skriv inn et søkeord for å slå opp en WhatsApp-samtale, og bruk filtre for å begrense søket. Du kan for eksempel bruke filtre som segmenterer ut meldinger som stammer fra din tilkoblede WhatsApp-kanal. Finn ut hvordan du oppretter en egendefinert visning som bare inneholder WhatsApp-meldinger.
- Klikk på en WhatsApp-samtale i panelet til venstre for å åpne den. Et socialWhatsapp WhatsApp-ikon for WhatsApp vises øverst til høyre i forhåndsvisningen av meldingen.
- Du kan klikke på pil nedKarat downCarat siden av en kontakts navn for å vise meldingsmetadata, for eksempel telefonnumrene til avsender og mottaker, sammen med datoen meldingen ble sendt.
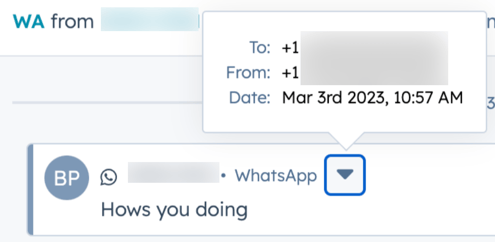
- Hvis du vil tilordne meldingen på nytt, klikker du på rullegardinmenyen Ticket Owner øverst til venstre og velger en annen bruker. Finn ut mer om tildeling av innkommende billetter basert på agentkompetanse.
- Hvis en kontakt har slått på lesekvitteringer i WhatsApp-kontoen sin, kan du se gjennom når de leser en av meldingene du sendte dem. Hvis de har valgt bort lesekvitteringer, vises ikke denne informasjonen.
- I panelet til høyre kan du se kontekstuell informasjon om den besøkende og tilknyttede poster for å hjelpe deg med svaret ditt.
- Hvis kontakten ikke har sendt en WhatsApp-melding til bedriften din i løpet av de siste 24 timene, kan du bare sende en bedriftsinitiert melding ved å velge en av meldingsmalene dine. Klikk på Send mal, finn malen i dialogboksen, og klikk på Send mal.
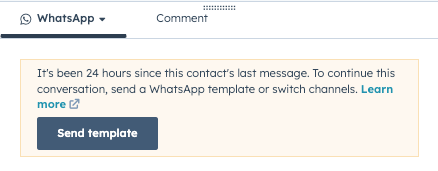
- Skriv svaret ditt i svarredigereren:
- Bruk ikonene nederst i redigeringsprogrammet til å endre tekststilen, sette inn en kobling, legge til et bilde eller laste opp en fil. Du kan også dra og slippe filer fra datamaskinen til svareditoren.
- Hvis du vil legge til et dokument, en kodebit, en møtekobling, en artikkel i kunnskapsbasen, et sitat eller en video i svaret, klikker du på Sett inn.
Merk: Noen medieformater kan ikke inkluderes i en WhatsApp-melding. Hvis du vil vite mer om de støttede dokument-, bilde-, lyd- og videofilformatene i METAs dokumentasjon.
- Under samtalen må du kanskje bytte til e-post eller ringe kontakten. Klikk på rullegardinmenyen Kanal over svarredigereren, og velg en annen kanal.
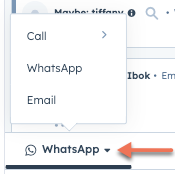
- Hvis en innkommende melding sendes fra et telefonnummer som samsvarer med telefonnummeret som er lagret i en kontakts Telefonnummer eller Mobilnummer-egenskap, vil samtalen automatisk bli knyttet til den kontakten.
Feilsøk meldingstyper som ikke støttes
På grunn av API-begrensninger støttes ikke enkelte meldingstyper og svar, og innholdet i meldingen vises ikke i brukerstøtten.

Meldinger som ikke støttes, kan oppstå på grunn av ett av følgende scenarier:
- En WhatsApp-bruker som reagerer på en melding
- En WhatsApp-bruker sletter en melding
- En WhatsApp-melding inneholder alle vedlegg som ikke er inkludert i listen over støttede medietyper.
- En meldingstype som ikke støttes (f.eks. en avstemning)
Meldinger i karantene
Meldinger som bryter med retningslinjene for WhatsApp-innhold, vil bli flagget, og innholdet vil bli skjult i brukerstøtten for å forhindre potensielle forsøk på nettfisking og redusere risikoen for å dele personlig identifiserbar informasjon.

Videre lesing
- WhatsApp-meldingsdetaljer som er lagret i billettegenskaper, kan også brukes i arbeidsflyter og rapportering.
- Du kan opprette og synkronisere meldingsmaler i WhatsApp Business-kontoen din, som deretter kan tilpasses i HubSpot. Finn ut mer om hvordan du tilpasser og sender meldingsmaler.
