- Base de connaissances
- Service client
- Service d'assistance
- Connecter un canal WhatsApp au centre de support
Connecter un canal WhatsApp au centre de support
Dernière mise à jour: 1 juillet 2025
Disponible avec le ou les abonnements suivants, sauf mention contraire :
-
Service Hub Pro, Enterprise
Vous pouvez connecter un compte WhatsApp Business comme canal dans le centre de support. Les messages adressés à votre numéro WhatsApp créent un nouveau fil de discussion et un nouveau ticket dans le centre de support.
Vous devez disposer d'un compte vérifié Meta Business Manager pour que votre compte WhatsApp Business ait accès à plus de 50 conversations professionnelles par jour. Découvrez-en davantage sur la vérification de votre entreprise.
Avant de commencer
Avant de connecter un compte WhatsApp Business au centre de support, vous devez disposer des éléments suivants :
- Le nom légal de votre entreprise et votre nom d'affichage WhatsApp.
- L'URL du site web de votre entreprise.
- Votre adresse e-mail professionnelle.
- L'autorisation d'administrateur pour le compte Meta Business Manager de votre entreprise.
- L'accès au numéro de téléphone de l'entreprise à laquelle vous souhaitez envoyer des messages.
- Le numéro doit pouvoir recevoir des appels vocaux.
- Il ne doit pas faire partie d'un système IVR (Interactive Voice Response), ou ce système doit être temporairement désactivé.
Remarque : le numéro de téléphone que vous utilisez ne doit pas être connecté à un autre compte WhatsApp, à une application WhatsApp Business ou à une autre intégration WhatsApp. Si le numéro est déjà associé à un autre compte WhatsApp, vous devez d'abord le déconnecter avant de le connecter à HubSpot.
Limites
Gardez à l'esprit les limitations suivantes lors de la connexion et de l'utilisation de l'intégration WhatsApp :
- Chaque compte WhatsApp Business peut avoir jusqu'à 25 numéros de téléphone associés.
- Seuls les nouveaux messages envoyés après la connexion du compte WhatsApp Business seront synchronisés avec HubSpot. Les conversations historiques ne seront pas synchronisées.
- Une fois connecté à HubSpot, les messages n'apparaîtront plus dans l'application mobile ou l'application web de WhatsApp, et n'apparaîtront que dans le service d'assistance de votre compte HubSpot.
Comptes professionnels et comptes personnels
En raison des exigences de Meta relatives à l'utilisation de l'intégration WhatsApp, vous ne pouvez pas connecter un compte WhatsApp personnel à HubSpot et devez vous connecter à un compte Business à la place. Découvrez comment convertir un compte personnel en compte WhatsApp Business dans la documentation de WhatsApp.
Connecter un compte WhatsApp Business en tant que canal
Vous pouvez connecter un compte WhatsApp Business existant en tant que canal dans HubSpot ou créer un nouveau compte WhatsApp Business au cours du processus de connexion.
Veuillez noter : si vous voulez connecter un compte WhatsApp qui est déjà connecté à la boîte de réception des conversations, vous devez supprimer le canal de la boîte de réception avant de le connecter au service d'assistance.
- Dans votre compte HubSpot, cliquez sur l'icône Paramètres settings dans la barre de navigation principale.
- Dans le menu latéral de gauche, accédez à Boîte de réception et centre de support > Centre de support.
- Sous Sources et transfert des tickets, sélectionnez Canaux.
- Cliquez sur Connecter un canal puis sur Connecter un nouveau canal.
- Sélectionnez WhatsApp.
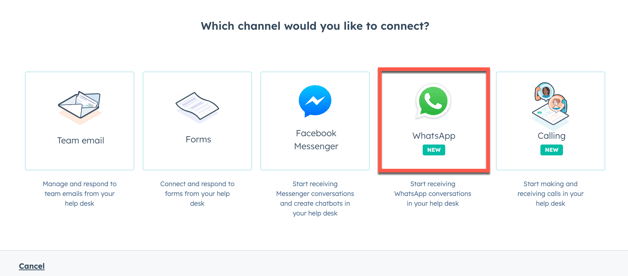
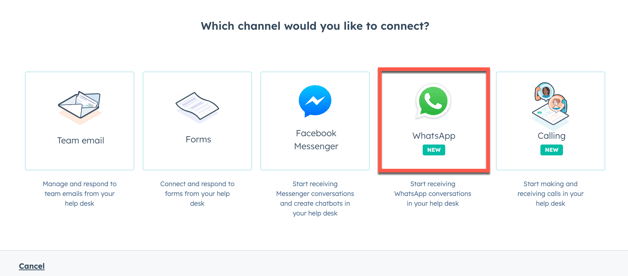
- Cliquez sur Continuer avec WhatsApp.
En cliquant sur Continuer avec WhatsApp, vous comprenez et acceptez que la section de connexion de votre compte WhatsApp Business à la boîte de réception des conversations des Conditions spécifiques liées aux produits HubSpot vous soit applicable. Comme indiqué dans les Conditions spécifiques liées aux produits HubSpot, i) le Client accepte que Meta Platforms, Inc. (« Meta ») fasse office de Sous-traitant extérieur conformément aux termes de l'Accord sur le traitement des données ; et ii) si les Données clients sont hébergées en dehors des États-Unis, le Client accepte que Meta soit soumis à la Section Exclusions de la Politique d'hébergement régional de données de HubSpot. En connectant votre compte WhatsApp Business à HubSpot, vous acceptez les Conditions d'utilisation de la solution WhatsApp Business, disponibles à l'adresse https://www.whatsapp.com/legal/business-solution-terms/.
-
Dans la fenêtre qui s'ouvre, connectez-vous à votre compte Facebook, puis cliquez sur Continuer en tant que [nom].
-
Cliquez sur Commencer.
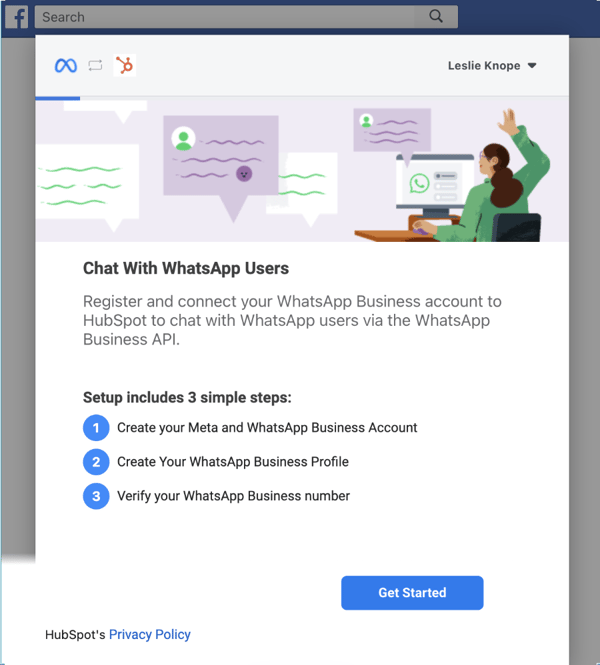
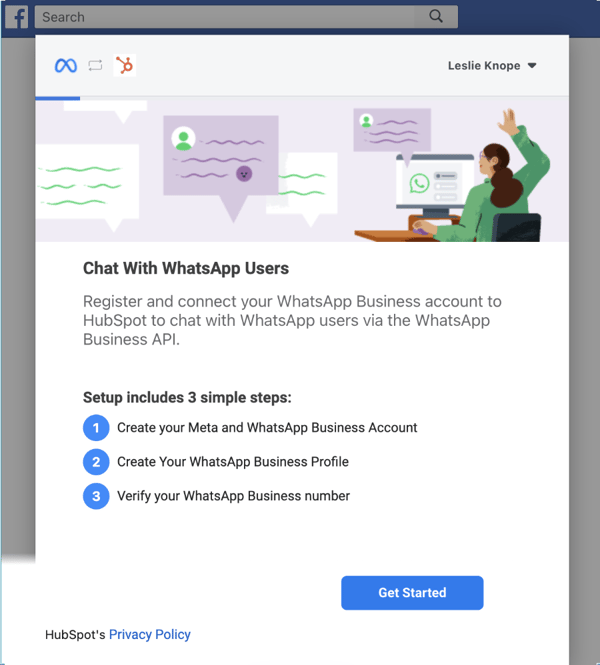
-
Vérifiez les autorisations d'accès dont HubSpot a besoin pour se connecter, puis cliquez sur Continuer.


-
Sélectionnez un compte Meta Business existant qui sera connecté à votre compte WhatsApp Business ou créez un nouveau compte Meta Business. Si vous créez un nouveau compte Meta Business :
-
Saisissez le nom légal, le numéro de téléphone, le site web et l'adresse e-mail de votre entreprise, puis cliquez sur Continuer.
- Utilisez les menus déroulants Country et Timezone pour sélectionner le pays et le fuseau horaire dans lesquels votre entreprise est située.
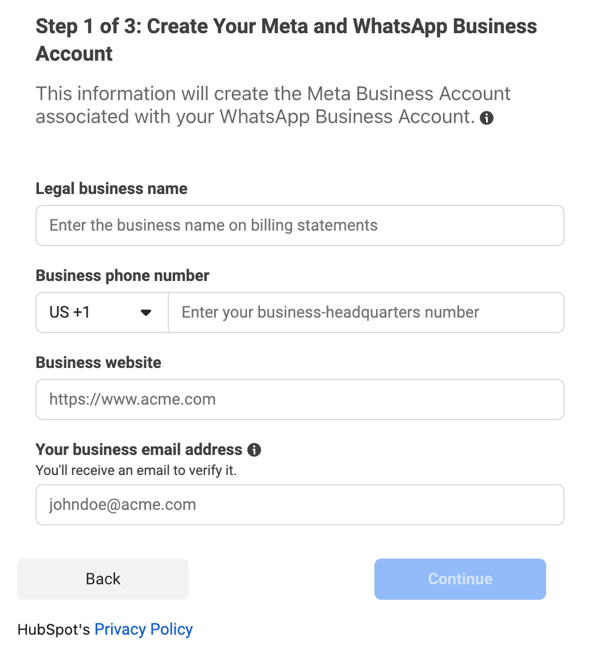
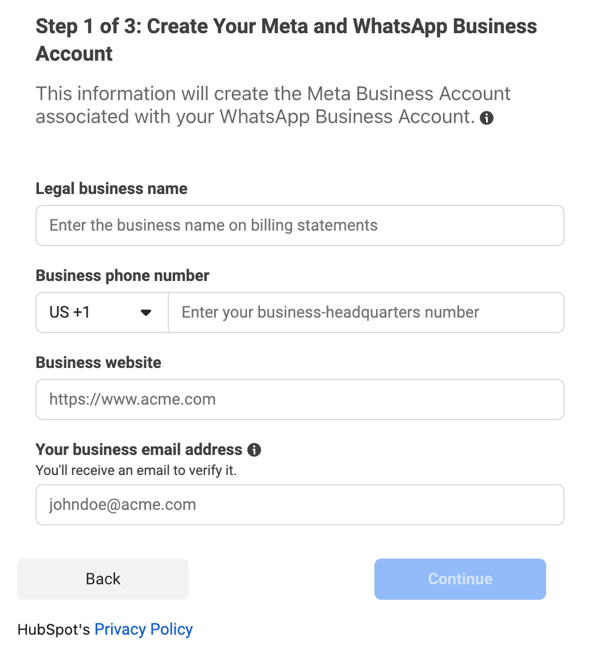
-
-
Cliquez sur Continuer.
- Sélectionnez le compte WhatsApp Business qui sera associé à votre compte Meta Business ou créez un nouveau compte WhatsApp Business. Si vous créez un nouveau compte WhatsApp Business, saisissez un nom pour le compte et un fuseau horaire dans le menu déroulant.


- Cliquez sur Continuer.
- Un message de confirmation apparaît. Cliquez sur Continuer à l'étape 2.
- Sélectionnez un profil WhatsApp Business existant, que verra votre public lorsqu'il contactera votre entreprise. Si vous n'avez pas de compte, vous pouvez en créer un nouveau en configurant votre profil d'entreprise :
- Dans le champ de texte, saisissez le nom d'affichage de votre entreprise. Si votre profil WhatsApp Business ne correspond pas au nom légal de votre entreprise, cochez la case Mon nom d'affichage est différent du nom légal de mon entreprise.


- Cliquez sur Continuer.
- Cliquez sur le menu déroulant Catégorie et sélectionnez la catégorie qui décrit le mieux votre entreprise. Vous pouvez également saisir une description de votre entreprise dans la zone de texte.
- Dans le champ de texte, saisissez le nom d'affichage de votre entreprise. Si votre profil WhatsApp Business ne correspond pas au nom légal de votre entreprise, cochez la case Mon nom d'affichage est différent du nom légal de mon entreprise.
-
Cliquez sur Continuer à l'étape 3.
- Si vous avez déjà vérifié un numéro de téléphone avec WhatsApp, sélectionnez un numéro vérifié. Si vous n'avez pas vérifié de numéro de téléphone, vous pouvez en enregistrer un nouveau :
- Dans le champ de texte, saisissez un numéro de téléphone à enregistrer auprès de WhatsApp.
- Sélectionnez Message texte ou Appel vocal comme méthode de vérification, puis cliquez sur Envoyer le code.
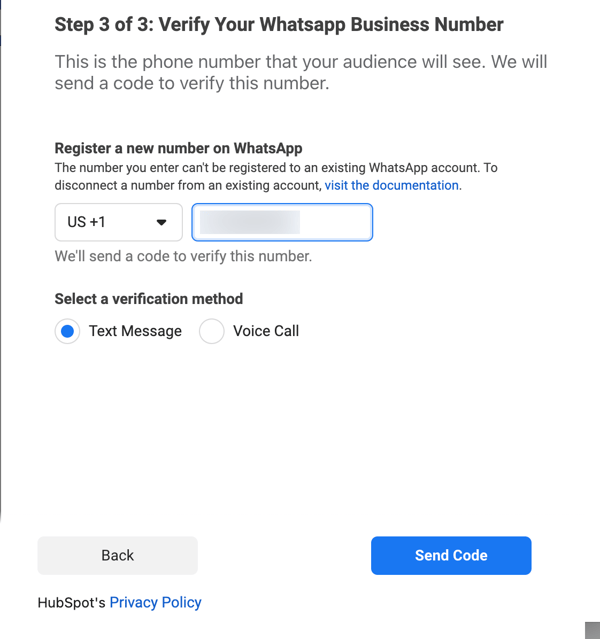
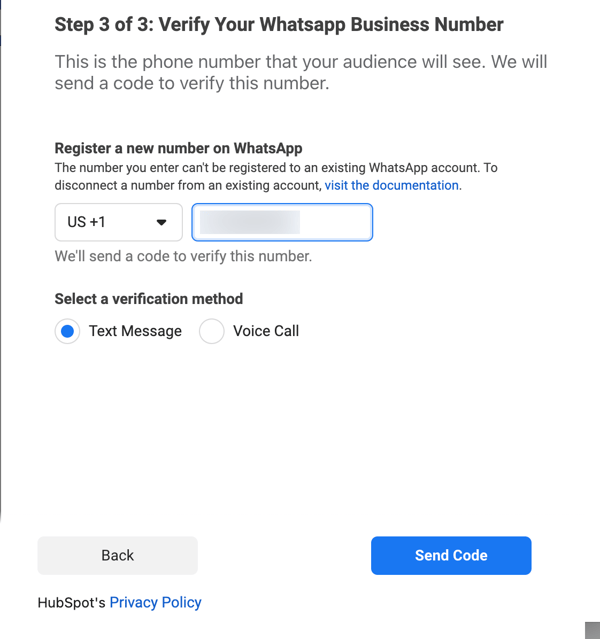
-
- Après avoir vérifié le numéro de téléphone, cliquez sur OK pour fermer la fenêtre de configuration et revenir à HubSpot.
- Vous retournerez au service d'assistance où vous pourrez terminer la configuration du canal WhatsApp. À côté du nom du compte WhatsApp, cliquez sur Connecter.
Le compte WhatsApp connecté apparaîtra désormais dans votre liste de chaînes connectées.
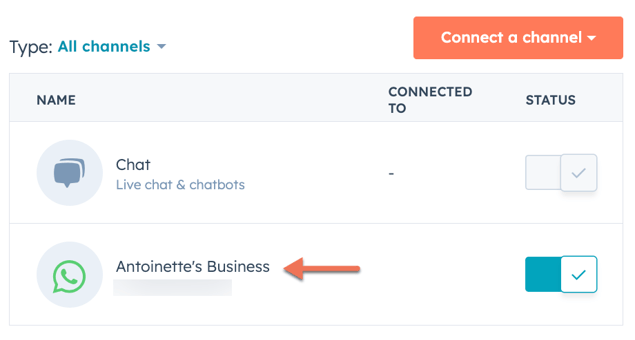
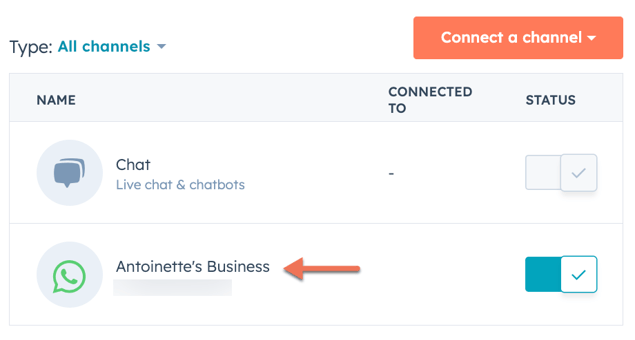
Créer une vue WhatsApp dans le service d'assistance
Les conversations WhatsApp apparaissent dans la liste des conversations associées à l'un des filtres d'état dans la barre latérale gauche (par exemple, Toutes ouvertes, Toutes fermées, envoyées, etc.), mais il est fortement recommandé de créer une vue personnalisée pour filtrer les messages spécifiques à vos canaux WhatsApp connectés :
Pour créer une vue personnalisée pour les messages WhatsApp :
- Depuis votre compte HubSpot, accédez à Service client > Centre de support.
- En bas à gauche, cliquez sur add Create view.
- Dans le panneau de droite, entrez le nom de la vue et sélectionnez une option de partage puis cliquez sur Next.
- Dans la barre de recherche, recherchez et sélectionnez Type de canal d'origine.
- Cliquez sur le menu déroulant is any of, puis sélectionnez WhatsApp.
- Cliquez sur Appliquer le filtre, puis sur Créer une vue.


- La nouvelle vue apparaît sous les autres vues par défaut du service d'assistance. Pour en savoir plus sur la création et la gestion de vues personnalisées dans le service d'assistance, consultez .
Composer des messages WhatsApp et y répondre dans HubSpot
Vous pouvez démarrer une conversation WhatsApp avec des contacts individuels dans HubSpot depuis la fiche d'informations du contact, ou la lancer depuis la fiche d'informations d'entreprise, de transaction, de ticket ou d'objet personnalisé associée.
Les messages WhatsApp entrants créeront un nouveau ticket et un nouveau fil de discussion dans le service d'assistance et démarreront une session WhatsApp. Vous et votre équipe pouvez répondre aux messages WhatsApp dans le service d'assistance pendant la durée de la session.
Les sessions WhatsApp seront ouvertes pour 24 heures après la dernière réponse du contact. Lorsqu'une session WhatsApp existante est terminée, vous pouvez la relancer en envoyant un message type au contact. Si le contact répond à votre message modèle, une nouvelle session de 24 heures s'ouvrira pendant laquelle vous pourrez envoyer des messages WhatsApp non modèles.
Limites de la messagerie WhatsApp
Une limite de 1 000 modèles de messages par mois est partagée par tous vos comptes WhatsApp Business connectés. Le jour du mois où la limite est réinitialisée dépend de la date à laquelle vous avez acheté pour la première fois un abonnement Marketing Hub ou Service Hub Pro ou Entreprise. Par exemple, si votre abonnement a commencé le 28 octobre, la limite sera réinitialisée le 28 de chaque mois. En savoir plus sur les tarifs de WhatsApp.
HubSpot ne facture pas les conversations d’entrée de gamme gratuites. En savoir plus sur les conversations d’entrée de gamme gratuites.
Types de contenu multimédia pris en charge dans les messages
Les messages WhatsApp peuvent contenir différents types de contenu multimédia et de pièces jointes selon que le message a été envoyé ou reçu par votre compte professionnel.
- Les types de contenu multimédia enrichi suivants sont pris en charge dans les messages reçus via votre compte professionnel connecté :
- Images
- Vidéos et GIF (3gpp ou mp4)
- Messages vocaux
- Pièces jointes (mp3, PDF, etc.)
- La zone géographique
- Vignettes
- Partage de contacts
- Les types de contenu multimédia enrichi ci-dessous sont pris en charge dans les messages envoyés via votre compte professionnel connecté :
Lancer une conversation WhatsApp à partir de la chronologie de fiche d'informations
Pour créer un message directement à partir de la chronologie de fiche d'informations :
- Accédez à la page d'accueil de vos fiches d'informations associées :
- Dans votre compte HubSpot, accédez à CRM > Contacts.
- Dans votre compte HubSpot, accédez à CRM > Entreprises.
- Dans votre compte HubSpot, accédez à CRM > Transactions.
- Dans votre compte HubSpot, accédez à CRM > Tickets.
- Cliquez sur le nom d'une fiche d'informations.
- Dans le panneau de gauche, cliquez sur l'icône WhatsApp. Si l'icône WhatsApp n'apparaît pas sous le nom de la fiche d'informations, cliquez sur l'icône d'ellipse, puis sélectionnez Créer un message WhatsApp.


- Dans la fenêtre contextuelle, rédigez votre message :
- Cliquez sur le menu déroulant De et sélectionnez un compte professionnel connecté.
- Si le contact n'a pas envoyé de message WhatsApp à votre entreprise au cours des dernières 24 heures, vous ne pouvez envoyer un message à l'initiative de l'entreprise qu'en sélectionnant l'un de vos modèles de message.


-
- Cliquez sur Envoyer un modèle.
- Dans la boîte de dialogue, localisez votre modèle, puis cliquez sur Envoyer un modèle.
-
- Vous pouvez être invité à naviguer vers le service d'assistance pour répondre aux messages s'il existe déjà un fil de discussion avec le contact.
Gérer les messages du service d'assistance et y répondre
Vous pouvez répondre aux messages WhatsApp directement dans le service d'assistance. Les messages peuvent inclure des fichiers audio multimédias, des notes vocales, des autocollants, des images et des vidéos. Vous serez averti lorsque vous recevrez un nouveau message WhatsApp, mais vous pouvez désactiver ces notifications dans vos paramètres.
- Depuis votre compte HubSpot, accédez à Service client > Centre de support.
- Cliquez sur l'icône de recherche search en haut à gauche et saisissez un terme de recherche pour rechercher une conversation WhatsApp, et appliquez des filtres pour affiner votre recherche. Par exemple, vous pouvez appliquer des filtres qui segmentent les messages provenant de votre canal WhatsApp connecté. Découvrez comment créer une vue personnalisée qui ne contient que des messages WhatsApp.
- Dans le panneau de gauche, cliquez sur une conversation WhatsApp pour l'ouvrir. Une icône WhatsApp socialWhatsapp apparaît dans l'angle supérieur droit de l'aperçu du message.
- Vous pouvez cliquer sur l'icône flèche vers le bas downCarat à côté du nom d'un contact pour afficher les métadonnées du message, telles que les numéros de téléphone de l'expéditeur et du destinataire, ainsi que la date d'envoi du message.
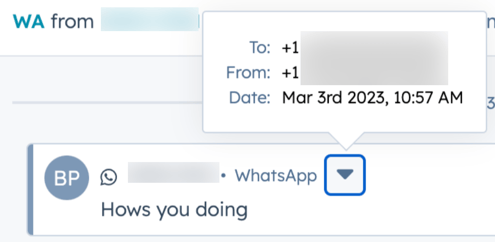
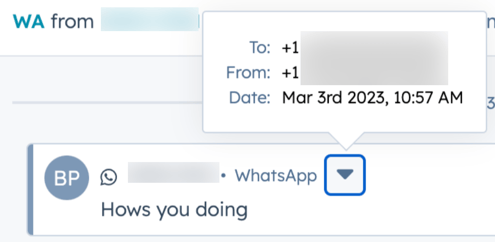
- Pour réattribuer le message, cliquez en haut à gauche sur le menu déroulant Ticket Owner et sélectionnez un autre utilisateur. En savoir plus sur l'attribution des tickets entrants en fonction des compétences de l'agent.
- Si un contact a activé read receipts dans son compte WhatsApp, vous pouvez savoir quand il a lu l'un des messages que vous lui avez envoyés. S'il a choisi de ne pas activer les confirmations de lecture, ces informations n'apparaîtront pas.
- Dans le panneau de droite, consultez les informations contextuelles sur le visiteur et les enregistrements associés pour vous aider à répondre.
- Si le contact n'a pas envoyé de message WhatsApp à votre entreprise au cours des dernières 24 heures, vous ne pouvez envoyer un message à l'initiative de l'entreprise qu'en sélectionnant l'un de vos modèles de message. Cliquez sur Envoyer le modèle, puis dans la boîte de dialogue, localisez votre modèle et cliquez sur Envoyer le modèle.
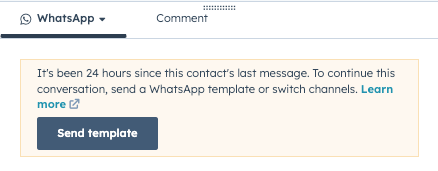
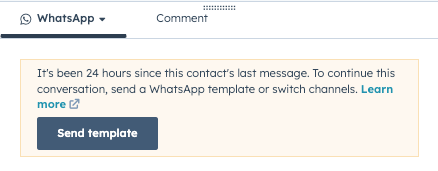
- Dans l'éditeur de réponse, rédigez votre réponse :
- Utilisez les icônes en bas de l'éditeur pour modifier le style de texte, insérer un lien, ajouter une image ou charger un fichier. Vous pouvez également faire glisser et déposer des fichiers depuis votre ordinateur dans l'éditeur de réponse.
- Pour ajouter un document , snippet, meeting link, knowledge base article, quote, ou video dans votre réponse, cliquez sur Insert.
Remarque : certains formats de contenu multimédia ne peuvent pas être inclus dans un message WhatsApp. Pour en savoir plus sur les formats de documents, d'images, de fichiers audio et vidéo pris en charge, consultez la documentation de Meta.
- Au cours de la conversation, vous devrez peut-être passer à un e-mail ou appeler le contact. Cliquez sur le menu déroulant Channel au-dessus de l'éditeur de réponses et sélectionnez un autre canal.
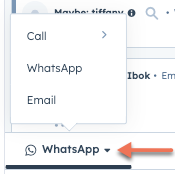
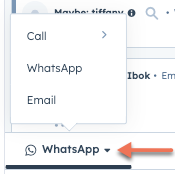
- Si un message entrant est envoyé à partir d'un numéro de téléphone qui correspond au numéro de téléphone enregistré dans la propriété Numéro de téléphone ou Numéro de téléphone mobile d'un contact, la conversation sera automatiquement associée à cette propriété du contact.
Résoudre les problèmes de types de messages non pris en charge
En raison des limitations de l'API, certains types de messages et de réponses ne sont pas pris en charge et le contenu du message n'apparaîtra pas dans le service d'assistance.


Des problèmes de messages non pris en charge peuvent survenir dans l'un des cas suivants :
- Un utilisateur de WhatsApp réagit à un message.
- Un utilisateur de WhatsApp supprime un message.
- Un message WhatsApp comprend des pièces jointes qui ne figurent pas dans la liste des types de contenu multimédia pris en charge.
- Un type de message non pris en charge (par exemple, un sondage)
Messages mis en quarantaine
Les messages qui enfreignent la politique de contenu de WhatsApp seront signalés et leur contenu sera masqué dans le service d'assistance afin de prévenir les tentatives de hameçonnage et de réduire le risque de partage d'informations personnelles identifiables.


Lectures complémentaires
- Les détails des messages WhatsApp stockés dans les propriétés du ticket peuvent également être utilisés dans les flux de travail et les rapports .
- Vous pouvez créer et synchroniser des modèles de messages dans votre compte WhatsApp Business, qui peuvent ensuite être personnalisés dans HubSpot. Découvrez-en davantage sur la personnalisation et l'envoi de modèles de messages.
