- Kennisbank
- Service
- Helpdesk
- Een WhatsApp-kanaal verbinden met de helpdesk
Een WhatsApp-kanaal verbinden met de helpdesk
Laatst bijgewerkt: 1 juli 2025
Beschikbaar met elk van de volgende abonnementen, behalve waar vermeld:
-
Service Hub Professional, Enterprise
Je kunt een WhatsApp Business-account koppelen als kanaal in de helpdeskwerkruimte. Berichten die naar je WhatsApp-telefoonnummer worden verzonden, maken een nieuwe thread en ticket aan in de Helpdesk.
Je moet een geverifieerde Meta Business Manager hebben voor je WhatsApp Business-account om toegang te hebben tot meer dan 50 zakelijke gesprekken per dag. Meer informatie over het verifiëren van je bedrijf.
Voordat je begint
Voordat je een WhatsApp Business-account verbindt met de helpdesk, heb je het volgende nodig:
- De wettelijke naam van je bedrijf en je WhatsApp-naam.
- De URL van je zakelijke website.
- Je zakelijke e-mailadres.
- Beheerdersrechten voor de Meta Business Manager-account van je bedrijf.
- Toegang tot het telefoonnummer van het bedrijf waarmee je berichten wilt versturen.
- Het nummer moet spraakoproepen kunnen ontvangen.
- Het mag geen deel uitmaken van een IVR-systeem (Interactive Voice Response) of de IVR mag voor een bepaalde periode zijn uitgeschakeld.
Opmerking: het telefoonnummer dat je gebruikt, mag niet zijn gekoppeld aan een ander WhatsApp-account, WhatsApp for Business-app of een andere WhatsApp-integratie. Als het nummer al is gekoppeld aan een ander WhatsApp-account, moet je het eerst ontkoppelen voordat je het verbindt met HubSpot.
Beperkingen
Houd rekening met de volgende beperkingen bij het verbinden en gebruiken van de WhatsApp-integratie:
- Aan elk WhatsApp Zakelijk Account kunnen maximaal 25 telefoonnummers worden gekoppeld.
- Alleen nieuwe berichten nadat je je WhatsApp Zakelijk Account hebt gekoppeld, worden gesynchroniseerd met HubSpot. Historische gesprekken worden niet gesynchroniseerd.
- Zodra je bent verbonden met HubSpot, verschijnen berichten niet meer in de mobiele app of webapp van WhatsApp en worden ze alleen weergegeven in de Helpdesk in je HubSpot-account.
Zakelijke rekeningen vs. persoonlijke rekeningen
Vanwege de vereisten van Meta voor het gebruik van de WhatsApp-integratie kun je geen persoonlijk WhatsApp-account verbinden met HubSpot en moet je in plaats daarvan een zakelijk account verbinden. Leer hoe je een persoonlijk account kunt converteren naar een WhatsApp Business-account in de documentatie van WhatsApp.
Een WhatsApp Business Account verbinden als kanaal
Je kunt een bestaand WhatsApp Business-account verbinden als kanaal in HubSpot of je kunt een nieuw WhatsApp Business-account maken tijdens het verbindingsproces.
Let op: als je een WhatsApp-account wilt verbinden dat al is verbonden met de inbox voor gesprekken, moet je het kanaal verwijderen uit de inbox voordat je het verbindt met de helpdesk.
- Klik in je HubSpot-account op het settings instellingen-pictogram in de bovenste navigatiebalk.
- Navigeer in het linker zijbalkmenu naar Inbox & Helpdesk > Helpdesk.
- Selecteer onder Ticketbronnen en routing Kanalen.
- Klik op Een kanaal verbinden en klik vervolgens op Een nieuw kanaal verbinden.
- Selecteer WhatsApp.
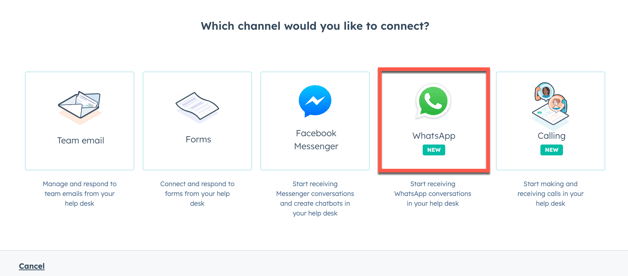
- Klik op Doorgaan met WhatsApp.
Door te klikken op Doorgaan met WhatsApp begrijp je en ga je ermee akkoord dat het gedeelte Je zakelijke WhatsApp-account verbinden met de conversatie-inbox van de HubSpot Productspecifieke voorwaarden op jou van toepassing is. Zoals uiteengezet in de HubSpot Productspecifieke voorwaarden, i) ga je ermee akkoord dat Meta Platforms, Inc. ("Meta") functioneert als Subverwerker onder de DPA; en ii) ga je ermee akkoord dat, als je Klantgegevens buiten de Verenigde Staten worden gehost, Meta is onderworpen aan het gedeelte Uitsluitingen in het Regionale beleid voor gegevenshosting van HubSpot. Door je WhatsApp Business-account te verbinden met HubSpot, ga je akkoord met de Voorwaarden voor zakelijke oplossingen van WhatsApp die beschikbaar zijn op https://www.whatsapp.com/legal/business-solution-terms/.
-
Log in het pop-upvenster in met je Facebook-account en klik op Doorgaan als [naam].
-
Klik op Aan de slag.
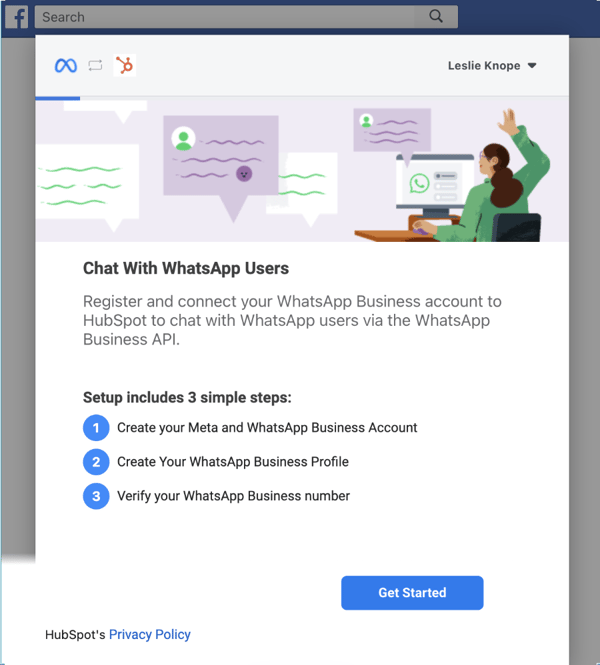
-
Controleer de rechten die HubSpot nodig heeft om verbinding te maken en klik op Doorgaan.

-
Selecteer een bestaande Meta Business-account die wordt gekoppeld aan je WhatsApp Business-account of maak een nieuwe Meta Business-account. Als je een nieuw Meta Business-account maakt:
-
Voer de wettelijke naam, het telefoonnummer, de website en het e-mailadres voor je bedrijf in en klik op Doorgaan.
- Gebruik het vervolgkeuzemenu Land en tijdzone om het land en de tijdzone te selecteren waarin je bedrijf is gevestigd.
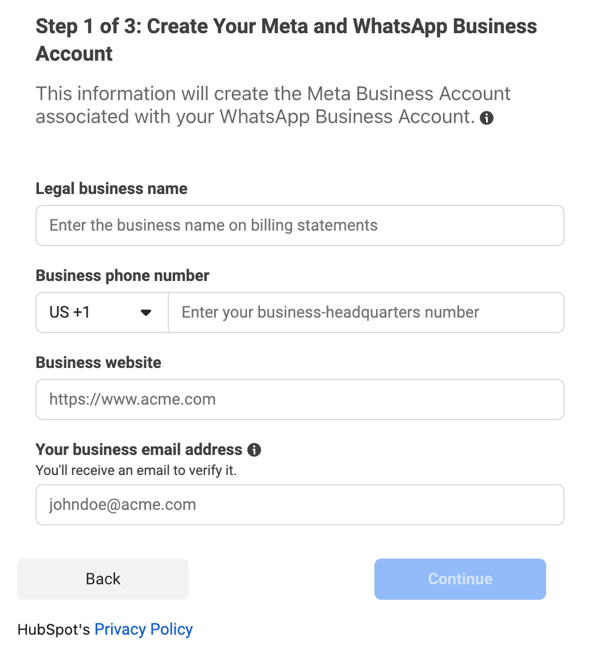
-
-
Klik op Doorgaan.
- Selecteer de WhatsApp Business Account die wordt gekoppeld aan je Meta Business Account of maak een nieuwe WhatsApp Business Account. Als je een nieuwe WhatsApp Business Account maakt, geef je een naam op voor de account en selecteer je een tijdzone in het vervolgkeuzemenu.

- Klik op Doorgaan.
- Er wordt een bevestigingsbericht weergegeven. Klik op Doorgaan naar Stap 2.
- Selecteer een bestaand WhatsApp Business-profiel. Dit is wat je publiek te zien krijgt wanneer ze contact opnemen met je bedrijf. Als je geen account hebt, kun je een nieuw account maken door je bedrijfsprofiel te configureren:
- Voer in het tekstveld de weergavenaam van je bedrijf in. Als je WhatsApp bedrijfsprofiel niet overeenkomt met de wettelijke naam van je bedrijf, schakel je het selectievakje Mijn weergavenaam verschilt van mijn wettelijke bedrijfsnaam in.

- Klik op Doorgaan.
- Klik op het vervolgkeuzemenu Categorie en selecteer een categorie die je bedrijf het beste beschrijft. Je kunt ook een beschrijving van je bedrijf invoeren in het tekstvak.
- Voer in het tekstveld de weergavenaam van je bedrijf in. Als je WhatsApp bedrijfsprofiel niet overeenkomt met de wettelijke naam van je bedrijf, schakel je het selectievakje Mijn weergavenaam verschilt van mijn wettelijke bedrijfsnaam in.
-
Klik op Doorgaan naar stap 3.
- Als je al een telefoonnummer hebt geverifieerd met WhatsApp, selecteer je een geverifieerd nummer. Als je nog geen telefoonnummer hebt geverifieerd, kun je een nieuw nummer registreren:
- Voer in het tekstveld een telefoonnummer in dat je wilt registreren bij WhatsApp.
- Selecteer Sms of Spraakoproep als verificatiemethode en klik vervolgens op Code verzenden.
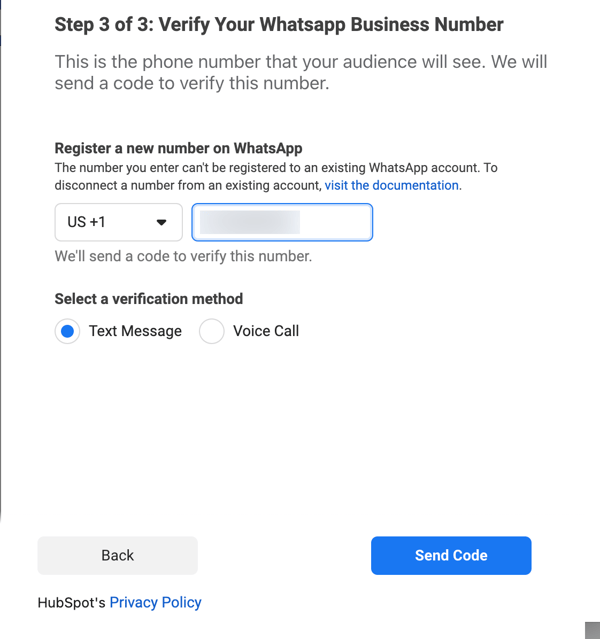
-
- Nadat je het telefoonnummer hebt geverifieerd, klik je op Ok om het instellingsvenster te sluiten en terug te keren naar HubSpot.
- Je keert terug naar de Helpdesk waar je het instellen van het WhatsApp-kanaal kunt voltooien. Klik naast de naam van het WhatsApp-account op Verbinden.
Het verbonden WhatsApp-account verschijnt nu in je lijst met verbonden kanalen.
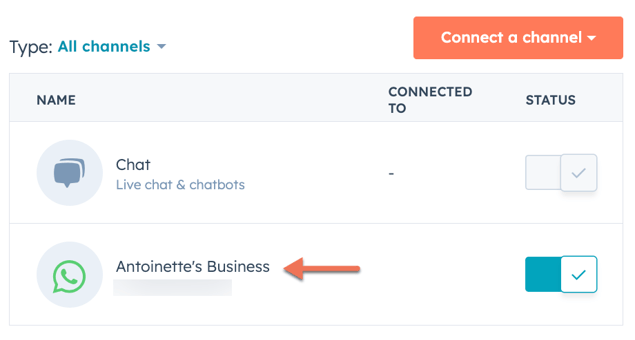
Een WhatsApp-weergave maken in Helpdesk
WhatsApp-conversaties verschijnen in de lijst met conversaties die zijn gekoppeld aan een van de statusfilters in de linkerzijbalk (bijv. Alle open, Alle gesloten, Verzonden, enz.), maar het wordt sterk aanbevolen om een aangepaste weergave te maken om te filteren op berichten die specifiek zijn voor je aangesloten WhatsApp-kanalen:
Een aangepaste weergave voor WhatsApp-berichten maken:
- Ga in je HubSpot-account naar Service > Helpdesk.
- Klik linksonder op add Weergave maken.
- Voer in het rechterpaneel de weergavenaam in en selecteer een optie voor delen en klik op Volgende.
- Zoek in de zoekbalk naar het type Afkomstig kanaal en selecteer dit.
- Klik op het vervolgkeuzemenu Is een van en selecteer WhatsApp.
- Klik op Filter toepassen en klik vervolgens op Weergave maken.

- De nieuwe weergave verschijnt onder de andere standaard helpdeskweergaven. Leer meer over het maken en beheren van aangepaste weergaven in Helpdesk in dit artikel.
WhatsApp-berichten samenstellen en beantwoorden in HubSpot
Je kunt een WhatsApp-gesprek starten met individuele contactpersonen in HubSpot vanuit het contactrecord of het starten vanuit het gekoppelde bedrijfs-, deal-, ticket- of aangepaste objectrecord.
Inkomende WhatsApp-berichten maken een nieuw ticket en een nieuwe thread aan in Helpdesk en starten een WhatsApp-sessie. Jij en je team kunnen reageren op WhatsApp-berichten in Helpdesk voor de duur van de sessie.
WhatsApp-sessies blijven 24 uur open na de laatste reactie van het contact. Zodra een bestaande WhatsApp-sessie is gesloten, kun je de thread opnieuw starten door een sjabloonbericht naar het contact te sturen. Als het contact reageert op je sjabloonbericht, wordt een nieuwe sessie van 24 uur geopend waarin je niet-gemodelleerde WhatsApp-berichten kunt versturen.
Limieten voor WhatsApp-berichten
Een limiet van 1.000 sjabloonberichten per maand wordt gedeeld door al je gekoppelde zakelijke WhatsApp-accounts. De dag van de maand waarop de limiet wordt gereset, is afhankelijk van de datum waarop je voor het eerst een Marketing Hub- of Service Hub Professional- of Enterprise-abonnement hebt aangeschaft. Als je abonnement bijvoorbeeld is gestart op 28 oktober, wordt de limiet gereset op de 28e van elke maand. Meer informatie over WhatsApp-prijzen.
HubSpot brengt geen kosten in rekening voor gratis ingangsgesprekken. Meer informatie over gratis ingangsgesprekken.
Ondersteunde mediatypen in berichten
WhatsApp-berichten kunnen verschillende mediatypen en bijlagen bevatten, afhankelijk van of het bericht is verzonden of ontvangen door je zakelijke account.
- De volgende rich media-types worden ondersteund in berichten die worden ontvangen in je verbonden bedrijfsaccount:
- Afbeeldingen
- Video's en GIF's (3gpp of mp4)
- Gesproken berichten
- Bijlagen (bijv. mp3, PDF, enz.)
- Locatie
- Stickers
- Contacten delen
- De onderstaande rich media-types worden ondersteund in berichten die worden verzonden vanuit je verbonden zakelijke account:
Een WhatsApp-gesprek starten vanuit de opnametijdlijn
Om een bericht rechtstreeks vanuit de recordtijdlijn te maken:
- Navigeer naar de startpagina van je gekoppelde records:
- Ga in je HubSpot-account naar CRM > Contactpersonen.
- Ga in je HubSpot-account naar CRM > Deals.
- Ga in je HubSpot-account naar CRM > Tickets.
- Klik op de naam van een record.
- Klik in het linkerpaneel op het WhatsApp-pictogram. Als het WhatsApp-pictogram niet wordt weergegeven onder de recordnaam, klik je op het ellips-pictogram en selecteer je Maak een WhatsApp-bericht.

- Stel je bericht op in het pop-upvenster:
- Klik op het vervolgkeuzemenu Van en selecteer een verbonden bedrijfsaccount.
- Als de contactpersoon je bedrijf in de afgelopen 24 uur geen WhatsApp-bericht heeft gestuurd, kun je alleen een zakelijk bericht sturen door een van je berichtsjablonen te selecteren.

-
- Klik op Sjabloon verzenden.
- Zoek uw sjabloon in het dialoogvenster en klik vervolgens op Sjabloon verzenden.
-
- Mogelijk wordt u gevraagd om naar de helpdesk te gaan om op berichten te reageren als er al een bestaande thread met de contactpersoon is.
Beheer en beantwoord berichten in de helpdesk
Je kunt WhatsApp-berichten rechtstreeks beantwoorden in de helpdesk. Berichten kunnen audiobestanden, spraaknotities, stickers, afbeeldingen en video's bevatten. Je ontvangt een melding wanneer je een nieuw WhatsApp-bericht ontvangt, maar je kunt deze meldingen uitschakelen in je instellingen.
- Ga in je HubSpot-account naar Service > Helpdesk.
- Klik op het zoekpictogram search linksboven en voer een zoekterm in om een WhatsApp-gesprek op te zoeken en filters toe te passen om je zoekopdracht te verfijnen. Je kunt bijvoorbeeld filters toepassen om berichten te segmenteren die afkomstig zijn van je verbonden WhatsApp-kanaal. Leer hoe je een aangepaste weergave maakt die alleen WhatsApp-berichten bevat.
- Klik in het linkerpaneel op een WhatsApp-gesprek om het te openen. Een socialWhatsapp WhatsApp-pictogram verschijnt in de rechterbovenhoek van het berichtvoorbeeld.
- Je kunt op het pijl-omlaag-pictogram downCarat naast de naam van een contact klikken om metagegevens van berichten weer te geven, zoals de telefoonnummers van de afzender en ontvanger, samen met de datum waarop het bericht is verzonden
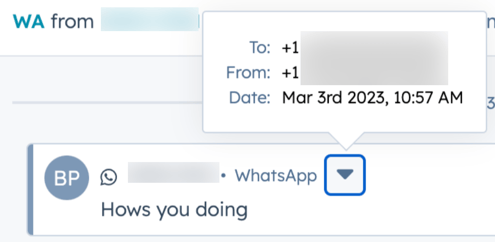
- Om het bericht opnieuw toe te wijzen, klikt u linksboven op het vervolgkeuzemenu Ticketeigenaar en selecteert u een andere gebruiker. Meer informatie over het toewijzen van inkomende tickets op basis van agentvaardigheden.
- Als een contactpersoon leesbevestigingen heeft ingeschakeld in zijn of haar WhatsApp-account, kun je bekijken wanneer hij of zij een van de berichten heeft gelezen die je hem of haar hebt gestuurd. Als ze hebben gekozen voor leesbevestigingen, wordt deze informatie niet weergegeven.
- In het rechterpaneel kun je contextuele informatie over de bezoeker en gerelateerde records bekijken om je te helpen bij je reactie.
- Als de contactpersoon in de afgelopen 24 uur geen WhatsApp-bericht naar je bedrijf heeft verzonden, kun je alleen een zakelijk bericht verzenden door een van je berichtsjablonen te selecteren. Klik op de sjabloon Verzenden. Zoek je sjabloon in het dialoogvenster en klik op Sjabloon verzenden.
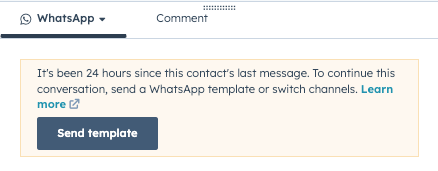
- Schrijf je antwoord in de antwoordeditor:
- Gebruik de pictogrammen onderaan de editor om je tekststijl aan te passen, een koppeling in te voegen, een afbeelding toe te voegen of een bestand te uploaden. U kunt ook bestanden van uw computer naar de antwoordeditor slepen .
- Als u een document, fragment, koppeling naar een vergadering, kennisbankartikel, citaat of video wilt toevoegen aan uw reactie, klikt u op Invoegen.
Opmerking: sommige mediaformaten kunnen niet worden opgenomen in een WhatsApp-bericht. Meer informatie over de ondersteunde document-, afbeeldings-, audio- en videobestandsindelingen vind je in de documentatie van Meta.
- Tijdens het gesprek moet u mogelijk overschakelen naar e-mail of de contactpersoon bellen. Klik op het vervolgkeuzemenu Kanaal boven de antwoordeditor en selecteer een ander kanaal.
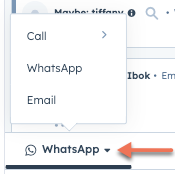
- Als een inkomend bericht wordt verzonden vanaf een telefoonnummer dat overeenkomt met het telefoonnummer dat is opgeslagen in de eigenschap Telefoonnummer of Mobiel telefoonnummer van een contactpersoon, wordt het gesprek automatisch gekoppeld aan die contactpersoon.
Problemen oplossen met niet-ondersteunde berichttypes
Vanwege API-beperkingen worden sommige berichttypen en antwoorden niet ondersteund en verschijnt de inhoud van het bericht niet in de helpdesk.

Niet-ondersteunde berichten kunnen voorkomen als gevolg van een van de volgende scenario's:
- Een WhatsApp-gebruiker reageert op een bericht
- Een WhatsApp-gebruiker die een bericht verwijdert
- Een WhatsApp-bericht bijlagen bevat die niet zijn opgenomen in de lijst met ondersteunde mediatypen.
- Een niet-ondersteund berichttype (bijv. een poll)
Gecontroleerde berichten
Berichten die in strijd zijn met het inhoudsbeleid van WhatsApp worden gemarkeerd en de inhoud ervan wordt verborgen in de helpdesk om mogelijke phishingpogingen te voorkomen en het risico op het delen van persoonlijk identificeerbare informatie te verminderen.

Verder lezen
- Details van WhatsApp-berichten die zijn opgeslagen in ticketeigenschappen kunnen ook worden gebruikt in workflows en rapportages.
- Je kunt berichtsjablonen maken en synchroniseren in je WhatsApp Business-account, die je vervolgens kunt personaliseren in HubSpot. Leer meer over het aanpassen en verzenden van berichtsjablonen.
