- Tietämyskanta
- Palvelu
- Käyttötuki
- Yhdistäminen WhatsApp-kanava käyttötuki
Yhdistäminen WhatsApp-kanava käyttötuki
Päivitetty viimeksi: 1 heinäkuuta 2025
Saatavilla minkä tahansa seuraavan Tilauksen kanssa, paitsi jos toisin mainitaan:
-
Service Hub Professional, Enterprise
Voit yhdistäminen WhatsApp Business Tili kanavaksi käyttötuen työtila. WhatsApp-puhelinnumeroosi lähetetyt viestit luovat uuden viestiketjun ja palvelupyyntö käyttötuki.
Sinulla on oltava vahvistettu Meta Business Manager WhatsApp Business tili, jotta sinulla on pääsy yli 50 keskustelut päivässä. Lue lisää yrityksesi vahvistamisesta.
Ennen kuin aloitat
Ennen kuin yhdistät WhatsApp Business Tili käyttötuki, tarvitset seuraavat tiedot:
- yritys virallinen nimi ja WhatsApp-näyttönimesi.
- Yrityksesi verkkosivusto URL-osoite.
- Yrityksesi sähköpostiosoite.
- yritys Meta Business Manager tiliylläpitäjän oikeudet.
- Käyttöoikeus yritys puhelinnumeroon, jolla haluat lähettää viestejä.
- Numerossa on voitava vastaanottaa äänipuheluita.
- Se ei saa olla osa IVR (Interactive Voice Response) tai IVR ei saa olla poistettu käytöstä tietyn ajanjakson ajan.
Huomaa: käyttämäsi puhelinnumero ei saa olla yhdistettynä toiseen tili, WhatsApp for Business -sovellukseen tai toiseen integraatio. Jos numero on jo yhdistetty toiseen tili, sinun on ensin katkaistava sen yhteys, ennen kuin yhdistät sen HubSpotiin.
Rajoitukset
Muista seuraavat rajoitukset, kun muodostat yhteyden ja käytät integraatio:
- Jokaiseen WhatsApp for Business Tili voi liittyä enintään 25 puhelinnumeroa.
- Vain uudet viestit sen jälkeen, kun olet yhdistäminen WhatsApp Business Tili, synkronoidaan HubSpotiin. Aikaisempia keskustelut ei synkronoida.
- Kun viestit on yhdistetty HubSpotiin, ne eivät enää näy WhatsAppin mobiilisovelluksessa tai verkkosovelluksessa, vaan ne näkyvät vain tili käyttötuki.
Yritystilit vs. henkilökohtaiset tilit
integraatio käyttöä koskevien Meta-vaatimusten vuoksi et voi yhdistäminen henkilökohtaista tili HubSpotiin, vaan sinun on sen sijaan yhdistäminen tili. Lue WhatsAppin dokumentaatiosta, miten henkilökohtainen tili muunnetaan WhatsApp Business tili.
Yhdistäminen WhatsApp Business Tili kanavaksi
Voit yhdistäminen olemassa olevan WhatsApp Business tili HubSpotin kanavaksi tai luoda uuden WhatsApp Business tili liittämisprosessin aikana.
Huomaa: jos haluat yhdistäminen tili, joka on jo liitetty saapuneet keskustelut, sinun on poistettava kanava saapuneet-kansio ennen sen liittämistä käyttötuki.
- Napsauta HubSpot-tilisi ylänavigointipalkin settings asetuskuvaketta.
- Siirry vasemmanpuoleisen sivupalkin valikossa kohtaan Saapuneet-kansio ja Help Desk > Help Desk.
- Valitse Palvelupyyntö sources and routing-kohdassa Channels (Kanavat).
- Valitse Yhdistäminen kanava ja valitse sitten Yhdistäminen uusi kanava.
- Valitse WhatsApp.
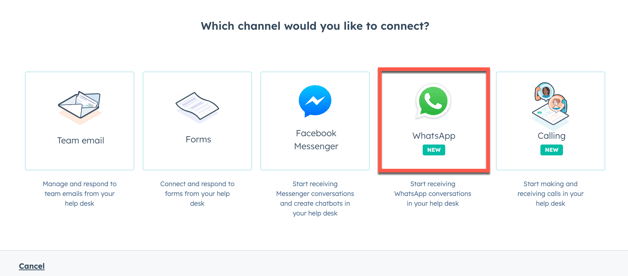
- Napsauta Jatka WhatsAppin kanssa.
Napsauttamalla Jatka WhatsAppin kanssa ymmärrät ja hyväksyt, että HubSpotin Tuote ehtojen Yhdistäminen Tili saapuneet-kansio -osio koskee sinua. Kuten HubSpotin Tuote ehdoissa on yksityiskohtaisesti määritelty, i) hyväksyt, että Meta Platforms, Inc. ("Meta") toimii tietojenkäsittelysopimusn mukaisena alihankkijana ; ja ii) jos asiakastietojasi isännöidään Yhdysvaltojen ulkopuolella, hyväksyt, että Metaan sovelletaan HubSpotin alueellisen tietojen isännöintikäytännön Poikkeukset-osiota . Yhdistämällä WhatsApp Business tili HubSpotiin hyväksyt WhatsAppin liiketoimintaratkaisun ehdot, jotka ovat saatavilla osoitteessa https://www.whatsapp.com/legal/business-solution-terms/.
-
Kirjaudu ponnahdusikkuna sisään tili ja valitse sitten Jatka [nimi].
-
Napsauta Aloita.
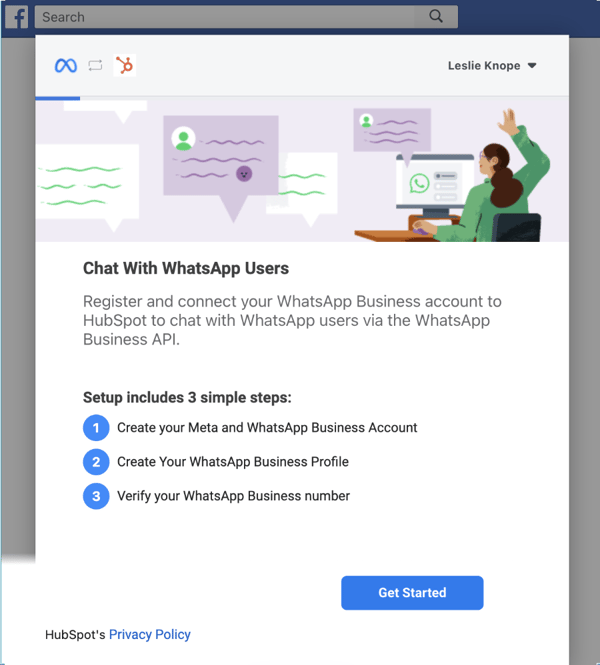
-
Arvostelu käyttöoikeudet, jotka HubSpotin on saatava käyttöönsä yhdistäminen, ja napsauta sitten Jatka.

-
Valitse olemassa oleva Meta Business Tili, joka liitetään WhatsApp Business Tili, tai luo uusi Meta Business tili. Jos luot uuden Meta Business Tili:
-
Kirjoita yrityksesi virallinen nimi, puhelinnumero, verkkosivusto ja sähköpostiosoite ja napsauta sitten Jatka.
- Valitse maa ja aikavyöhyke -pudotusvalikosta maa ja aikavyöhyke, jossa yrityksesi sijaitsee.
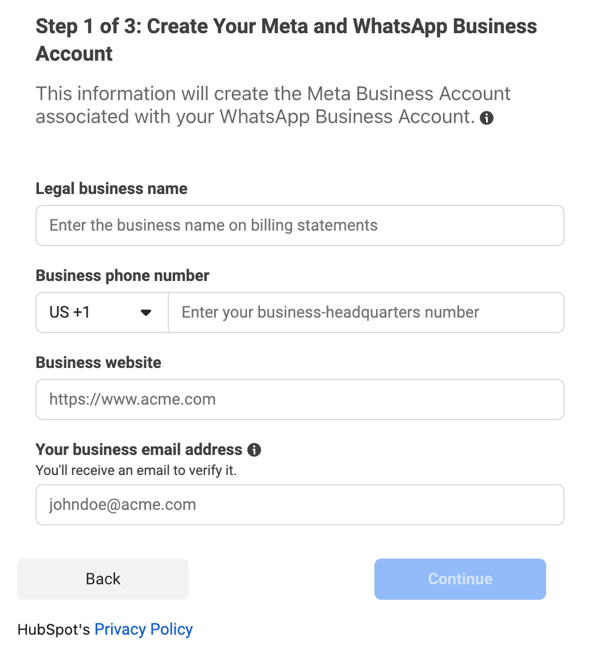
-
-
Napsauta Jatka.
- Valitse Tili, joka liitetään Tili, tai luo uusi Tili. Jos luot uuden Tili, anna tili nimi ja valitse aikavyöhyke pudotusvalikosta.

- Napsauta Jatka.
- Näyttöön tulee vahvistusviesti. Napsauta Jatka vaiheeseen 2.
- Valitse olemassa oleva WhatsApp Business -profiili, jonka yleisö näkee, kun he yhteystieto yritykseesi. Jos sinulla ei ole tili, voit luoda uuden tilin määrittämällä yritysprofiilin:
- Kirjoita tekstikenttään yrityksesi näyttönimi. Jos WhatsApp-liiketoimintaprofiilisi ei vastaa yrityksesi laillista nimeä, valitse valintaruutu Näyttönimeni poikkeaa laillisesta toiminimestäni.

- Napsauta Jatka.
- Napsauta Category (Luokka ) -pudotusvalikkoa ja valitse yritystäsi parhaiten kuvaava luokka. Voit myös kirjoittaa yrityksesi kuvauksen tekstikenttään.
- Kirjoita tekstikenttään yrityksesi näyttönimi. Jos WhatsApp-liiketoimintaprofiilisi ei vastaa yrityksesi laillista nimeä, valitse valintaruutu Näyttönimeni poikkeaa laillisesta toiminimestäni.
-
Napsauta Jatka vaiheeseen 3.
- Jos olet jo vahvistanut puhelinnumeron WhatsAppissa, valitse vahvistettu numero. Jos et ole vahvistanut puhelinnumeroa, voit rekisteröidä uuden numeron:
- Kirjoita tekstikenttään puhelinnumero, jonka haluat rekisteröidä WhatsAppiin.
- Valitse vahvistusmenetelmäksi tekstiviesti tai Puhelu ja valitse sitten Lähetä koodi.
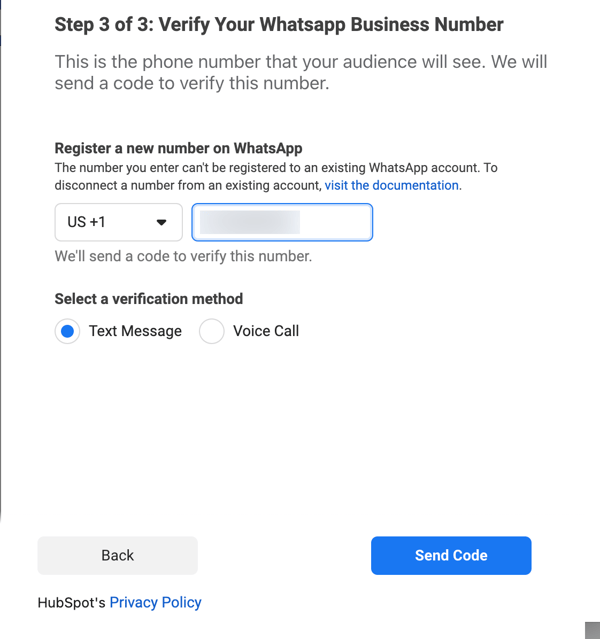
-
- Kun olet onnistuneesti vahvistanut puhelinnumeron, sulkeminen asetusikkuna ja palaa HubSpotiin valitsemalla Ok .
- Palaat takaisin käyttötuki, jossa voit viimeistellä WhatsApp-kanavan määrittämisen. Napsauta tili nimen vieressä Yhdistäminen.
Yhdistetty tili näkyy nyt yhdistettyjen kanavien luettelo.
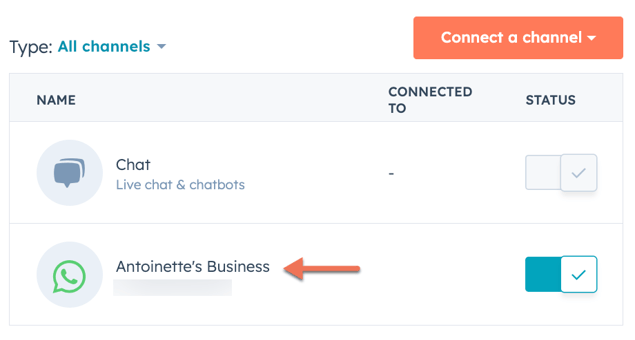
Luo WhatsApp-näkymä käyttötuki
keskustelut näkyvät vasemman sivupalkin tilasuodattimiin (esim. Kaikki avoimet, Kaikki suljetut, Lähetetyt jne.) liittyvien keskustelut luettelo, mutta on erittäin suositeltavaa luoda mukautettu näkymä, jossa voit suodattaa viestejä, jotka liittyvät yhdistettyihin WhatsApp-kanaviin:
Mukautetun näkymän luominen WhatsApp-viesteille:
- Siirry HubSpot-tililläsi kohtaan Palvelu > Käyttötuki.
- Napsauta vasemmassa alakulmassa add Create view.
- Kirjoita oikeassa paneelissa näkymän nimi ja valitse jakamisvaihtoehto ja napsauta sitten Seuraava.
- Etsi ja valitse hakupalkissa Originating channel type (Alkuperäinen kanavatyyppi).
- Napsauta is any of -pudotusvalikkoa ja valitse WhatsApp.
- Napsauta Käytä suodatinta ja napsauta sitten Luo näkymä.

- Uusi näkymä näkyy muiden oletusarvoisten käyttötuki -näkymien alapuolella. Lue lisää mukautettujen näkymien luomisesta ja hallinnasta käyttötuki tästä artikkelista.
WhatsApp-viestien laatiminen ja niihin vastaaminen HubSpotissa
Voit aloittaa WhatsApp-keskustelun HubSpotissa yksittäisten yhteyshenkilöiden kanssa yhteystietotietue tai aloittaa sen siihen liittyvästä yritys, kauppa, palvelupyyntö tai mukautettu objekti tietue.
Saapuvat WhatsApp-viestit luovat uuden palvelupyyntö ja viestiketjun käyttötuki ja aloittavat WhatsApp-istunnon. Sinä ja tiimisi voitte vastata WhatsApp-viesteihin käyttötuki istunnon ajan.
WhatsApp-istunnot ovat avoinna 24 tuntia yhteystieto viimeisen vastauksen jälkeen. Kun olemassa oleva WhatsApp-istunto on suljettu, voit käynnistää viestiketjun uudelleen lähettämällä yhteystieto mallipohja . Jos yhteystieto vastaa mallipohja, se avaa uuden 24 tunnin istunnon, jonka aikana voit lähettää muita kuin malliviestejä WhatsApp-viestejä.
WhatsApp-viestien rajoitukset
Kaikki yhdistetyt WhatsApp-liiketoimintatilisi jakavat 1 000 mallipohja rajan kuukaudessa. Kuukauden päivä, jolloin raja nollautuu, riippuu siitä, milloin ostit ensimmäisen kerran Marketing Hub tai Service Hub Professional- tai tilaus. Jos tilaus alkoi esimerkiksi 28. lokakuuta, raja nollautuu kunkin kuukauden 28. päivänä. Lisätietoja WhatsApp-hinnoittelusta.
HubSpot ei veloita maksuttomista keskustelut. Lisätietoja ilmaisista keskustelut.
Viestien tuetut mediatyypit
WhatsApp-viestit voivat sisältää erilaisia mediatyyppejä ja liitetiedostoja sen mukaan, onko viesti lähetetty vai vastaanotettu tili.
- Seuraavia rikkaan median tyyppejä tuetaan yhdistetyn tili kautta vastaanotetuissa viesteissä:
- Kuvat
- Videot ja GIF-kuvat (3gpp tai mp4)
- Ääniviestit
- Liitetiedostot (esim. mp3, PDF jne.)
- Sijainti
- Tarrat
- Yhteystieto jakaminen
- Alla olevia rikkaan median tyyppejä tuetaan yhdistetyn tili lähettämissä viesteissä:
-
- Liitteet
- Kokous
- Lainaukset
- Tietopohjan linkit
- Asiakirjat
Aloita WhatsApp-keskustelu tietue aikajana
Voit luoda viestin suoraan tietue aikajana:
- Siirry liittyvien tietueiden etusivulle:
- Siirry HubSpot-tililläsi kohtaan CRM > Yhteystiedot.
- Siirry HubSpot-tililläsi kohtaan CRM > Yritykset.
- Siirry HubSpot-tililläsi kohtaan CRM > Kaupat.
- Siirry HubSpot-tililläsi kohtaan CRM > Palvelupyynnöt.
- Napsauta tietue nimeä.
- Napsauta vasemmassa paneelissa WhatsApp-kuvaketta. Jos WhatsApp-kuvake ei näy tietue nimen alla, napsauta ellipsikuvaketta ja valitse sitten Luo WhatsApp-viesti.

- Kirjoita viestisi ponnahdusikkuna:
- Napsauta From (Mistä ) -pudotusvalikkoa ja valitse yhdistetty tili.
- Jos yhteystieto ei ole lähettänyt yrityksellesi WhatsApp-viestiä viimeisen 24 tunnin aikana, voit lähettää yritystoiminnan käynnistämän viestin vain valitsemalla jonkin viestimalleistasi.

-
- Napsauta Lähetä mallipohja.
- Etsi valintaikkunassa mallipohja ja valitse sitten Lähetä mallipohja.
-
- Sinua saatetaan kehottaa siirtymään käyttötuki -palveluun vastaamaan viesteihin, jos yhteystieto on jo olemassa oleva viestiketju.
käyttötuki -palvelun viestien hallinta ja niihin vastaaminen
Voit vastata WhatsApp-viesteihin suoraan käyttötuki. Viestit voivat sisältää mediaäänitiedostoja, äänimerkintöjä, tarroja, kuvia ja videoita. Saat ilmoituksen, kun saat uuden WhatsApp-viestin, mutta voit ottaa nämä ilmoitukset pois käytöstä asetuksista.
- Siirry HubSpot-tililläsi kohtaan Palvelu > Käyttötuki.
- Napsauta vasemmassa yläkulmassa olevaa search hakukuvaketta ja kirjoita hakusana WhatsApp-keskustelun etsimistä varten ja käytä suodattimia haun rajaamiseksi. Voit esimerkiksi soveltaa suodattimia, jotka segmentoivat pois viestit, jotka ovat peräisin yhdistetystä WhatsApp-kanavasta. Opi luomaan mukautettu näkymä, joka sisältää vain WhatsApp-viestejä.
- Avaa WhatsApp-keskustelu napsauttamalla sitä vasemmassa paneelissa. Viestin esikatselun oikeaan yläkulmaan ilmestyy socialWhatsapp WhatsApp-kuvake.
- Voit napsauttaa yhteystieto nimen vieressä olevaa alaspäin osoittavaa nuolikuvaketta downCarat paljastaaksesi viestin metatiedot, kuten lähettäjän ja vastaanottajan puhelinnumerot sekä viestin lähetyspäivämäärän.
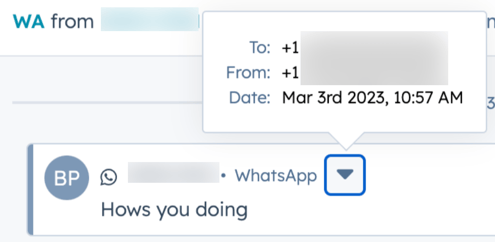
- Voit määrittää viestin uudelleen napsauttamalla vasemmassa yläkulmassa Palvelupyyntö Owner -pudotusvalikkoa ja valitsemalla toisen käyttäjän. Lisätietoja saapuvien lippujen osoittamisesta agentin taitojen perusteella.
- Jos yhteystieto on ottanut tili käyttöön lukuviestit , voit arvostelu, milloin hän on lukenut jonkin lähettämäsi viestin. Jos hän on poistanut lukuvastaanotot käytöstä, tämä tieto ei näy.
- Oikeassa paneelissa voit tarkastella vierailijaa koskevia asiayhteystietoja ja siihen liittyviä tietueita, jotka auttavat sinua vastaamisessa.
- Jos yhteystieto ei ole lähettänyt WhatsApp-viestiä yrityksellesi viimeisen 24 tunnin aikana, voit lähettää vain yrityksen aloitteesta lähetetyn viestin valitsemalla yhden viestimalleistasi. Napsauta Lähetä mallipohja, etsi sitten valintaikkunassa oma mallipohja ja napsauta Lähetä mallipohja.
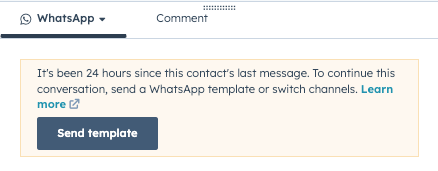
- Kirjoita vastauksesi vastauseditoriin:
- Käytä editorin alareunassa olevia kuvakkeita tekstityylin muuttamiseen, linkin lisäämiseen, kuvan lisäämiseen tai tiedoston lataamiseen. Voit myös vetää ja pudottaa tiedostoja tietokoneeltasi vastauseditoriin.
- Voit lisätä vastaukseesi asiakirjan, valmisteksti, kokouslinkki, tietämyskanta, tarjous tai videon valitsemalla Lisää.
Huomaa: joitakin mediamuotoja ei voi sisällyttää WhatsApp-viestiin. Lisätietoja tuetuista asiakirja-, kuva-, ääni- ja videotiedostomuodoista saat Metan dokumentaatiosta.
- Keskustelun aikana sinun on ehkä vaihdettava sähköpostiin tai puhelu yhteystieto. Napsauta vastauseditorin yläpuolella olevaa Kanava-pudotusvalikkoa ja valitse toinen kanava.
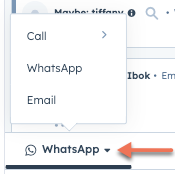
- Jos saapuva viesti lähetetään puhelinnumerosta, joka vastaa yhteystieto Puhelinnumero tai Matkapuhelinnumero ominaisuus tallennettua puhelinnumeroa, keskustelu liitetään automaattisesti kyseiseen yhteystieto.
Vianmääritys tukemattomien viestityyppien osalta
API vuoksi jotkin viestityypit ja vastaukset eivät ole tuettuja, eikä viestin sisältö näy käyttötuki.

Tukematon viesti voi johtua jostakin seuraavista tilanteista:
- WhatsApp-käyttäjä reagoi viestiin
- WhatsApp-käyttäjä poistaa viestin
- WhatsApp-viesti sisältää liitetiedostoja, jotka eivät sisälly tuettujen mediatyyppien luettelo.
- Ei tuettu viestityyppi (esim. kysely)
Karanteenissa olevat viestit
WhatsAppin sisältökäytäntöä rikkovat viestit merkitään ja niiden sisältö piilotetaan käyttötuki -palvelussa mahdollisten phishing-yritysten estämiseksi ja henkilökohtaisesti tunnistettavien tietojen jakamisen riskin vähentämiseksi.

Lisätietoa
- palvelupyyntö ominaisuuksiin tallennettuja WhatsApp-viestin tietoja voidaan käyttää myös työnkuluissa ja raportoinnissa.
- Voit luoda ja synkronoida WhatsApp Business tili viestimalleja, joita voidaan sitten personoida HubSpotissa. Lue lisää viestimallien mukauttamisesta ja lähettämisestä.
