- Central de conhecimento
- Atendimento ao cliente
- Help Desk
- Conectar um canal do WhatsApp ao help desk
Conectar um canal do WhatsApp ao help desk
Ultima atualização: 1 de Julho de 2025
Disponível com qualquer uma das seguintes assinaturas, salvo menção ao contrário:
-
Service Hub Professional, Enterprise
Você pode conectar uma conta comercial do WhatsApp como um canal no espaço de trabalho do help desk. As mensagens enviadas para o seu número de telefone do WhatsApp criarão um novo thread e ticket no help desk.
Você deve ter um Gerente comercial Meta para sua conta do WhatsApp Business para ter acesso a mais de 50 conversas iniciadas pela empresa por dia. Saiba mais sobre como verificar sua empresa.
Antes de começar
Antes de conectar uma conta comercial do WhatsApp ao help desk, você precisará do seguinte:
- A razão social da sua empresa e o nome para exibição no WhatsApp.
- O URL do site da sua empresa.
- Seu endereço de e-mail comercial.
- Permissão de administrador para a conta do Meta Business Manager da sua empresa.
- Acesso ao número de telefone da empresa com o qual você deseja enviar mensagens.
- O número deve poder receber chamadas de voz.
- Não deve fazer parte de um sistema de IVR (Resposta de voz interativa) ou ter o IVR desativado por um período.
Observação: o número de telefone que você usa não deve estar conectado a outra conta do WhatsApp, ao aplicativo WhatsApp for Business ou a outra integração do WhatsApp. Se o número já estiver associado a outra conta do WhatsApp, você terá que desconectá-lo para conectá-lo ao HubSpot.
Limitações
Tenha em mente as seguintes limitações ao conectar e usar a integração do WhatsApp:
- Cada conta do WhatsApp for Business pode ter até 25 números de telefone associados.
- Somente as novas mensagens serão sincronizadas com o HubSpot depois de conectar sua conta do WhatsApp Business. O histórico de conversas não será sincronizado.
- Uma vez conectado ao HubSpot, as mensagens não aparecerão mais no aplicativo móvel ou da Web do WhatsApp e aparecerão apenas no help desk na sua conta da HubSpot.
Contas empresariais vs. contas pessoais
Devido aos requisitos da Meta para usar a integração do WhatsApp, você não pode conectar uma conta pessoal do WhatsApp ao HubSpot, somente uma conta comercial. Saiba como converter uma conta pessoal em uma conta do WhatsApp Business na Documentação do WhatsApp.
Conectar uma conta comercial do WhatsApp como um canal
Você pode conectar uma conta do WhatsApp Business existente como um canal no HubSpot ou pode criar uma nova conta do WhatsApp Business durante o processo de conexão.
Observação: se você quiser conectar uma conta do WhatsApp que já esteja conectada à caixa de entrada de conversas, exclua o canal da caixa de entrada antes de conectá-la ao help desk.
- Na sua conta HubSpot, clique no ícone de configurações settings icon na barra de navegação superior.
- No menu da barra lateral esquerda, acesse Caixa de entrada e Help desk > Help desk.
- Em Fontes e roteamento de tickets, selecione Canais.
- Clique em Conectar um canal e selecione Conectar um novo canal.
- Selecione WhatsApp.
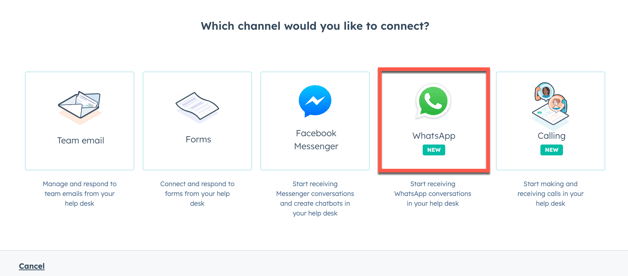
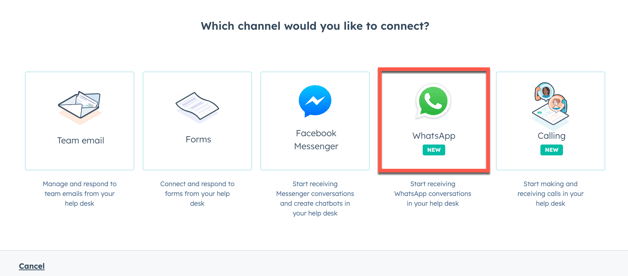
- Clique em Continuar com o WhatsApp.
Ao clicar em Continuar com o WhatsApp, você entende e concorda que a seção Conectar sua conta do WhatsApp Business à caixa de entrada de conversas dos Termos Específicos de Produto da HubSpot se aplica a você. Conforme detalhado nos Termos Específicos do Produto da HubSpot, i) você concorda que a Meta Platforms, Inc. ("Meta") atua como Suboperadora nos termos do ATD, e ii) se os seus Dados do Cliente forem hospedados fora dos Estados Unidos, você concorda que a Meta estará sujeita à seção Exclusões da Política de Hospedagem Regional de Dados da HubSpot. Ao conectar sua conta do WhatsApp Business ao HubSpot, você concorda com os Termos da Solução do WhatsApp Business disponíveis em https://www.whatsapp.com/legal/business-solution-terms/.
-
Na janela pop-up, faça login na sua conta do Facebook e clique em Continuar como [nome].
-
Clique em Comece agora.
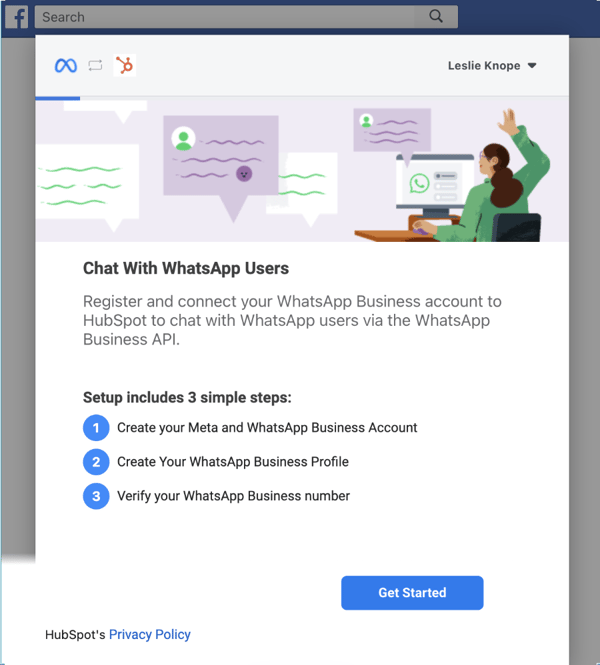
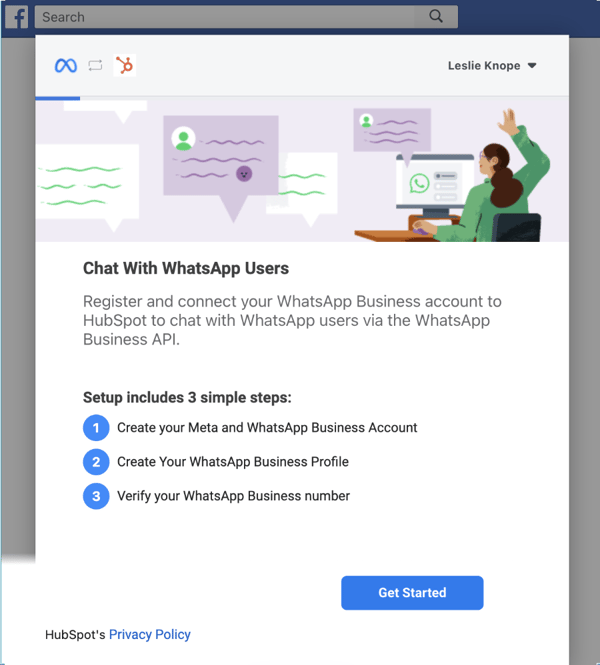
-
Revise as permissões de acesso necessárias para o HubSpot fazer a conexão e clique em Continuar.


-
Selecione uma Conta Meta Business existente que será conectada à sua Conta do WhatsApp Business ou crie uma nova Conta Meta Business. Se você estiver criando uma nova Conta Meta Business:
-
Insira a razão social, o número de telefone, o site e o endereço de e-mail da sua empresa e clique em Continuar.
- Use o menu suspenso País e Fuso horário para selecionar o país e o fuso horário em que sua empresa está localizada.
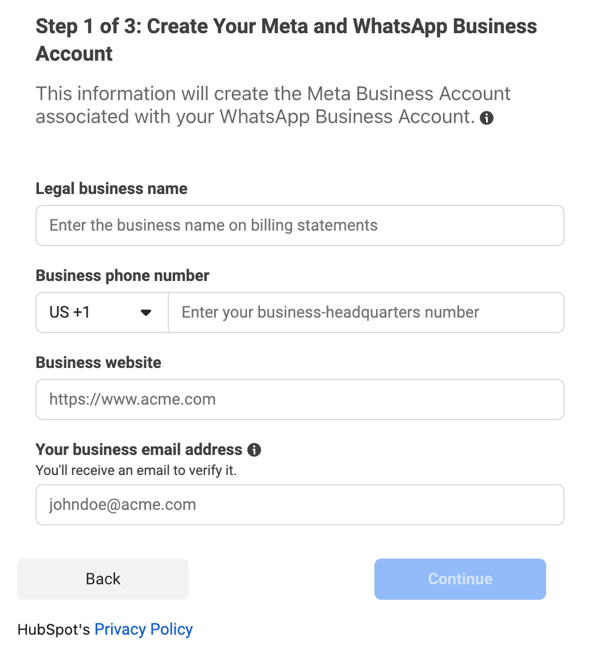
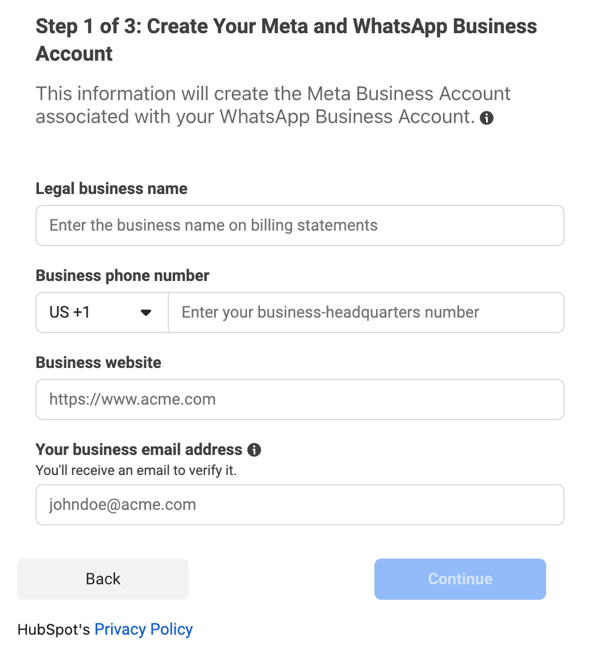
-
-
Clique em Continuar.
- Selecione a Conta do WhatsApp Business que será associada à sua Conta Meta Business ou crie uma nova conta do WhatsApp Business. Ao criar uma nova Conta do WhatsApp Business, insira um nome para a conta e selecione um fuso horário no menu suspenso.


- Clique em Continuar.
- Será exibida uma mensagem de confirmação. Clique em Continue com a Etapa 2.
- Selecione um perfil existente do WhatsApp Business, que é o que seu público verá quando entrar em contato com a sua empresa. Se você não tiver uma conta, poderá criar uma nova configurando o seu perfil comercial:
- No campo de texto, insira o nome de exibição da sua empresa. Se o seu perfil do WhatsApp Business não corresponder à razão social da sua empresa, marque a caixa de seleção Meu nome de exibição é diferente da minha razão social.


- Clique em Continuar.
- Clique no menu suspenso Categoria e selecione a categoria que melhor descreve o seu negócio. Você também pode inserir uma descrição da sua empresa na caixa de texto.
- No campo de texto, insira o nome de exibição da sua empresa. Se o seu perfil do WhatsApp Business não corresponder à razão social da sua empresa, marque a caixa de seleção Meu nome de exibição é diferente da minha razão social.
-
Clique em Continue com a Etapa 3.
- Se já tiver verificado um número de telefone com o WhatsApp, selecione o número verificado. Se você ainda não verificou um número de telefone, poderá registrar um novo número:
- No campo de texto, insira um número de telefone para se inscrever no WhatsApp.
- Selecione Mensagem de texto ou Chamada de voz como método de verificação e clique em Enviar código.
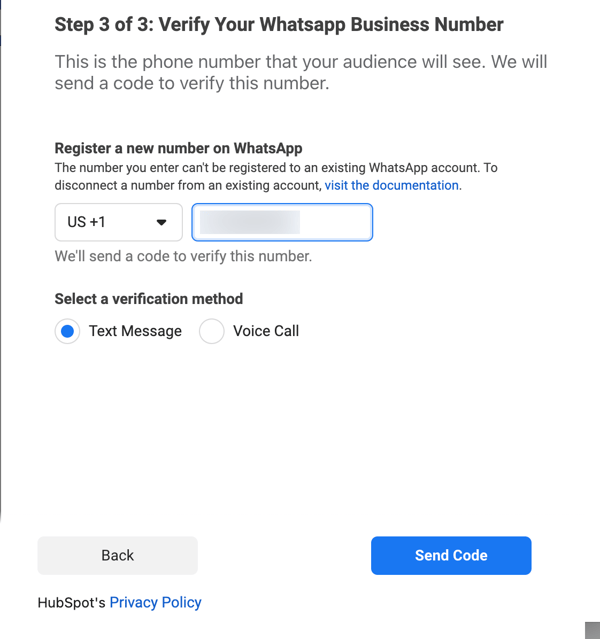
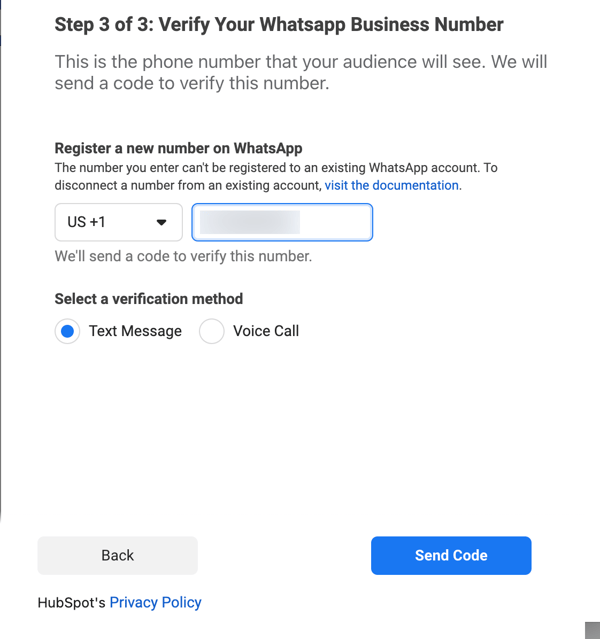
-
- Depois de verificar com sucesso o número de telefone, clique em Ok para fechar a janela de configuração e retornar ao HubSpot.
- Você retornará ao help desk, onde poderá concluir a configuração do canal do WhatsApp. Ao lado do nome da conta do WhatsApp, clique em Conectar.
A conta do WhatsApp conectada aparecerá na sua lista de canais conectados.
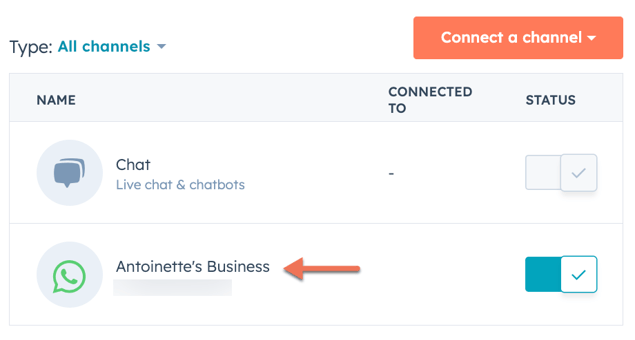
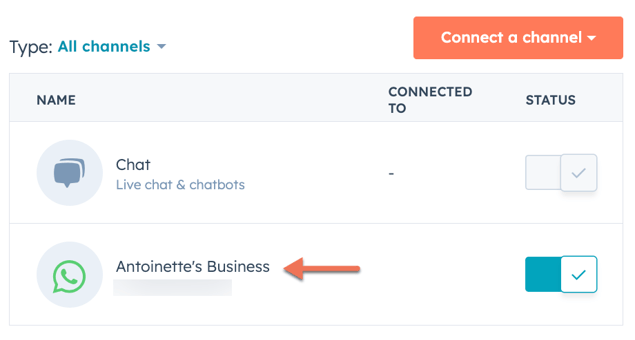
Criar uma exibição do WhatsApp no help desk
As conversas do WhatsApp aparecerão na lista de conversas associadas a qualquer um dos filtros de status na barra lateral esquerda (por exemplo, Todos os abertos, Todos os fechados, Enviados etc.), mas é altamente recomendado criar uma exibição personalizada para filtrar mensagens específicas para seus canais do WhatsApp conectados:
Para criar uma exibição personalizada para mensagens do WhatsApp:
- No seu portal da HubSpot, acesse Atendimento > Help Desk.
- No canto inferior esquerdo, clique em addCriar exibição.
- No painel direito, insira o nome da exibição, selecione uma opção de compartilhamento e clique em Próximo.
- Na barra de pesquisa, pesquise e selecione Tipo de canal de origem.
- Clique no menu suspenso é qualquer um de e selecione WhatsApp.
- Clique em Aplicar filtro e depois clique em Criar exibição.


- A nova exibição aparecerá abaixo dos outras exibições padrão do help desk. Saiba mais sobre como criar e gerenciar visualizações personalizadas no help desk em este artigo.
Escrever e responder a mensagens do WhatsApp no HubSpot
Você pode iniciar uma conversa do WhatsApp com contatos individuais no HubSpot diretamente do registro de contato ou do registro associado de empresa, negócio, ticket ou objeto personalizado.
As mensagens recebidas do WhatsApp criarão um novo ticket e thread no help desk e iniciarão uma sessão do WhatsApp. Você e sua equipe podem responder às mensagens do WhatsApp no help desk enquanto a sessão estiver ativa.
As sessões do WhatsApp ficarão ativas por 24 horas após a última resposta do contato. Depois que uma sessão existente do WhatsApp for encerrada, você pode reiniciar o tópico enviando um modelo de mensagem para o contato. Se o contato responder à sua mensagem de modelo, será aberta uma nova sessão de 24 horas durante a qual você poderá enviar mensagens sem o uso de modelos no WhatsApp.
Limites de mensagens do WhatsApp
Um limite de 1.000 mensagens de modelo por mês é compartilhado por todas as suas contas de negócios do WhatsApp conectadas. O dia do mês em que o limite é redefinido depende da data em que você adquiriu pela primeira vez uma assinatura do Marketing Hub ou Service Hub Professional ou Enterprise. Por exemplo, se sua assinatura começou em 28 de outubro, o limite será redefinido no dia 28 de cada mês. Saiba mais sobre os preços do WhatsApp.
HubSpot não cobra por conversas de ponto de entrada grátis. Saiba mais sobre conversas de ponto de entrada livre.
Tipos de mídia compatíveis com as mensagens
As mensagens do WhatsApp podem incluir diferentes tipos de mídia e anexos, dependendo se a mensagem foi enviada ou recebida pela sua conta comercial.
- Os seguintes tipos de rich media são compatíveis com as mensagens recebidas na sua conta comercial associada:
- Imagens
- Vídeos e GIFs (3gpp ou mp4)
- Mensagens de voz
- Anexos (por exemplo, mp3, PDF, etc.)
- Localização
- Figurinhas
- Compartilhamento de contatos
- Os tipos de rich media abaixo são compatíveis com as mensagens enviadas da sua conta comercial associada:
Iniciar uma conversa do WhatsApp a partir da linha do tempo do registro
Para criar uma mensagem diretamente da linha do tempo do registro:
- Navegue até a página inicial dos registros associados:
- Na sua conta HubSpot, acesse CRM > Contatos.
- Na sua conta HubSpot, acesse CRM > Empresas.
- Na sua conta HubSpot, acesse CRM > Negócios.
- Na sua conta HubSpot, acesse CRM > Tickets.
- Clique no nome de um registro.
- No painel esquerdo, clique no ícone do WhatsApp. Se o ícone do WhatsApp não aparecer abaixo do nome do registro, clique no ícone de reticências e selecione Criar uma mensagem do WhatsApp.


- Na caixa pop-up, escreva a mensagem:
- Clique no menu suspenso De e selecione uma conta comercial conectada.
- Se o contato não tiver enviado uma mensagem do WhatsApp para sua empresa nas últimas 24 horas, você somente poderá enviar uma mensagem iniciada pela empresa selecionando um dos modelos de mensagem.


-
- Clique em Enviar modelo.
- Na caixa de diálogo, localize o modelo e clique em Enviar modelo.
-
- Você pode ser solicitado a navegar até o help desk para responder às mensagens se já houver uma conversa com o contato.
Gerenciar e responder a mensagens no help desk
Você pode responder a mensagens do WhatsApp diretamente no help desk. As mensagens podem incluir arquivos de áudio, notas de voz, figurinhas, imagens e vídeos. Você será notificado quando receber uma nova mensagem do WhatsApp, mas você pode desligue essas notificações nas suas configurações.
- No seu portal da HubSpot, acesse Atendimento > Help Desk.
- Clique no search ícone de pesquisa no canto superior esquerdo e digite um termo de pesquisa para procurar uma conversa do WhatsApp e aplicar filtros para restringir sua busca. Por exemplo, você pode aplicar filtros que segmentam as mensagens provenientes do canal conectado do WhatsApp. Saiba como criar uma exibição personalizada que somente contenha mensagens do WhatsApp.
- No painel esquerdo, clique em uma conversa do WhatsApp para abri-la. O ícone do WhatsApp socialWhatsapp aparecerá no canto superior direito da visualização da mensagem.
- Você pode clicar no ícone de seta para baixo downCarat ao lado do nome de um contato para ver os metadados da mensagem, como os números de telefone do remetente e do destinatário, juntamente com a data em que a mensagem foi enviada.
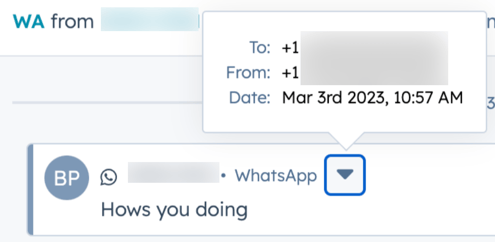
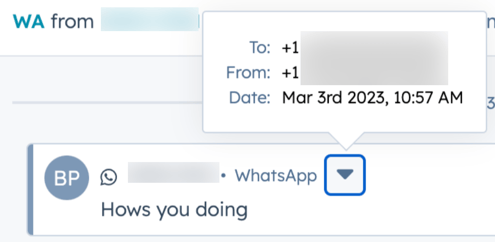
- Para reatribuir a mensagem, no canto superior esquerdo, clique no menu suspenso Proprietário do ticket e selecione um usuário diferente. Saiba mais sobre a atribuição de tickets recebidos com base nas habilidades do agente.
- Se o contato tiver a confirmação de leitura ativada em sua conta do WhatsApp, você saberá quando ele ler as mensagens que você enviou. Se ele desativou essa opção, a informação não será exibida.
- No painel direito, visualize informações contextuais sobre o visitante e registros associados para ajudar na sua resposta.
- Se o contato não tiver enviado uma mensagem do WhatsApp para sua empresa nas últimas 24 horas, você somente poderá enviar uma mensagem iniciada pela empresa selecionando um dos modelos de mensagem. Clique em Enviar modelo e, na caixa de diálogo, localize o modelo desejado e clique em Enviar modelo.
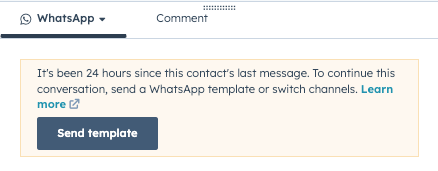
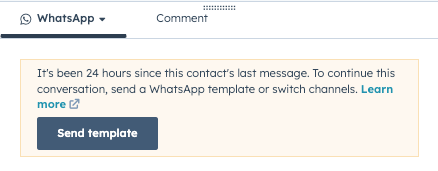
- No editor de resposta, escreva sua resposta:
- Use os ícones na parte inferior do editor para modificar o estilo do texto, inserir um link, adicionar uma imagem, ou fazer upload de um arquivo. Você também pode arrastar e soltar os arquivos do seu computador no editor de resposta.
- Para adicionar um documento, trecho, link da reunião, artigo da base de conhecimento, citar, ou vídeo na sua resposta, clique Inserir.
Observação: alguns formatos de mídia não podem ser incluídos em uma mensagem do WhatsApp. Saiba mais sobre os formatos de arquivo suportados para documentos, imagens, áudio e vídeo na documentação da Meta.
- Durante a conversa, talvez seja necessário alternar para e-mail ou ligar para o contato. Clique no menu suspenso Canal acima do editor de respostas e selecione um canal diferente.
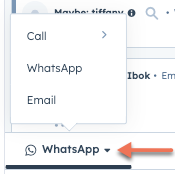
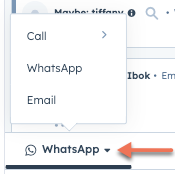
- Se uma mensagem recebida for enviada de um número de telefone que corresponda ao número de telefone armazenado na lista de contatos Número de telefone ou número de celular propriedade, a conversa será automaticamente associado a esse contato.
Solucionar problemas de tipos de mensagem não suportados
Devido às limitações da API, alguns tipos de mensagens e respostas não são suportados e o conteúdo da mensagem não aparecerá no help desk.


Mensagens não suportadas podem ocorrer devido a um dos seguintes cenários:
- Um usuário do WhatsApp reagindo a uma mensagem
- Um usuário do WhatsApp excluindo uma mensagem
- Uma mensagem do WhatsApp que inclui anexos que não estejam incluídos na lista de tipos de mídia compatíveis.
- Um tipo de mensagem não compatível (por exemplo, uma pesquisa)
Mensagens em quarentena
As mensagens que violam a política de conteúdo do WhatsApp serão sinalizadas e o conteúdo delas será ocultado no help desk para evitar possíveis tentativas de phishing e reduzir o risco de compartilhar informações de identificação pessoal.


Leituras adicionais
- Os detalhes das mensagens do WhatsApp armazenados nas propriedades de ticket também podem ser usados nosfluxos de trabalho e nos relatórios.
- Você pode criar e sincronizar modelos de mensagens em sua conta do WhatsApp Business que podem ser personalizados no HubSpot. Saiba mais sobre como personalizar e enviar modelos de mensagens.
