- Knowledge base
- Servizio
- Help desk
- Entrare in contatto con un canale WhatsApp con l'Help desk
Entrare in contatto con un canale WhatsApp con l'Help desk
Ultimo aggiornamento: 1 luglio 2025
Disponibile con uno qualsiasi dei seguenti abbonamenti, tranne dove indicato:
-
Service Hub Professional, Enterprise
È possibile entrare in contatto con un Account WhatsApp Business come canale nell'area di lavoro dell'Help desk. I messaggi inviati al vostro numero di telefono WhatsApp creeranno una nuova discussione e un nuovo ticket nell'Help desk.
Per avere accesso a più di 50 conversazioni avviate da aziende al giorno, è necessario avere un Meta Business Manager verificato per il proprio account WhatsApp Business. Per saperne di più sulla verifica della tua azienda.
Prima di iniziare
Prima di collegare un account WhatsApp Business all'Help desk, è necessario disporre di quanto segue:
- Il nome legale dell'azienda e il nome visualizzato su WhatsApp.
- L'URL del sito web dell'azienda.
- L'indirizzo e-mail aziendale.
- I permessi di amministrazione per l'account Meta Business Manager dell'azienda.
- L'accesso al numero di telefono dell'azienda con cui si desidera inviare i messaggi.
- Il numero deve essere in grado di ricevere chiamate vocali.
- Non deve far parte di un sistema IVR (Risposta vocale interattiva) o avere l'IVR disabilitato per un certo periodo.
Attenzione: il numero di telefono utilizzato non deve essere collegato a un altro account WhatsApp, all'app WhatsApp for Business o a un'altra integrazione di WhatsApp. Se il numero è già associato a un altro account WhatsApp, è necessario disconnetterlo prima di entrare in contatto con HubSpot.
Limitazioni
Tenete presente le seguenti limitazioni quando vi collegate e utilizzate l'integrazione di WhatsApp:
- A ogni Account WhatsApp for Business possono essere associati fino a 25 numeri di telefono.
- Solo i nuovi messaggi entrati in contatto con il vostro Account WhatsApp Business verranno sincronizzati con HubSpot. Le conversazioni storiche non saranno sincronizzate.
- Una volta entrato in contatto con HubSpot, i messaggi non appariranno più nell'app mobile o nell'app web di WhatsApp e appariranno solo nell'Help desk del vostro account HubSpot.
Account aziendali vs. account personali
A causa dei requisiti di Meta per l'utilizzo dell'integrazione di WhatsApp, non è possibile collegare un account WhatsApp personale a HubSpot e bisogna invece entrare in contatto con un account Business. Per sapere come convertire un account personale in un account WhatsApp Business, consultare la documentazione di WhatsApp.
Entrare in contatto con un Account WhatsApp Business come canale
È possibile entrare in contatto con un account WhatsApp Business esistente come canale in HubSpot, oppure creare un nuovo account WhatsApp Business durante il processo di connessione.
Nota bene: se si desidera collegare un account WhatsApp che è già stato posto in arrivo delle conversazioni, è necessario eliminare il canale dalla casella di posta prima di entrare in contatto con l'Help desk.
- Nel tuo account HubSpot, fai clic sulle settings icona delle impostazioni nella barra di navigazione principale.
- Nel menu della barra laterale sinistra, spostarsi su Posta in arrivo e Help desk > Help desk .
- Alla voce Sorgenti e instradamento dei ticket, selezionare Canali.
- Cliccate su Entrare in contatto con un canale e poi su Entrare in contatto con un nuovo canale.
- Selezionare WhatsApp.
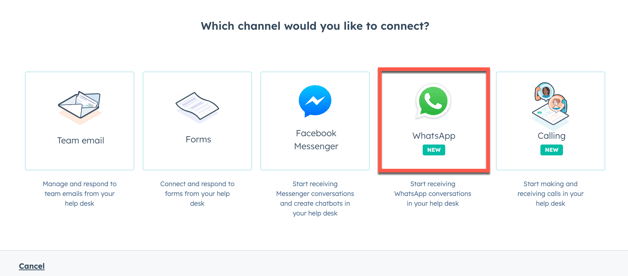
- Fare clic su Continua con WhatsApp.
Cliccando su Continua con WhatsApp, l'utente comprende e accetta che la sezione Collega il tuo account WhatsApp Business alla Posta in arrivo delle conversazioni delle Condizioni specifiche del prodotto HubSpot si applichi a lui. Come dettagliato nei Termini specifici del prodotto HubSpot, i) l'utente accetta che Meta Platforms, Inc. ("Meta") operi come Subprocessore per il trattamento dei dati ai sensi dell'Elaboratore dei dati; e ii) se i Dati del cliente sono ospitati al di fuori degli Stati Uniti, l'utente accetta che Meta sia interessata dalla sezione Esclusioni della Politica regionale di HubSpot sull'hosting dei dati. Collegando il proprio account WhatsApp Business a HubSpot, l'utente accetta i Termini della Soluzione Business di WhatsApp disponibili all'indirizzo https://www.whatsapp.com/legal/business-solution-terms/.
-
Nella finestra pop-up, accedete al vostro account Facebook, quindi fate clic su Continua come [nome].
-
Fate clic su Inizia.
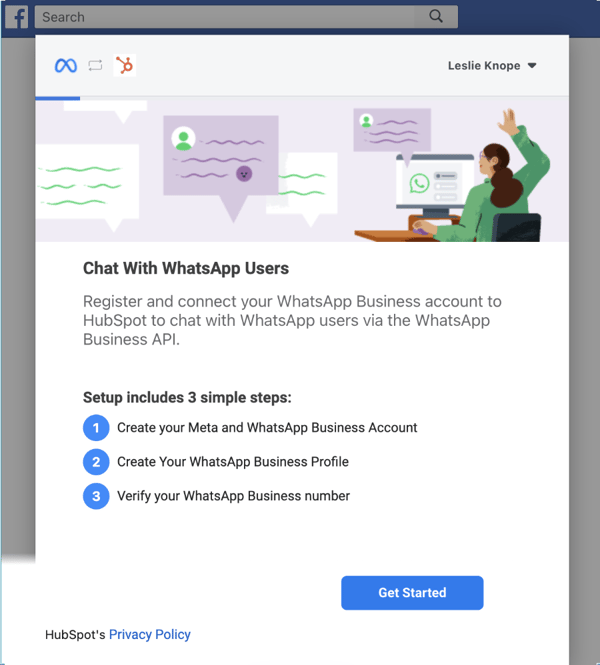
-
Recensire le autorizzazioni a cui HubSpot dovrà accedere per entrare in contatto, quindi fare clic su Continua.

-
Selezionate un Meta Business Account esistente che entrerà in contatto con il vostro WhatsApp Business Account, oppure create un nuovo Meta Business Account. Se state creando un nuovo Account Meta Business:
-
Inserire il nome legale, il numero di telefono, il sito web e l'indirizzo e-mail dell'azienda, quindi fare clic su Continua.
- Utilizzate il menu a tendina Paese e fuso orario per selezionare il Paese e il fuso orario in cui si trova la vostra azienda.
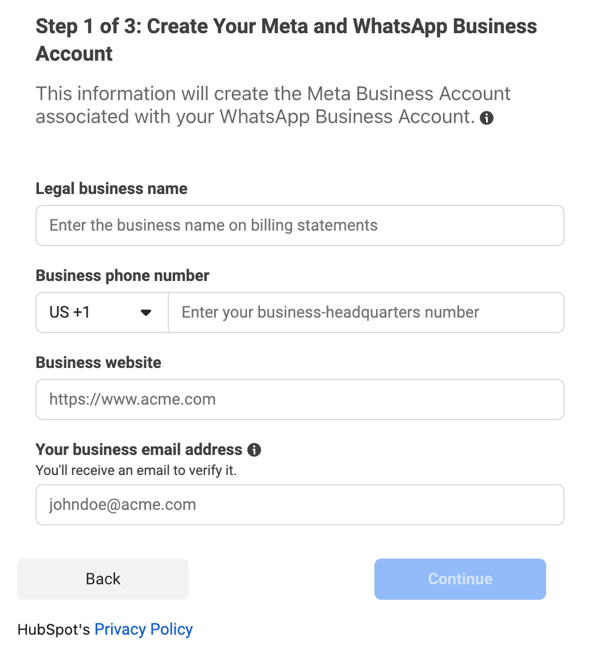
-
-
Cliccare su Continua.
- Selezionate l'Account WhatsApp Business da associare al vostro Meta Business Account, oppure create un nuovo Account WhatsApp Business. Se state creando un nuovo Account WhatsApp Business, inserite un nome per l'account e selezionate un fuso orario dal menu a discesa.

- Fare clic su Continua.
- Viene visualizzato un messaggio di conferma. Cliccate su Continua al punto 2.
- Selezionate un profilo WhatsApp Business esistente, che è quello che il vostro pubblico vedrà quando contatterà la vostra azienda. Se non avete un account, potete crearne uno nuovo configurando il vostro profilo aziendale:
- Nel campo di testo, inserite il nome visualizzato della vostra azienda. Se il vostro profilo aziendale WhatsApp non corrisponde al nome legale della vostra azienda, selezionate la casella di controllo Il mio nome visualizzato è diverso dal nome legale della mia azienda.

- Cliccare su Continua.
- Fare clic sul menu a discesa Categoria e selezionare la categoria che meglio descrive la propria attività. È inoltre possibile inserire una descrizione della propria attività nella casella di testo.
- Nel campo di testo, inserite il nome visualizzato della vostra azienda. Se il vostro profilo aziendale WhatsApp non corrisponde al nome legale della vostra azienda, selezionate la casella di controllo Il mio nome visualizzato è diverso dal nome legale della mia azienda.
-
Fare clic su Continua al punto 3.
- Se avete già verificato un numero di telefono con WhatsApp, selezionate un numero verificato. Se non avete verificato un numero di telefono, potete registrarne uno nuovo:
- Nel campo di testo, inserite un numero di telefono da registrare con WhatsApp.
- Selezionare Messaggio di testo o Chiamata vocale come metodo di verifica, quindi fare clic su Invia codice.
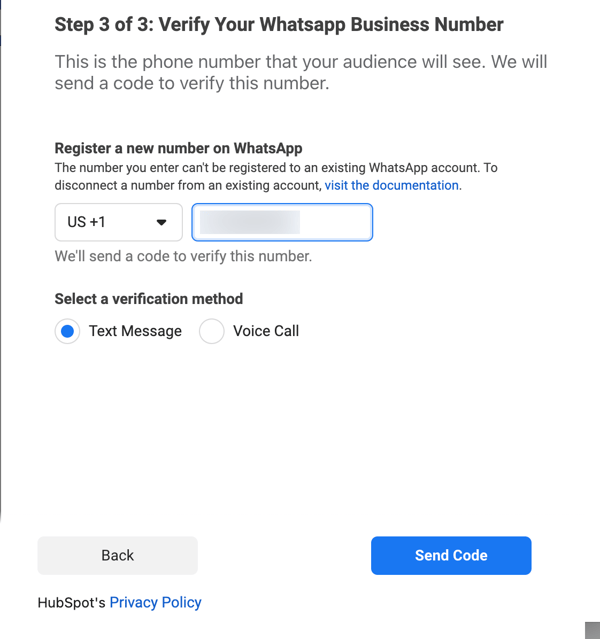
-
- Dopo aver verificato il numero di telefono, fare clic su Ok per chiudere la finestra di configurazione e tornare a HubSpot.
- Si tornerà all'Help desk dove si potrà terminare l'impostazione del canale WhatsApp. Accanto al nome dell'account WhatsApp, fare clic su Entrare in contatto.
L'account WhatsApp collegato apparirà ora nell'elenco dei canali connessi.
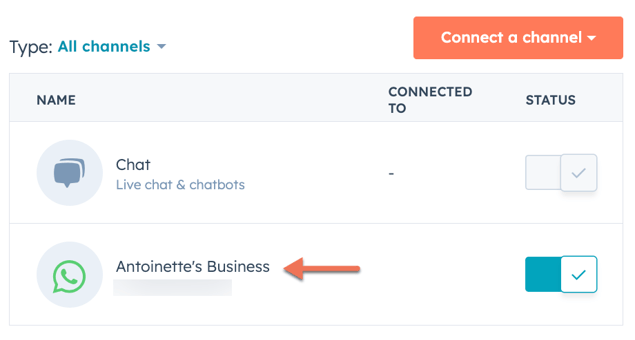
Creare una vista WhatsApp nell'Help desk
Le conversazioni di WhatsApp appariranno nell'elenco delle conversazioni associate a uno qualsiasi dei filtri di stato nella barra laterale sinistra (ad esempio, Tutti aperti, Tutti chiusi, Inviati, ecc.), ma si consiglia vivamente di creare una vista personalizzata per filtrare i messaggi specifici dei canali WhatsApp entrati in contatto:
Per creare una vista personalizzata per i messaggi di WhatsApp:
- Nel tuo account HubSpot, passa a Servizio clienti > Help desk.
- In basso a sinistra, fare clic su add Crea vista.
- Nel pannello di destra, inserire il nome della vista e selezionare un'opzione di condivisione, quindi fare clic su Avanti.
- Nella barra di ricerca, cercare e selezionare Tipo di canale di origine.
- Fare clic sul menu a tendina È qualsiasi di, quindi selezionare WhatsApp.
- Fare clic su Applica filtro, quindi su Crea vista.

- La nuova vista apparirà sotto le altre viste predefinite dell'Help desk. Per saperne di più sulla creazione e la gestione di viste personalizzate in Help desk, consultare questo articolo.
Strumento di composizione e risposta ai messaggi WhatsApp in HubSpot
È possibile avviare una conversazione WhatsApp con i singoli contatti in HubSpot dal record del contatto o dal record dell'azienda, della trattativa, del ticket o dell'oggetto personalizzato associato.
I messaggi WhatsApp in arrivo creeranno un nuovo ticket e una nuova discussione nell'Help desk e avvieranno una sessione WhatsApp. Voi e il vostro team potrete rispondere ai messaggi WhatsApp nell'Help desk per tutta la durata della sessione.
Le sessioni WhatsApp rimarranno aperte per 24 ore dopo l'ultima risposta del contatto. Una volta chiusa una sessione WhatsApp esistente, è possibile riavviare il thread inviando un messaggio modello al contatto. Se il contatto risponde al messaggio modello, si aprirà una nuova sessione di 24 ore durante la quale sarà possibile inviare messaggi WhatsApp non modello.
Limiti di messaggistica di WhatsApp
Un limite di 1.000 messaggi modello al mese è condiviso da tutti gli account aziendali WhatsApp entrati in contatto. Il giorno del mese in cui il limite si azzera dipende dalla data in cui si è acquistato per la prima volta un abbonamento Marketing Hub o Service Hub Professional o Enterprise . Ad esempio, se l'abbonamento è iniziato il 28 ottobre, il limite si azzera il 28 di ogni mese. Per saperne di più sui prezzi di WhatsApp.
HubSpot non addebita le conversazioni gratuite. Per saperne di più sulle conversazioni gratuite.
Tipi di media supportati nei messaggi
I messaggi di WhatsApp possono includere diversi tipi di media e allegati a seconda che il messaggio sia stato inviato o ricevuto dal vostro account aziendale.
- I seguenti tipi di rich media sono supportati nei messaggi ricevuti dal vostro account aziendale connesso:
- Immagini
- Video e GIF (3gpp o mp4)
- Messaggi vocali
- Allegati (ad esempio, mp3, PDF, ecc.)
- Posizione
- Adesivi
- Condivisione di contatti
- I tipi di rich media elencati di seguito sono supportati nei messaggi inviati dall'account aziendale connesso:
Avviare una conversazioni WhatsApp dalla cronologia dei record
Per creare un messaggio direttamente dalla cronologia dei record:
- Navigare fino alla pagina iniziale dell'associazione del record:
- Nel tuo account HubSpot, passa a CRM > Trattative.
- Nel tuo account HubSpot, passa a CRM > Ticket.
- Fare clic sul nome di un record.
- Nel pannello di sinistra, fare clic sull'icona di WhatsApp. Se l'icona di WhatsApp non appare sotto il nome del record, fare clic sull'icona con le ellissi, quindi selezionare Crea un messaggio WhatsApp.

- Nella pop-up box, comporre il messaggio:
- Cliccare sul menu a discesa Da e selezionare un account aziendale entrato in contatto.
- Se il contatto non ha inviato un messaggio WhatsApp alla vostra azienda nelle ultime 24 ore, è possibile inviare un messaggio di iniziativa aziendale solo selezionando uno dei modelli di messaggio.

-
- Fare clic su Invia modello.
- Nella finestra di dialogo, individuare il modello e fare clic su Invia modello.
-
- Potrebbe essere richiesto di navigare nell'Help desk per rispondere ai messaggi se c'è già una discussione esistente con il contatto.
Gestire e rispondere ai messaggi dell'help desk
È possibile rispondere ai messaggi WhatsApp direttamente nell'Help desk. I messaggi possono includere file audio multimediali, note vocali, adesivi, immagini e video. L'utente riceve una notifica quando riceve un nuovo messaggio WhatsApp, ma può disattivare queste notifiche nelle impostazioni.
- Nel tuo account HubSpot, passa a Servizio clienti > Help desk.
- Fare clic sull'icona di ricerca search in alto a sinistra e inserire un termine di ricerca per cercare una conversazioni di WhatsApp e applicare filtri per restringere la ricerca. Ad esempio, è possibile applicare filtri che segmentano i messaggi provenienti dal canale WhatsApp collegato. Scoprite come creare una vista personalizzata che contenga solo messaggi WhatsApp.
- Nel pannello di sinistra, fare clic su una conversazione WhatsApp per aprirla. Nell'angolo in alto a destra dell'anteprima del messaggio apparirà l'icona socialWhatsapp di WhatsApp.
- È possibile fare clic sull'icona della freccia rivolta verso il basso downCarat accanto al nome di un contatto per visualizzare i metadati del messaggio, come i numeri di telefono del mittente e del destinatario e la data di invio del messaggio
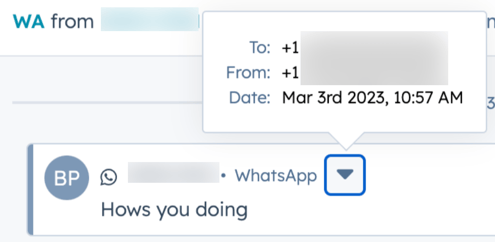
- Per riassegnare il messaggio, in alto a sinistra fare clic sul menu a tendina Ticket Owner e selezionare un altro utente. Per saperne di più sull'assegnazione dei ticket in arrivo in base alle competenze dell'agente.
- Se un contatto ha attivato le ricevute di lettura nel suo account WhatsApp, è possibile recensire quando ha letto uno dei messaggi inviati. Se ha fatto l'annullamento dell'iscrizione, questa informazione non appare.
- Nel pannello di destra, è possibile visualizzare le informazioni contestuali sul visitatore e le associazioni del record per aiutarvi a rispondere.
- Se il contatto non ha inviato un messaggio WhatsApp all'azienda nelle ultime 24 ore, è possibile inviare un messaggio avviato dall'azienda solo selezionando uno dei modelli di messaggio. Fare clic sul modello Invia, quindi nella finestra di dialogo individuare il modello e fare clic su Invia modello.
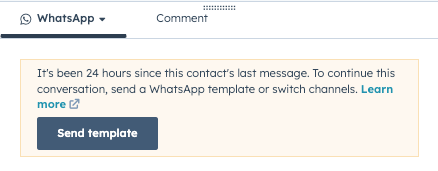
- Nell'editor delle risposte, scrivete la vostra risposta:
- Utilizzare le icone in fondo all'editor per modificare lo stile del testo, inserire un link, aggiungere un'immagine o caricare un file. È anche possibile trascinare i file dal computer nell'editor delle risposte.
- Per aggiungere un documento, un frammento, un link per riunioni, un articolo della Knowledge Base, un preventivo o un video nella risposta, fare clic su Inserisci.
Attenzione: alcuni formati multimediali non possono essere inclusi in un messaggio WhatsApp. Per saperne di più sui formati di documenti, immagini, audio e video supportati, consultare la documentazione di Meta.
- Durante la conversazioni, potrebbe essere necessario passare all'e-mail o alla chiamata del contatto. Fare clic sul menu a discesa Canale sopra l'editor delle risposte e selezionare un canale diverso.
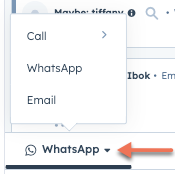
- Se un messaggio in arrivo viene inviato da un numero di telefono che corrisponde al numero di telefono memorizzato nella proprietà Numero di telefono o Numero di cellulare di un contatto, la conversione verrà automaticamente associata a quel contatto.
Risoluzione dei problemi relativi ai tipi di messaggio non supportati
A causa delle limitazioni delle API, alcuni tipi di messaggi e risposte non sono supportati e il contenuto del messaggio non apparirà nell'Help desk.

I messaggi non supportati possono verificarsi a causa di uno dei seguenti scenari:
- Un utente WhatsApp che reagisce a un messaggio
- Un utente WhatsApp che elimina un messaggio
- Un messaggio WhatsApp include qualsiasi allegato non incluso nell'elenco dei tipi di media supportati.
- Un tipo di messaggio non supportato (ad esempio, un sondaggio)
Messaggi in quarantena
I messaggi che violano la politica dei contenuti di WhatsApp saranno contrassegnati e il loro contenuto sarà nascosto nell'Help desk per prevenire potenziali tentativi di phishing e ridurre il rischio di condividere informazioni personali identificabili.

Ulteriori letture
- I dettagli dei messaggi WhatsApp memorizzati nelle proprietà del ticket possono essere utilizzati anche nei flussi di lavoro e nei rapporti.
- È possibile creare e sincronizzare modelli di messaggi nel proprio account WhatsApp Business, che possono poi essere personalizzati in HubSpot. Per saperne di più su come personalizzare e inviare modelli di messaggi.
