- Kunskapsbas
- Service
- Helpdesk
- Anslut en WhatsApp-kanal till helpdesk
Anslut en WhatsApp-kanal till helpdesk
Senast uppdaterad: 1 juli 2025
Tillgänglig med något av följande abonnemang, om inte annat anges:
-
Service Hub Professional, Enterprise
Du kan ansluta ett WhatsApp Business Konto som en kanal i arbetsytan för Helpdesk. Meddelanden som skickas till ditt WhatsApp-telefonnummer skapar en ny tråd och ett nytt supportärende i helpdesk.
Du måste ha en verifierad Meta Business Manager för ditt WhatsApp Business-konto för att få tillgång till mer än 50 affärsinitierade konversationer per dag. Läs mer om hur du verifierar ditt företag.
Innan du sätter igång
Innan du ansluter ett WhatsApp Business-konto till helpdesk behöver du följande:
- Det juridiska namnet på ditt företag och ditt WhatsApp-visningsnamn.
- URL:en till ditt företags webbplats.
- Din e-postadress för företag.
- Adminbehörighet för ditt företags Meta Business Manager-konto.
- Tillgång till företagets telefonnummer som du vill skicka meddelanden med.
- Numret måste kunna ta emot röstsamtal.
- Det får inte vara en del av ett IVR-system (Interaktivt röstsvar) eller ha IVR inaktiverat under en period.
Observera: Telefonnumret du använder får inte vara anslutet till ett annat WhatsApp-konto, WhatsApp for Business App eller en annan WhatsApp integration. Om numret redan är associerat med ett annat WhatsApp-konto måste du först koppla bort det innan du ansluter det till HubSpot.
Begränsningar
Tänk på följande begränsningar när du ansluter till och använder WhatsApp integration:
- Varje WhatsApp for Business-konto kan ha upp till 25 telefonnummer associerade med det.
- Endast nya meddelanden efter att du har anslutit ditt WhatsApp Business Konto kommer att synkroniseras till HubSpot. Historiska konversationer kommer inte att synkroniseras.
- När du har anslutit till HubSpot kommer meddelanden inte längre att visas i WhatsApp-mobilappen eller webbappen, och kommer endast att visas i helpdesk på ditt HubSpot-konto.
Konton för företag kontra personliga konton
På grund av Metas krav för att använda WhatsApp integration kan du inte ansluta ett personligt WhatsApp-konto till HubSpot och måste ansluta ett företagskonto istället. Lär dig hur du konverterar ett personligt konto till ett WhatsApp Business-konto i WhatsApps dokumentation.
Anslut ett WhatsApp Business-konto som en kanal
Du kan ansluta ett befintligt WhatsApp Business-konto som en kanal i HubSpot, eller så kan du skapa ett nytt WhatsApp Business-konto under anslutningsprocessen.
Observera: Om du vill ansluta ett WhatsApp-konto som redan är anslutet till inkorgen för samtal måste du ta bort kanalen från inkorgen innan du ansluter den till helpdesk.
- I ditt HubSpot-konto klickar du på settings inställningsikonen i det övre navigeringsfältet.
- Navigera till Inbox & Helpdesk > Helpdesk i menyn i vänster sidofält.
- Under Supportärenden och routing väljer du Channels.
- Klicka på Anslut en kanal och sedan på Anslut en ny kanal.
- Välj WhatsApp.
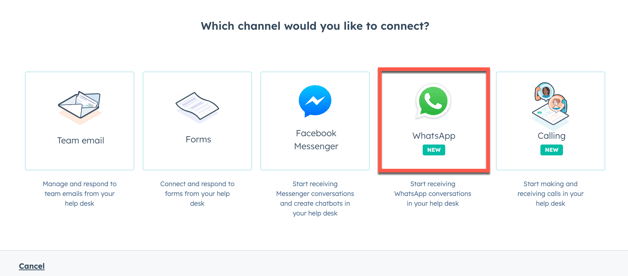
- Klicka på Fortsätt med WhatsApp.
Genom att klicka på Fortsätt med WhatsApp förstår och godkänner du att avsnittet Anslut ditt WhatsApp Business-konto till inkorgen för samtal i HubSpots produktspecifika villkor gäller för dig. Som beskrivs i HubSpots produktspecifika villkor, i) samtycker du till att Meta Platforms, Inc. ("Meta") fungerar som en underbehandlare enligt DPA; och ii) om dina kunddata är värd utanför USA, samtycker du till att Meta kommer att omfattas av avsnittet Undantag i HubSpots regionala datahostingspolicy. Genom att ansluta ditt WhatsApp Business-konto till HubSpot samtycker du till WhatsApps Business Solution Terms som finns tillgängliga på https://www.whatsapp.com/legal/business-solution-terms/.
-
Logga in på ditt Facebook-konto i popup-fönstret och klicka sedan på Fortsätt som [namn].
-
Klicka på Kom igång.
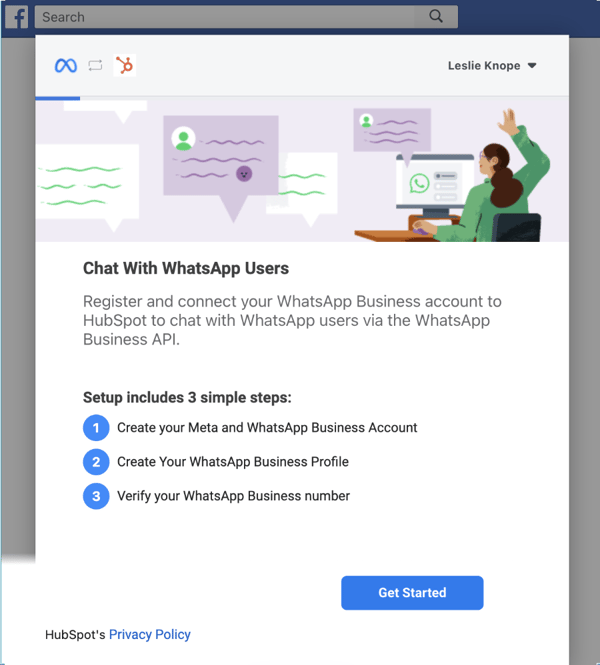
-
Granska de behörigheter som HubSpot behöver för att kunna ansluta och klicka sedan på Fortsätt.

-
Välj ett befintligt Meta Business-konto som ska anslutas till ditt WhatsApp Business-konto, eller skapa ett nytt Meta Business-konto. Om du skapar ett nytt Meta Business-konto:
-
Ange det juridiska namnet, telefonnumret, webbplatsen och e-postadressen för ditt företag och klicka sedan på Fortsätt.
- Använd rullgardinsmenyn Land och tidszon för att välja det land och den tidszon som ditt företag ligger i.
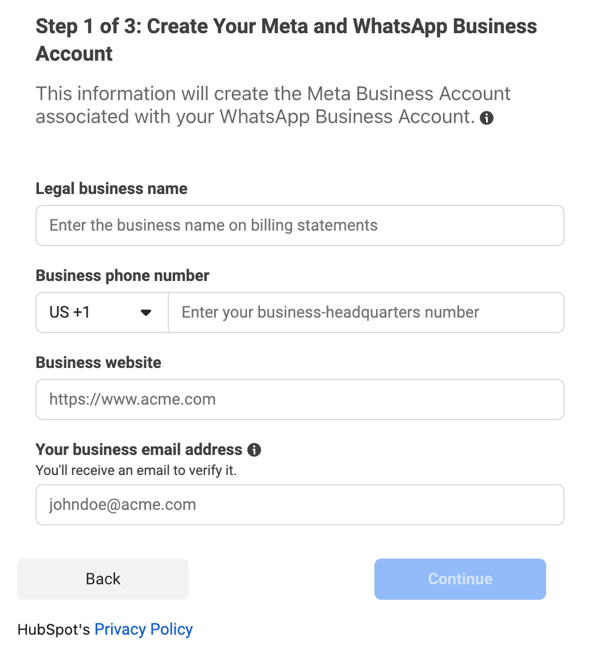
-
-
Klicka på Fortsätt.
- Välj det WhatsApp Business-konto som ska associeras med ditt Meta Business-konto, eller skapa ett nytt WhatsApp Business-konto. Om du skapar ett nytt WhatsApp Business-konto anger du ett namn för kontot och väljer en tidszon i rullgardinsmenyn.

- Klicka på Fortsätt.
- Ett bekräftelsemeddelande visas. Klicka på Fortsätt till steg 2.
- Välj en befintlig WhatsApp Business-profil, vilket är vad din målgrupp kommer att se när de kontaktar ditt företag. Om du inte har något konto kan du skapa ett nytt genom att konfigurera din företagsprofil:
- I textfältet anger du ditt företags visningsnamn. Om din WhatsApp Business Profile inte matchar ditt företags juridiska namn markerar du kryssrutan Mitt visningsnamn skiljer sig från mitt juridiska företag snamn.

- Klicka på Fortsätt.
- Klicka på rullgardinsmenyn Kategori och välj den kategori som bäst beskriver ditt företag. Du kan också ange en beskrivning av ditt företag i textrutan.
- I textfältet anger du ditt företags visningsnamn. Om din WhatsApp Business Profile inte matchar ditt företags juridiska namn markerar du kryssrutan Mitt visningsnamn skiljer sig från mitt juridiska företag snamn.
-
Klicka på Fortsätt till steg 3.
- Om du redan har verifierat ett telefonnummer med WhatsApp väljer du ett verifierat nummer. Om du inte har verifierat något telefonnummer kan du registrera ett nytt nummer:
- I textfältet anger du ett telefonnummer som ska registreras med WhatsApp.
- Välj Textmeddelande eller Röstsamtal som verifieringsmetod och klicka sedan på Skicka kod.
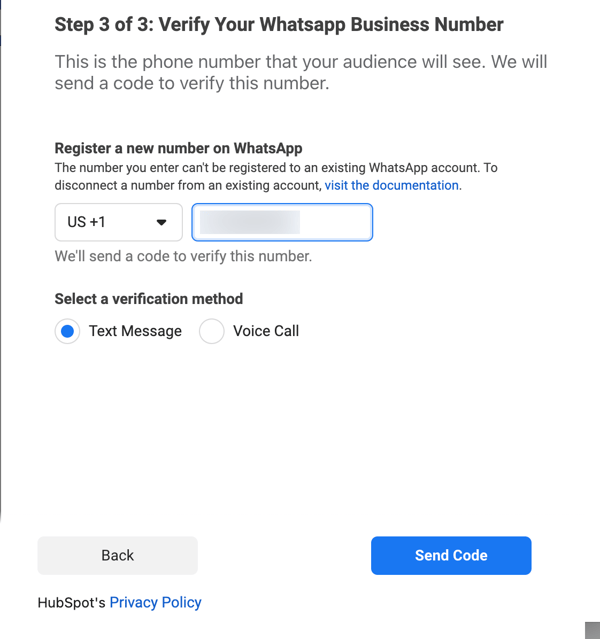
-
- När du har verifierat telefonnumret klickar du på Ok för att stänga inställningsfönstret och återgå till HubSpot.
- Du kommer tillbaka till helpdesk där du kan avsluta konfigurationen av WhatsApp-kanalen. Bredvid namnet på WhatsApp-kontot klickar du på Anslut.
Det anslutna WhatsApp-kontot kommer nu att visas i listan över anslutna kanaler.
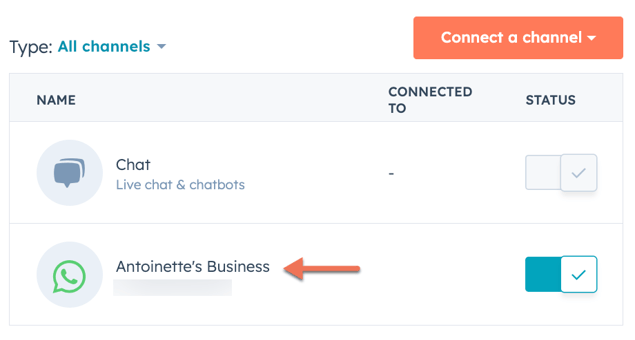
Skapa en WhatsApp-vy i Helpdesk
WhatsApp-konversationer visas i listan över konversationer som är associerade med något av statusfiltren i den vänstra sidofältet (t.ex. Alla öppna, Alla stängda, skickade, etc.), men det rekommenderas starkt att du skapar en anpassad vy för att filtrera efter meddelanden som är specifika för dina anslutna WhatsApp-kanaler:
Så här skapar du en anpassad vy för WhatsApp-meddelanden:
- I ditt HubSpot-konto navigerar du till Tjänst > Helpdesk.
- Klicka på add Create view längst ned till vänster.
- I den högra panelen anger du namnet på vyn och väljer ett delningsalternativ och klickar sedan på Nästa.
- I sökfältet söker du efter och väljer Ursprunglig kanaltyp.
- Klicka på rullgardinsmenyn är någon av och välj sedan WhatsApp.
- Klicka på Tillämpa filter och sedan på Skapa vy.

- Den nya vyn kommer att visas under de andra standardvyerna för Helpdesk. Läs mer om hur du skapar och hanterar anpassade vyer i helpdesk i den här artikeln.
Kompositör och svara på WhatsApp-meddelanden i HubSpot
Du kan starta en WhatsApp-konversation med enskilda kontakter i HubSpot från kontaktregistret eller initiera den från det associerade företagsregistret, Affärsregistret, Ärenderegistret eller Anpassat objekt.
Inkommande WhatsApp-meddelanden skapar ett nytt supportärende och en ny tråd i helpdesk och startar en WhatsApp-session. Du och ditt team kan svara på WhatsApp-meddelanden i helpdesk så länge sessionen pågår.
WhatsApp-sessioner kommer att vara öppna i 24 timmar efter det senaste svaret från kontakten. När en befintlig WhatsApp-session har stängts kan du starta tråden igen genom att skicka ett mallmeddelande till kontakten. Om kontakten svarar på ditt mall-meddelande öppnas en ny 24-timmarssession under vilken du kan skicka WhatsApp-meddelanden utan mall.
Begränsningar för WhatsApp-meddelanden
En gräns på 1 000 Mall-meddelanden per månad delas av alla dina anslutna WhatsApp Business-konton. Vilken dag i månaden som gränsen återställs beror på det datum då du först köpte en Marketing Hub eller Service Hub Professional eller Enterprise prenumeration. Om din prenumeration till exempel började den 28 oktober kommer gränsen att återställas den 28:e varje månad. Läs mer om WhatsApp-prissättning.
HubSpot tar inte betalt för kostnadsfria konversationer. Läs mer om kostnadsfria konversationer.
Mediatyper som stöds i meddelanden
WhatsApp-meddelanden kan innehålla olika typer av media och bilagor beroende på om meddelandet skickades eller togs emot av ditt konto.
- Följande typer av rich media stöds i meddelanden som tas emot på ditt anslutna konto:
- Bilder
- Videor och GIF:ar (3gpp eller mp4)
- Röstmeddelanden
- Bilagor (t.ex. mp3, PDF, etc.)
- Plats
- Klistermärken
- Delning av kontakter
- Rich Media-typerna nedan stöds i meddelanden som skickas från ditt anslutna företagskonto:
Starta en WhatsApp-konversation från tidslinjen för registret
För att skapa ett meddelande direkt från registrets tidslinje:
- Navigera till startsidan för dina associerade register:
- I ditt HubSpot-konto navigerar du till CRM > Kontakter.
- I ditt HubSpot-konto navigerar du till CRM > Företag.
- I ditt HubSpot-konto navigerar du till CRM > Affärer.
- I ditt HubSpot-konto navigerar du till CRM > Supportärenden.
- Klicka på namnet på ett register.
- Klicka på WhatsApp-ikonen i den vänstra panelen. Om WhatsApp-ikonen inte visas under namnet på registret klickar du på ellipsikonen och väljer sedan Skapa ett WhatsApp-meddelande.

- Komposera ditt meddelande i Popup-rutan:
- Klicka på rullgardinsmenyn Från och välj ett anslutet företagskonto.
- Om kontakten inte har skickat ett WhatsApp-meddelande till ditt företag under de senaste 24 timmarna kan du bara skicka ett meddelande som initierats av företaget genom att välja en av dina mallar för meddelanden.

-
- Klicka på Skicka mall.
- Leta reda på din mall i dialogrutan och klicka sedan på Skicka mall.
-
- Du kan bli prompt att navigera till helpdesk för att svara på meddelanden om det redan finns en befintlig tråd med kontakten.
Hantera och svara på meddelanden i helpdesk
Du kan svara på WhatsApp-meddelanden direkt i helpdesk. Meddelanden kan innehålla medialjudfiler, röstanteckningar, klistermärken, bilder och videor. Du får en avisering när du får ett nytt WhatsApp-meddelande, men du kan stänga av dessa aviseringar i dina inställningar.
- I ditt HubSpot-konto navigerar du till Tjänst > Helpdesk.
- Klicka på sökikonen search längst upp till vänster och ange en sökterm för att leta upp en WhatsApp-konversation och tillämpa filter för att begränsa din sökning. Du kan t.ex. använda filter som segmenterar ut meddelanden som kommer från din anslutna WhatsApp-kanal. Läs om hur du skapar en anpassad vy som bara innehåller WhatsApp-meddelanden.
- Klicka på en WhatsApp-konversation i den vänstra panelen för att öppna den. En socialWhatsapp WhatsApp-ikon visas i det övre högra hörnet av förhandsgranskningen av meddelandet.
- Du kan klicka på ikonen med nedåtpilen downCarat bredvid namnet på en kontakt för att visa metadata för meddelandet, t.ex. avsändarens och mottagarens telefonnummer samt datumet då meddelandet skickades
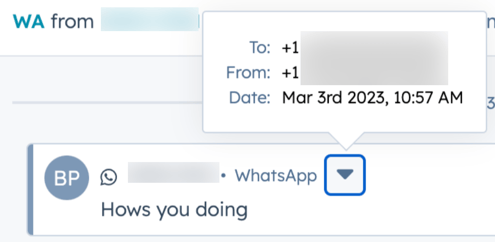
- För att omfördela meddelandet klickar du på rullgardinsmenyn Supportärendeägare längst upp till vänster och väljer en annan användare. Läs mer om att tilldela inkommande supportärenden baserat på handläggarens kompetens.
- Om en kontakt har aktiverat läskvitton i sitt WhatsApp-konto kan du göra en granskning av när de läste ett av de meddelanden du skickade till dem. Om de har avregistrerat läskvitton visas inte denna information.
- I den högra panelen kan du visa kontextuell information om besökaren och associerade register för att hjälpa dig med ditt svar.
- Om kontakten inte har skickat ett WhatsApp-meddelande till ditt företag under de senaste 24 timmarna kan du bara skicka ett företagsinitierat meddelande genom att välja en av dina mallar för meddelanden. Klicka på Skicka mall, leta sedan upp din mall i dialogrutan och klicka på Skicka mall.
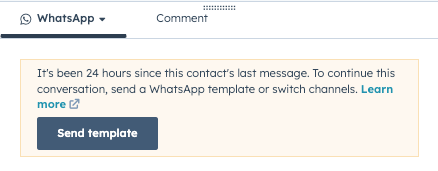
- Skriv ditt svar i svarsredigeraren:
- Använd ikonerna längst ned i redigeraren för att ändra textstil, infoga en länk, lägga till en bild eller ladda upp en fil. Du kan också dra-och-släppa filer från din dator till svarsredigeraren.
- Om du vill lägga till ett dokument, ett avsnitt, en möteslänk, en artikel i kunskapsbasen, ett citat eller en video i ditt svar klickar du på Infoga.
Observera: vissa medieformat kan inte inkluderas i ett WhatsApp-meddelande. För att lära dig mer om det stödda dokumentet, bild-, ljud- och videofilformat i Metas dokumentation.
- Under konversationen kan du behöva byta till e-post eller ringa kontakten. Klicka på rullgardinsmenyn Kanal ovanför svarsredigeraren och välj en annan kanal.
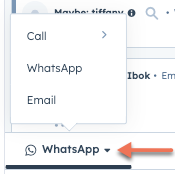
- Om ett inkommande meddelande skickas från ett telefonnummer som matchar det telefonnummer som finns lagrat i en kontakts Kontaktegenskap Telefonnummer eller Mobiltelefonnummer, kommer konversationen automatiskt att associeras med den kontakten .
Felsökning av meddelandetyper som inte stöds
På grund av begränsningar i API:et stöds inte vissa meddelandetyper och svar, och meddelandets innehåll visas inte i helpdesken.

Meddelanden som inte stöds kan uppstå på grund av något av följande scenarier:
- En WhatsApp-användare som reagerar på ett meddelande
- En WhatsApp-användare som raderar ett meddelande
- Ett WhatsApp-meddelande innehåller alla bilagor som inte finns med på listan över medietyper som stöds.
- En meddelandetyp som inte stöds (t.ex. en enkät)
Meddelanden i karantän
Meddelanden som bryter mot WhatsApps innehållspolicy kommer att flaggas och deras innehåll kommer att döljas i helpdesk för att förhindra potentiella nätfiskeförsök och minska risken för att dela personligt identifierbar information.

Ytterligare läsning
- WhatsApp-meddelandedetaljer som lagras i Ärendeegenskaper kan också användas i arbetsflöden och rapporter.
- Du kan skapa och synkronisera mallar för meddelanden i ditt WhatsApp Business-konto, som sedan kan anpassas i HubSpot. Läs mer om hur du anpassar och skickar mallar för meddelanden.
