- Base de conocimientos
- Atención al cliente
- Centro de ayuda
- Conectar un canal de WhatsApp al centro de ayuda
Conectar un canal de WhatsApp al centro de ayuda
Última actualización: 17 de julio de 2025
Disponible con cualquiera de las siguientes suscripciones, a no ser que se indique de otro modo:
-
Service Hub Pro, Enterprise
Puedes conectar una cuenta de WhatsApp Business como un canal en el centro de ayuda. Los mensajes enviados a tu número de teléfono de WhatsApp crearán una nueva cadena y ticket en el centro de ayuda.
Para poder usar más de 50 conversaciones iniciadas por empresas al día, debes tener un Business Manager de Meta verificado en tu cuenta de WhatsApp Business. Más información sobre la verificación de tu empresa.
Antes de empezar
Antes de conectar una cuenta de WhatsApp Business al centro de ayuda, necesitarás lo siguiente:
- El nombre legal de tu empresa y el nombre que se mostrará en WhatsApp.
- La URL del sitio web de tu empresa.
- La dirección de correo electrónico de tu empresa.
- Permiso de administrador en tu cuenta empresarial de Business Manager de Meta.
- Acceso al número de teléfono de empresa desde el que quieres enviar los mensajes.
- Debe ser un número en el que puedan recibirse mensajes de voz.
- No debe ser parte de un sistema de respuesta de voz interactiva, o debe tener este sistema desactivado durante un tiempo.
Nota: El número de teléfono que utilices no debe estar conectado a otra cuenta de WhatsApp, a la aplicación WhatsApp for Business ni a otra integración de WhatsApp. Si el número ya está asociado a otra cuenta de WhatsApp, primero debes desconectarlo antes de conectarlo a HubSpot.
Limitaciones
Ten en cuenta estas limitaciones a la hora de conectarte y utilizar la integración con WhatsApp:
- Cada cuenta de WhatsApp Business puede tener hasta 25 números de teléfono asociados.
- Solo los mensajes que se envíen después de conectar tu cuenta de WhatsApp Business se sincronizarán con HubSpot. Las conversaciones anteriores no se sincronizarán.
- Una vez conectado a HubSpot, los mensajes dejarán de aparecer en la aplicación móvil o la aplicación web de WhatsApp, y solo aparecerán en el centro de ayuda de tu cuenta de HubSpot.
Cuentas empresariales frente a cuentas personales
Debido a los requisitos de Meta para utilizar la integración con WhatsApp, no es posible conectar una cuenta personal de WhatsApp a HubSpot; hay que conectar una cuenta de empresa. Consulta la la documentación de WhatsApp para saber cómo convertir una cuenta personal en una cuenta de empresa.
Conectar una cuenta de WhatsApp Business como un canal
Puedes conectar una cuenta de WhatsApp Business existente como canal en HubSpot, o puedes crear una nueva cuenta de WhatsApp Business durante el proceso de conexión.
Nota: si quieres conectar una cuenta de WhatsApp que ya está conectada a la bandeja de conversaciones, debes eliminar el canal de la bandeja de entrada antes de conectarlo al centro de ayuda.
- En tu cuenta de HubSpot, haz clic en el icono de settings Configuración en la barra de navegación superior.
- En el menú de la barra lateral izquierda, navega a Bandeja de entrada y centro de ayuda > Centro de ayuda.
- En Fuentes y enrutamiento de tickets, selecciona Canales.
- Haz clic en Conectar un canal, y luego en Conectar un nuevo canal.
- Selecciona WhatsApp.
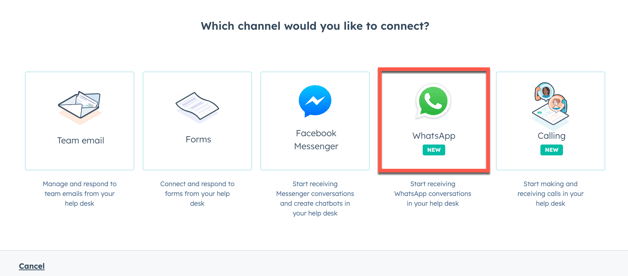
- Haz clic en Continuar con WhatsApp.
Al hacer clic en Continuar con WhatsApp entiendes y aceptas que la sección Conecta tu cuenta de WhatsApp Business a la bandeja de entrada de conversaciones de las Condiciones específicas de los productos de HubSpot se aplica a ti. Como se explica en los Términos específicos de los productos de HubSpot, i) aceptas que Meta Platforms, Inc. ("Meta") actúa como subencargado del tratamiento de conformidad con el Acuerdo para el tratamiento de datos, y ii) si los datos de tus clientes están alojados fuera de los Estados Unidos, aceptas que Meta estará sujeto a la sección Exclusiones de la Política regional de alojamiento de datos de HubSpot. Al conectar tu cuenta de WhatsApp Business a HubSpot, aceptas los Términos de la solución para empresas de WhatsApp, disponibles en https://www.whatsapp.com/legal/business-solution-terms/.
-
En la ventana emergente, inicia sesión en tu cuenta de Meta y haz clic en Continuar como [nombre].
-
Haz clic en Comenzar.
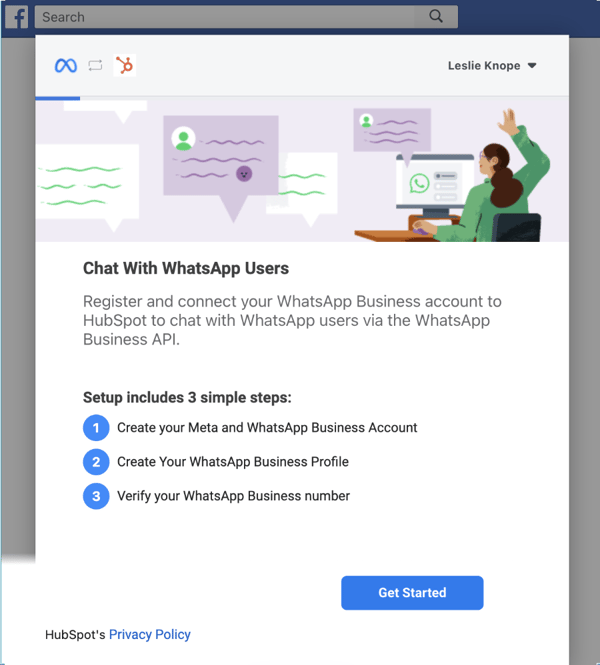
-
Comprueba los permisos que HubSpot necesitará para conectarse y haz clic en Continuar.

-
Selecciona una cuenta de Meta Business que ya tengas y que será la que se conecte a tu cuenta de WhatsApp Business, o bien crea una nueva cuenta de Meta Business. Si vas crear una nueva cuenta de Meta Business, haz lo siguiente:
-
Introduce el nombre legal, el número de teléfono, el sitio web y la dirección de correo electrónico de tu empresa, y haz clic en Continuar.
- Utiliza el menú desplegable País y Zona Horaria para seleccionar el país y la zona horaria en los que se encuentra tu empresa.
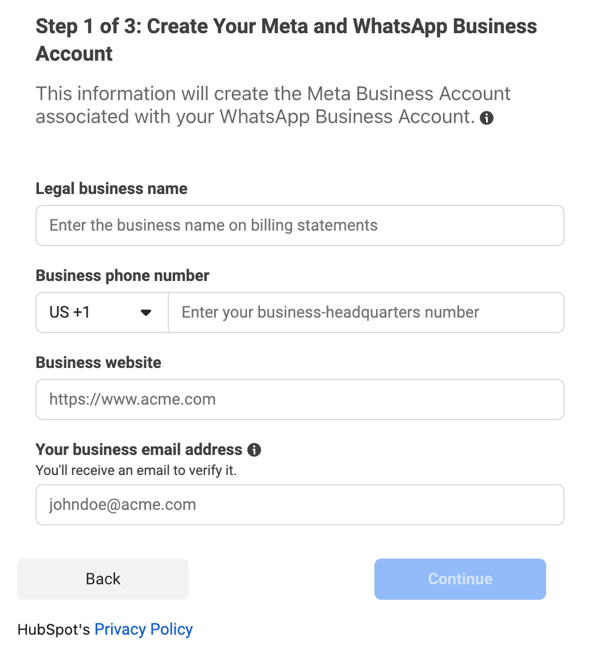
-
-
Haz clic en Continuar.
- Selecciona la cuenta de WhatsApp Business que se asociará a tu cuenta de Meta Business, o bien crea una nueva cuenta de WhatsApp Business. Si vas a crear una nueva cuenta de WhatsApp Business, dale un nombre y selecciona una zona horaria en el menú desplegable.

- Haz clic en Continuar.
- Aparecerá un mensaje de confirmación. Haz clic en la opción para Continuar con el paso 2.
- Selecciona un perfil de WhatsApp Business existente, que es lo que verá tu audiencia cuando contacten con tu empresa. Si no tienes una cuenta, puedes crear una nueva configurando tu perfil de empresa:
- En el campo de texto, escribe tu dominio. Si tu perfil de WhatsApp Business no coincide con el nombre legal de tu empresa, selecciona la casilla de verificación Mi nombre para mostrar es diferente del nombre legal de mi empresa.

- Haz clic en Continuar.
- Haz clic en el menú desplegable Categoría y selecciona la categoría que mejor describa su negocio. También puedes escribir una descripción de la empresa en el cuadro de texto.
- En el campo de texto, escribe tu dominio. Si tu perfil de WhatsApp Business no coincide con el nombre legal de tu empresa, selecciona la casilla de verificación Mi nombre para mostrar es diferente del nombre legal de mi empresa.
-
Haz clic en la opción para ir al paso 3.
- Si ya has verificado un número de teléfono con WhatsApp, selecciona un número verificado. Si no has verificado un número de teléfono, puedes registrar uno nuevo:
- En el campo de texto, introduce un número de teléfono para registrarte en WhatsApp.
- Selecciona Mensaje de texto o Llamada de voz como método de verificación, y luego haz clic en Enviar código.
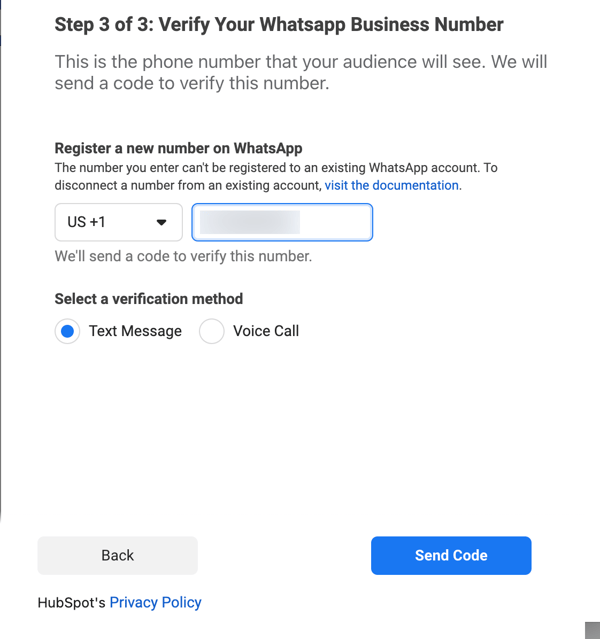
-
- Una vez verificado el número de teléfono, haz clic en Aceptar para cerrar la ventana de configuración y volver a HubSpot.
- Volverás al centro de ayuda, donde podrás terminar de configurar el canal de WhatsApp. Junto al nombre de la cuenta de WhatsApp, haz clic en Conectar.
La cuenta de WhatsApp conectada aparecerá en tu lista de canales conectados.
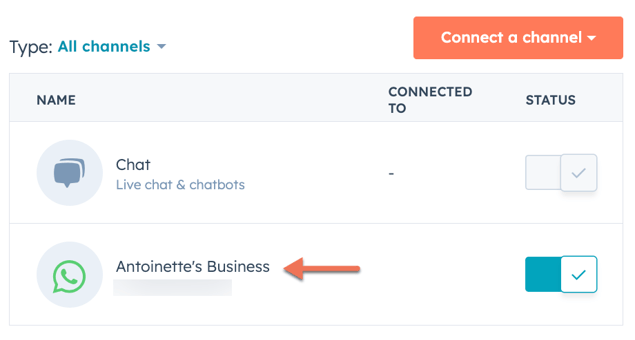
Crear una vista de WhatsApp en el centro de ayuda
Las conversaciones de WhatsApp aparecerán en la lista de conversaciones asociadas a cualquiera de los filtros de estado de la barra lateral izquierda (por ejemplo, Todas abiertas, Todas cerradas, Enviadas, etc.), pero es muy recomendable que crees una vista personalizada para filtrar los mensajes específicos de tus canales de WhatsApp conectados:
Para crear una vista personalizada para los mensajes de WhatsApp:
- En tu cuenta de HubSpot, ve a Servicio al cliente > Centro de ayuda.
- En la parte inferior izquierda, haz clic en add Crear vista.
- En el panel derecho, introduce el nombre de la vista y selecciona una opción de uso compartido y, a continuación, haz clic en Siguiente.
- En la barra de búsqueda, busca y selecciona Tipo de canal de origen.
- Haz clic en el menú desplegable es cualquiera de y luego selecciona WhatsApp.
- Haz clic en Aplicar filtro y luego haz clic en Crear vista.

- La nueva vista aparecerá debajo de las demás vistas predeterminadas del centro de ayuda. Más información sobre la creación y gestión de vistas personalizadas en el centro de ayuda en este artículo.
Redactar y responder mensajes de WhatsApp en HubSpot
Puedes iniciar una conversación en WhatsApp con contactos individuales en HubSpot desde el registro de contacto, o iniciarla desde el registro asociado de la empresa, negocio, ticket u objeto personalizado.
Los mensajes de WhatsApp entrantes crearán un nuevo ticket e hilo en el centro de ayuda e iniciarán una sesión de WhatsApp. Tú y tu equipo pueden responder a los mensajes de WhatsApp en el centro de ayuda mientras dure la sesión.
Las sesiones de WhatsApp estarán abiertas durante 24 horas después de la última respuesta del contacto. Una vez cerrada una sesión de WhatsApp existente, puedes reiniciar la conversación enviando un mensaje de plantilla al contacto. Si el contacto responde a tu mensaje de plantilla, se abrirá una nueva sesión de 24 horas durante la cual podrás enviar mensajes de WhatsApp no planificados.
Límites de la mensajería de WhatsApp
Todas tus cuentas empresariales de WhatsApp conectadas comparten un límite de 1.000 mensajes de plantilla al mes. El día del mes en que se restablece el límite depende de la fecha en que adquiriste por primera vez una suscripción a Marketing Hub o Service Hub Pro o Enterprise. Por ejemplo, si tu suscripción comenzó el 28 de octubre, el límite se restablecerá el 28 de cada mes. Más información sobre los precios de WhatsApp.
HubSpot no cobra por conversaciones gratuitas de entrada. Más información sobre conversaciones sobre el punto de entrada libre.
Tipos de contenido multimedia compatibles con los mensajes
Los mensajes de WhatsApp pueden incluir diferentes tipos de contenido multimedia y archivos adjuntos en función de si el mensaje fue enviado o recibido por tu cuenta de empresa.
- Los siguientes tipos de contenido multimedia enriquecidos son compatibles con los mensajes recibidos en tu cuenta de empresa conectada:
- Imágenes
- Videos y GIF (3gpp o mp4)
- Mensajes de voz
- Archivos adjuntos (por ejemplo, mp3, PDF, etc.)
- Ubicación
- Calcomanías
- Uso compartido de contactos
- Los siguientes tipos de contenido multimedia son compatibles con los mensajes enviados desde tu cuenta de empresa conectada:
Iniciar una conversación de WhatsApp desde la cronología del registro
Para crear un mensaje directamente desde la cronología del registro:
- Navega hasta la página de inicio de tus registros asociados:
- En tu cuenta de HubSpot, dirígete a CRM > Contactos.
- En tu cuenta de HubSpot, dirígete a CRM > Empresas.
- En tu cuenta de HubSpot, dirígete a CRM > Negocios.
- En tu cuenta de HubSpot, dirígete a CRM > Tickets.
- Haz clic en el nombre de un registro.
- En el panel de la izquierda, haz clic en el icono de WhatsApp. Si el icono de WhatsApp no aparece debajo del nombre del registro, haz clic en el icono de la elipsis y luego selecciona Crear un mensaje de WhatsApp.

- En el cuadro emergente, redacta tu mensaje:
- Haz clic en el menú desplegable De y selecciona una cuenta de empresa conectada.
- Si el contacto no ha enviado a tu empresa un mensaje de WhatsApp en las últimas 24 horas, solo podrás enviar un mensaje iniciado por la empresa seleccionando una de tus plantillas de mensajes.

-
- Haz clic en Enviar plantilla.
- En el cuadro de diálogo, ubica tu plantilla y luego haz clic en Enviar plantilla.
-
- Es posible que se te pida que accedas al centro de ayuda para responder a los mensajes si ya existe un hilo de conversación con el contacto.
Gestionar y responder a los mensajes en el centro de ayuda
Puedes responder a los mensajes de WhatsApp directamente en el centro de ayuda. Los mensajes pueden incluir archivos de audio, notas de voz, stickers, imágenes y videos. Recibirás una notificación cuando llegue un nuevo mensaje de WhatsApp, pero puedes desactivar esas notificaciones en tus ajustes.
- En tu cuenta de HubSpot, ve a Servicio al cliente > Centro de ayuda.
- Haz clic en el searchicono de búsqueda situado en la parte superior izquierda e introduce un término de búsqueda para buscar una conversación de WhatsApp, y aplica filtros para limitar la búsqueda. Por ejemplo, puedes aplicar filtros que segmenten los mensajes originados en tu canal de WhatsApp conectado. Aprende a crear una vista personalizada que solo contenga mensajes de WhatsApp.
- En el panel izquierdo, haz clic en una conversación de WhatsApp para abrirla. En la esquina superior derecha de la vista previa del mensaje aparecerá un icono de WhatsApp socialWhatsapp.
- Puedes hacer clic en el icono de la flecha hacia abajo downCarat junto al nombre de un contacto para mostrar los metadatos del mensaje, como los números de teléfono del remitente y del destinatario, junto con la fecha de envío del mensaje.
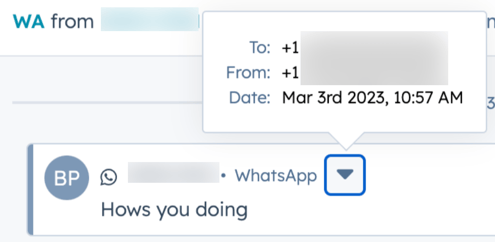
- Para reasignar el mensaje, en la parte superior izquierda haz clic en el menú desplegable Propietario del ticket y selecciona un usuario diferente. Más información sobre asignar tickets entrantes en función de las habilidades del agente.
- Si un contacto ha activado las recepciones de lectura en su cuenta de WhatsApp, puedes revisar cuándo ha leído uno de los mensajes que le has enviado. Si ha optado por no mostrar confirmaciones de lectura, esta información no aparecerá.
- En el panel de la derecha, consulta la información contextual sobre el visitante y los registros asociados para poder darle la respuesta que necesita.
- Si el contacto no le ha enviado un mensaje de WhatsApp a tu empresa en las últimas 24 horas, solo podrás enviar un mensaje iniciado por la empresa seleccionando una de tus plantillas de mensajes. Haz clic en Enviar plantilla y, en el cuadro de diálogo, localiza tu plantilla y haz clic en Enviar plantilla.
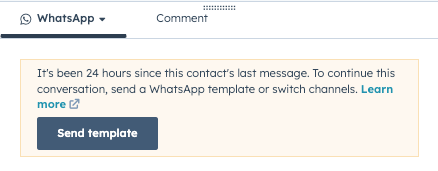
- Escribe tu respuesta en el editor.
- Utiliza los íconos en la parte inferior del editor para modificar el estilo de tu texto, insertar un enlace, agregar una imagen o subir un archivo. También puedes arrastrar y soltar archivos desde tu equipo en el editor de respuestas.
- Para agregar un documento, fragmento, enlace de reunión, artículo de la base de conocimientos, cotización o video en tu respuesta, haz clic en Insertar.
Nota: algunos formatos multimedia no pueden incluirse en un mensaje de WhatsApp. Para más información sobre los formatos de archivo de documento, imagen, audio y video compatibles, consulta la documentación de Meta.
- Durante la conversación, puede que tengas que cambiar al editor de correo electrónico o llamar al contacto. Haz clic en el menú desplegable Canal, situado sobre el editor de respuestas, y selecciona un canal diferente.
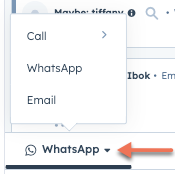
- Si un mensaje entrante se envía desde un número de teléfono que coincide con el número de teléfono almacenado en la propiedad Número de teléfono o Número de teléfono móvil de un contacto, la conversación se asociará automáticamente a ese contacto.
Solucionar problemas de tipos de mensajes no compatibles
Debido a las limitaciones de la API, algunos tipos de mensajes y respuestas no son compatibles, y el contenido del mensaje no aparecerá en el centro de ayuda.

Los mensajes no compatibles pueden producirse debido a uno de los siguientes escenarios:
- Un usuario de WhatsApp que reacciona a un mensaje
- Un usuario de WhatsApp que borra un mensaje
- Un mensaje de WhatsApp incluye cualquier archivo adjunto que no esté incluido en la lista de tipos de medios compatibles.
- Un tipo de mensaje no admitido (por ejemplo, un sondeo)
Mensajes en cuarentena
Los mensajes que infrinjan la política de contenido de WhatsApp se marcarán y su contenido se ocultará en tu centro de ayuda para evitar posibles intentos de suplantación de identidad y reducir el riesgo de compartir información personal identificable.

Recursos adicionales
- Los detalles de los mensajes de WhatsApp almacenados en las propiedades de tickets también pueden utilizarse en los workflows y los informes.
- Puedes crear y sincronizar plantillas de mensajes en tu cuenta de WhatsApp Business, que luego se pueden personalizar en HubSpot. Más información sobre cómo personalizar y enviar plantillas de mensajes.
