WhatsAppチャネルをヘルプデスクに接続する
更新日時 2025年7月1日
以下の 製品でご利用いただけます(別途記載されている場合を除きます)。
-
Service Hub Professional, Enterprise
WhatsApp Businessアカウントをヘルプデスクワークスペースのチャネルとして接続することができます。WhatsAppの電話番号に送信されたメッセージによって、ヘルプデスクに新しいスレッドとチケットが作成されます。
WhatsApp Businessアカウントで1日50件より多くのビジネス主導のコミュニケーションをご利用いただくには、認証済みのMetaビジネスマネージャーが必要です。詳しくはビジネスを認証する方法をご確認ください。
始める前に
WhatsApp Businessアカウントをヘルプデスクに接続する前に、以下のものが必要です。
- 会社の正式名称とWhatsAppの表示名
- ビジネスウェブサイトのURL
- ビジネス用のEメールアドレス
- 会社のMetaビジネスマネージャアカウントの管理者権限
- メッセージの送信に使用する会社の電話番号へのアクセス
- この電話番号は音声通話を受信できる必要があります。
- IVR(音声自動応答)システムの一部ではないこと、一定期間IVRを無効にしていないことをご確認ください。
注:使用する電話番号を別のWhatsAppアカウント、WhatsApp for Businessアプリ、別のWhatsApp連携に接続することはできません。すでに別のWhatsAppアカウントに関連付けられている場合は、HubSpotに接続する前に切断する必要があります。
制限事項
WhatsApp連携を接続して使用する際には、以下の制限事項に注意してください。
- 各WhatsApp for Businessアカウントには、最大25件の電話番号を関連付けることができます。
- HubSpotに同期されるのは、WhatsApp Businessアカウントを接続した後の新規メッセージのみです。過去のコミュニケーションは同期されません。
- HubSpotに接続すると、メッセージはWhatsAppモバイルアプリやウェブアプリには表示されなくなり、HubSpotアカウントのヘルプデスクにのみ表示されます。
ビジネスアカウントと個人アカウントの違い
WhatsApp連携の使用に関するMetaの要件により、個人のWhatsAppアカウントをHubSpotに接続することはできず、ビジネスアカウントを接続する必要があります。個人アカウントをWhatsApp Businessアカウントに変換する方法については、WhatsApp側のドキュメントをご覧ください。
WhatsApp Businessアカウントをチャネルとして接続する
既存のWhatsApp BusinessアカウントをHubSpotにチャネルとして接続することも、接続プロセス中に新しいWhatsApp Businessアカウントを作成することもできます。
注:すでにコミュニケーションの受信トレイに接続済みのWhatsAppアカウントを接続したい場合は、ヘルプデスクに接続する前に受信トレイからチャネルを削除する必要があります。
- HubSpotアカウントにて、上部のナビゲーションバーに表示される設定アイコンsettingsをクリックします。
- 左側のサイドバーメニューで、[受信トレイとヘルプデスク]>[ヘルプデスク]に進みます。
- [チケットのソースと割り振り]で、[チャネル]を選択します。
- [チャネルを接続]をクリックし、[新しいチャネルを接続]をクリックします。
- [WhatsApp]を選択します。
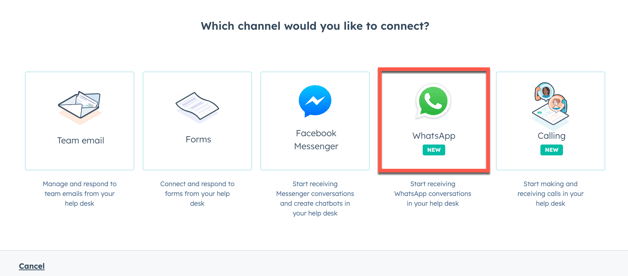
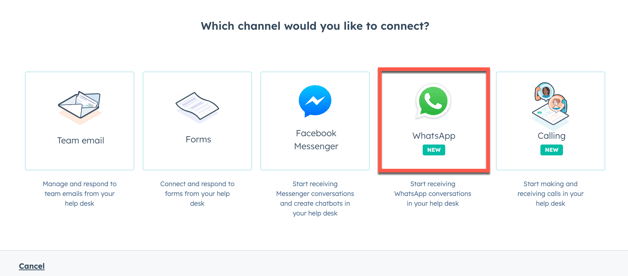
- [WhatsApp上で続ける]をクリックします。
[WhatsApp上で続ける]をクリックすることにより、お客さまは適用されるHubSpotの製品別規約の「WhatsApp Businessアカウントとコミュニケーションの受信トレイの接続」条項の内容を理解して同意したものと見なされます。HubSpotの製品別規約に詳述されている通り、i)お客さまはMeta Platforms, Inc.(以下、「Meta」)がデータ処理契約に基づき復処理者の役割を担っていることに同意し、ii)お客さまデータが米国外でホスティングされている場合は、MetaがHubSpotの地域別データホスティングポリシーの「除外事項」条項に従うことに同意するものとします。また、WhatsApp BusinessアカウントをHubSpotに接続することで、WhatsAppのビジネスソリューション規約(https://www.whatsapp.com/legal/business-solution-terms/)に同意したものと見なされます。
-
ポップアップウィンドウでFacebookアカウントにログインし、[[名前]として続ける]をクリックします。
-
[開始する]をクリックします。
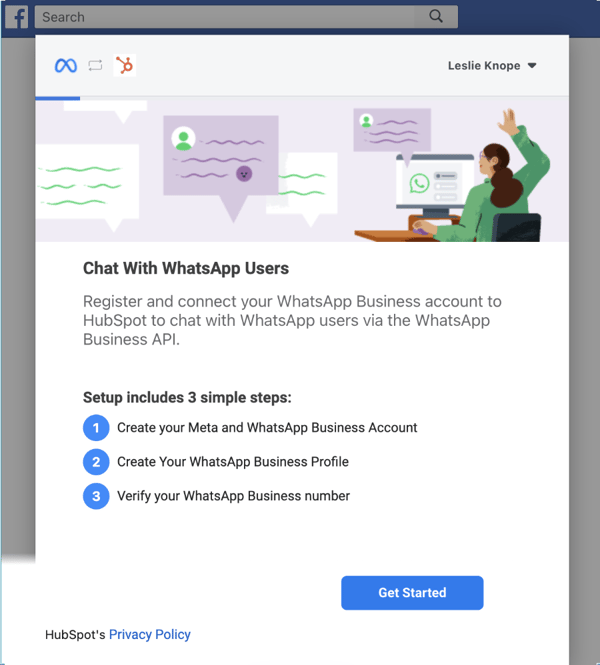
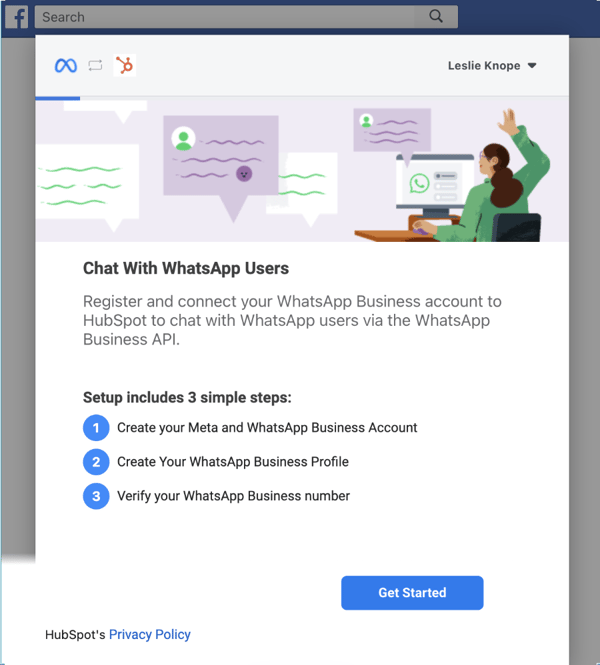
-
HubSpotが接続するために必要な権限を確認し、[続行]をクリックします。


-
WhatsApp Businessアカウントに接続する既存のMetaビジネスアカウントを選択するか、新しいMetaビジネスアカウントを作成します。新しいMetaビジネスアカウントを作成する場合は、次の手順に従います。
-
ビジネスの正式名称、電話番号、ウェブサイト、Eメールアドレスを入力し、[続行]をクリックします。
- [国とタイムゾーン]ドロップダウンメニューを使って、ビジネスが所在する国とタイムゾーンを選択します。
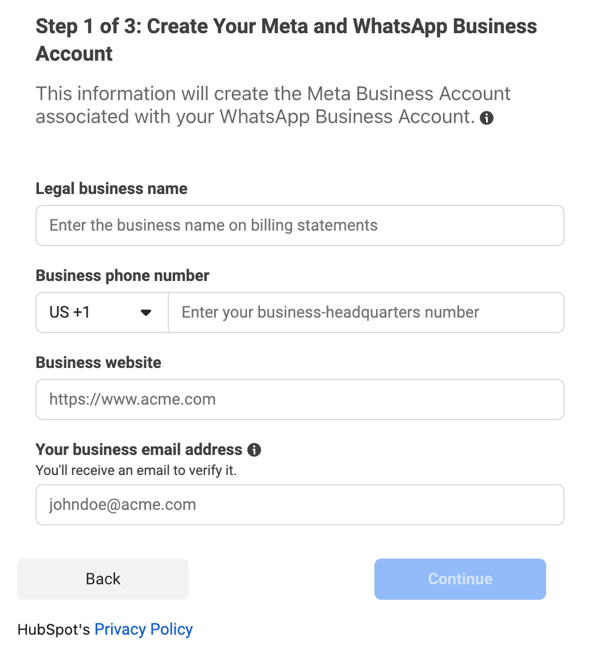
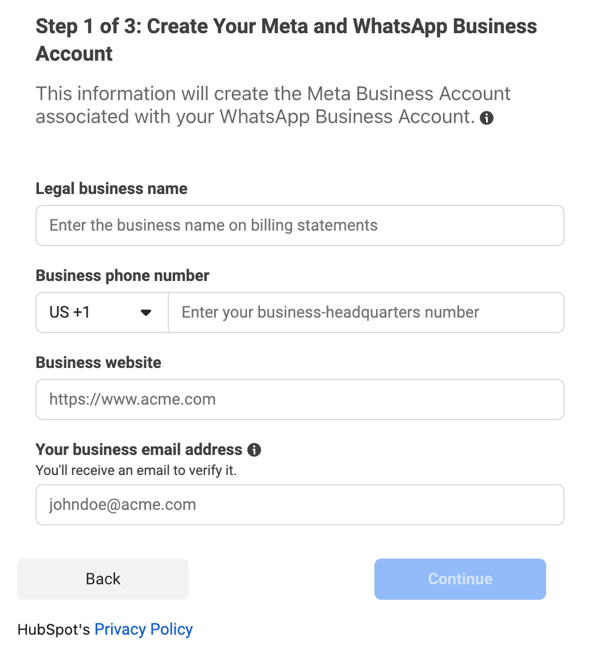
-
-
[続行]をクリックします。
- Metaビジネスアカウントに関連付けるWhatsApp Businessアカウントを選択するか、新しいWhatsApp Businessアカウントを作成します。新しいWhatsApp Businessアカウントを作成する場合は、[アカウント名]を入力し、ドロップダウンメニューから[タイムゾーン]を選択します。


- [続行]をクリックします。
- 確認メッセージが表示されます。[続行]をクリックしてステップ2に進みます。
- 既存のWhatsApp Businessプロファイルを選択してください。これは、オーディエンスがビジネスに連絡する際に表示されます。アカウントをお持ちでない場合は、ビジネスプロファイルを設定して新規作成できます。
- テキストフィールドにビジネスの[表示名]を入力します。WhatsApp Businessプロファイルがビジネスの正式名称と異なる場合は、[表示名が正式名称と異なる]チェックボックスを選択してください。


- [続行]をクリックします。
- [カテゴリー]ドロップダウンメニューをクリックし、ビジネスに最も合致するカテゴリーを選択します。テキストボックスにビジネスの[説明]を入力することもできます。
- テキストフィールドにビジネスの[表示名]を入力します。WhatsApp Businessプロファイルがビジネスの正式名称と異なる場合は、[表示名が正式名称と異なる]チェックボックスを選択してください。
-
[続行]をクリックしてステップ3に進みます。
- WhatsAppでの電話番号の認証が済んでいる場合は、認証済みの番号を選択します。電話番号を認証していない場合は、新しい番号を登録できます。
- テキストフィールドに、WhatsAppに登録する電話番号を入力します。
- 認証方法として[テキストメッセージ]または[音声通話]を選択し、[コードを送信]をクリックします。
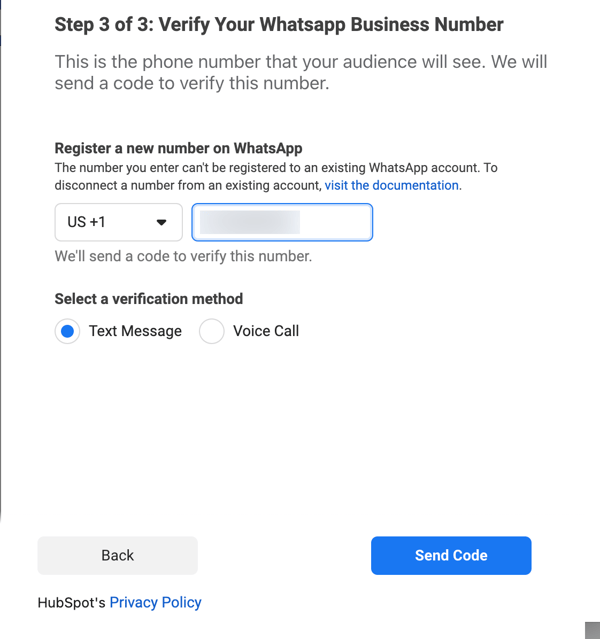
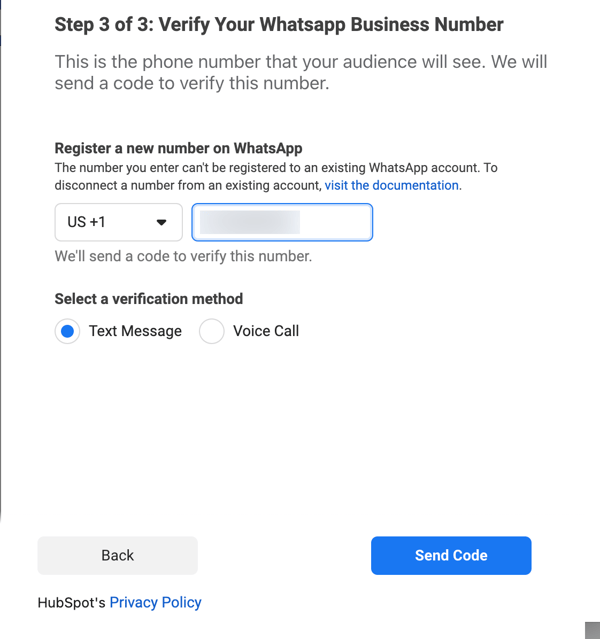
-
- 電話番号を認証したら、[OK]をクリックしてセットアップウィンドウを閉じ、HubSpotに戻ります。
- ヘルプデスクに戻り、WhatsAppチャネルの設定を完了します。WhatsAppアカウント名の横にある[接続]をクリックします。
接続されたWhatsAppアカウントが接続済みチャネルの一覧に表示されます。
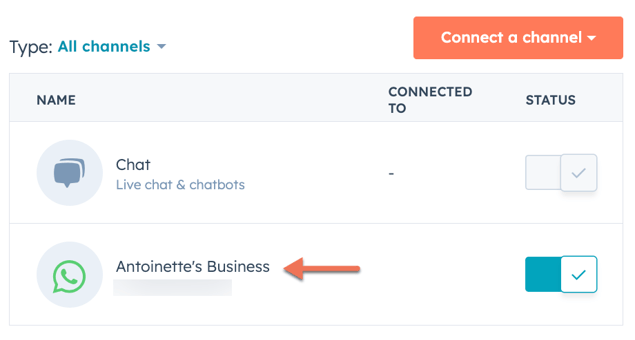
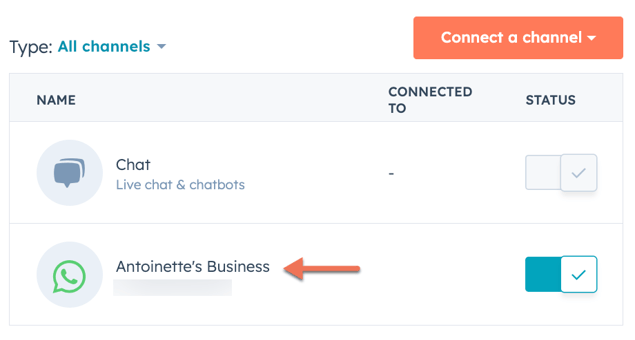
ヘルプデスクでWhatsAppビューを作成する
左側のサイドバーにあるいずれかのステータスフィルター([全てのオープン][全てのクローズ済み、送信済み]など)に関連付けられているコミュニケーションのリストにWhatsAppコミュニケーションが表示されますが、カスタムビューを作成して接続済みのWhatsAppチャネルに特化したメッセージを絞り込むことを強くお勧めします。
WhatsAppメッセージのカスタムビューを作成するには、次の手順に従います。
- HubSpotアカウントにて、[サービス]>[ヘルプデスク]の順に進みます。
- 左下の[addビューを作成]をクリックします。
- 右側のパネルで[ビュー名]を入力し、[共有オプション]を選択したら[次へ]をクリックします。
- 検索バーで[発信元チャネルタイプ]を検索して選択します。
- [次の条件のいずれかに該当する]ドロップダウンメニューをクリックし、[WhatsApp]を選択します。
- [フィルターを適用]をクリックし、次に[ビューを作成]をクリックします。


- 新しいビューは、他のデフォルトのヘルプデスクビューの下に表示されます。ヘルプデスクでのカスタムビューの作成と管理については、で詳しく説明しています。
HubSpotでWhatsAppメッセージを作成して返信する
HubSpotでは、コンタクトレコードから、または関連付けられた会社、取引、チケット、カスタムオブジェクトのレコードから個別のコンタクトとWhatsApp会話を始めることができます。
WhatsAppメッセージを受信すると、ヘルプデスクに新規のチケットとスレッドが作成され、WhatsAppセッションが開始されます。ヘルプデスクでWhatsAppメッセージの返信が可能です。
WhatsAppセッションは、コンタクトからの最後の応答から24時間オープンしています。既存の WhatsApp セッションが終了した後、テンプレートメッセージをに送信すると、スレッドを再開できます。コンタクトがテンプレートメッセージに返信すると、新たに24時間のセッションが開始され、テンプレート以外のWhatsAppメッセージを送信できるようになります。
WhatsAppメッセージの制限
接続済みの全てのWhatsApp Businessアカウントで共有できるテンプレートメッセージの上限は1か月あたり1,000件です。制限がリセットされる日付は、Marketing HubまたはService HubのProfessionalまたはEnterpriseエディションを最初に購入した日付によって異なります。例えば、サブスクリプションが10月28日に開始された場合、制限は毎月28日にリセットされます。詳しくは、WhatsAppの価格ページをご覧ください。
HubSpotでは無料のエントリーポイントコミュニケーションに対する課金は行いません。無料で利用できるエントリーポイントでのコミュニケーションについてもっと詳しく。
メッセージでサポートされるメディアタイプ
WhatsAppメッセージには、Businessアカウントで送信されたか受信されたかに応じて異なるメディアタイプや添付ファイルを含めることができます。
- 接続済みのBusinessアカウントで受信したメッセージでは、以下の種類のリッチメディアがサポートされています。
- 画像
- 動画とGIF(3gppまたはmp4)
- ボイスメッセージ
- 添付ファイル(mp3、PDFなど)
- 位置情報
- ステッカー
- コンタクトシェアリング
- 接続済みのBusinessアカウントから送信されるメッセージでは、以下の種類のリッチメディアがサポートされています。
-
- 添付ファイル
- ミーティングリンク
- 見積もり
- ナレッジベースのリンク
- ドキュメント
レコードタイムラインからWhatsApp会話を開始する
レコードのタイムラインから直接メッセージを作成するには、次の手順に従います。
- 関連付けられたレコードのホームページに移動します。
- HubSpotアカウントにて、[CRM]>[コンタクト]の順に進みます。
- HubSpotアカウントにて、[CRM]>[会社]の順に進みます。
- HubSpotアカウントにて、[CRM]>[取引]の順に進みます。
- HubSpotアカウントにて、[CRM]>[チケット]の順に進みます。
- レコードの名前をクリックします。
- 左側のパネルで、WhatsAppアイコンをクリックします。レコード名の下にWhatsAppアイコンが表示されない場合は、省略記号アイコンをクリックし、[WhatsAppメッセージを作成]を選択します。


- ポップアップボックスでメッセージを作成します。
- [送信者]ドロップダウンメニューをクリックし、接続済みのビジネスアカウントを選択します。
- 過去24時間以内にコンタクトからWhatsAppメッセージが送信されていない場合、メッセージテンプレートのいずれかを選択して、ビジネス側が開始するメッセージを送信することのみ可能です。


-
- [テンプレートを送信]をクリックします。
- ダイアログボックスでテンプレートを見つけ、[テンプレートを送信]をクリックします。
-
- コンタクトとの既存のスレッドがある場合は、ヘルプデスクに移動してメッセージに返信するよう促されることがあります。
ヘルプデスクでメッセージの管理と対応を行う
ヘルプデスクで直接WhatsAppメッセージに対応できます。メッセージには、メディアの音声ファイル、音声メモ、ステッカー、画像、動画を含めることができます。WhatsApp新規メッセージを受信すると通知先が表示されますが、設定で通知先をオフにすることができます。
- HubSpotアカウントにて、[サービス]>[ヘルプデスク]の順に進みます。
- 左上のsearch検索アイコンをクリックし、検索語句を入力して WhatsApp コミュニケーションを検索し、フィルターを適用して検索条件を絞り込みます。例えば、接続済みのWhatsAppチャネルから発信されたメッセージをセグメント化するフィルターを適用できます。WhatsAppメッセージのみを含むカスタムビューを作成する方法をご確認いただけます。
- 左側のパネルで[WhatsApp会話]をクリックして会話を開きます。メッセージプレビューの右上に、socialWhatsappWhatsAppアイコンが表示されます。
- コンタクト名の横にある下向き矢印アイコンdownCaratをクリックすると、メッセージの送信日とともに、送信者と受信者の電話番号などメッセージのメタデータを表示することができます。
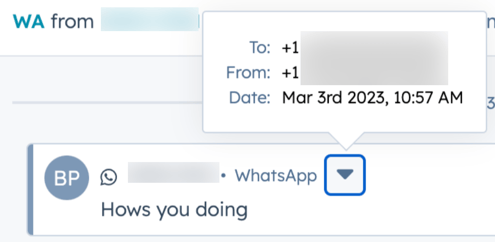
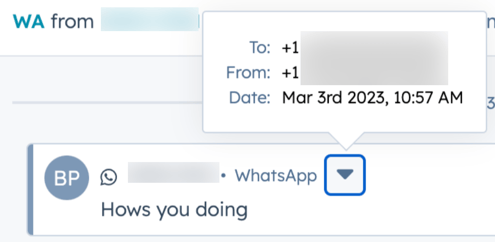
- メッセージを再割り当てするには、左上の[チケット担当者]ドロップダウンメニューをクリックし、別のユーザーを選択します。エージェントのスキルに基づいた受信チケットを割り当てについて詳細をご確認ください。
- コンタクトがWhatsAppアカウントで既読通知をオンにしている場合、送信したメッセージをコンタクトがいつ読んだか確認できます。コンタクトが既読通知をオプトアウトしている場合は、この情報は表示されません。
- 右のパネルでは、、訪問者のコンテキスト情報()と関連レコードを表示し、対応に役立てることができます。
- コンタクトが過去24時間以内にWhatsAppメッセージを送信していない場合、メッセージテンプレートのいずれかを選択して、ビジネス側が開始するメッセージのみを送信できます。[テンプレートを送信]をクリックし、ダイアログボックスでテンプレートを見つけて[テンプレートを送信]をクリックします。
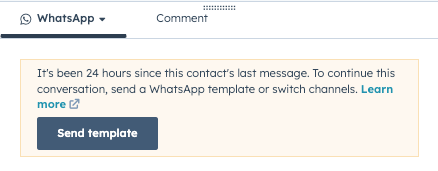
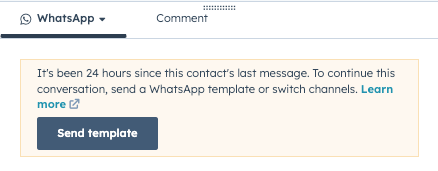
- 返信エディターで返信を作成します。
注:一部のメディア形式は、WhatsAppメッセージに含めることができません。サポートされているドキュメント、画像、音声、動画のファイル形式について詳しくは、Metaのドキュメントをご覧ください。
- コミュニケーションの途中で、コンタクトをメールに切り替えたり、電話をかけたりする必要がある場合があります。返信エディターの上にあるチャンネルドロップダウンメニューをクリックし、別のチャンネルを選択します。
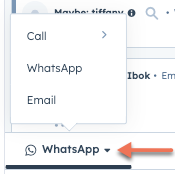
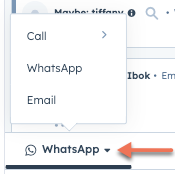
- コンタクトの電話番号または携帯電話番号プロパティーに保存されている電話番号と一致する電話番号から着信メッセージが送信された場合、そのコミュニケーションは自動的にそのコンタクトに関連付けられます。
サポートされていないメッセージタイプのトラブルシューティング
APIの制限により、一部のメッセージタイプと応答はサポートされておらず、メッセージの内容はヘルプデスクに表示されません。


サポートされないメッセージは、以下のいずれかのシナリオで生じることがあります。
- WhatsAppユーザーがメッセージに反応した場合
- WhatsAppユーザーがメッセージを削除した場合
- WhatsAppメッセージに、サポートされているメディアタイプのリストに含まれていない添付ファイルが含まれている場合
- メッセージタイプがサポートされていない場合(アンケートなど)
隔離されたメッセージ
WhatsAppコンテンツポリシーに違反するメッセージにはフラグが立てられ、その内容はヘルプデスクで非表示にされます。これにより、フィッシングの可能性を防ぎ、個人を特定できる情報を共有するリスクを軽減します。


関連情報
- チケットプロパティーに保存されたWhatsAppメッセージの詳細はワークフローおよびレポートでも使用できます。
- WhatsApp Businessアカウントでメッセージテンプレートを作成および同期して、HubSpotでパーソナライズすることができます。詳しくはメッセージテンプレートをカスタマイズして送信する方法をご確認ください。
