連接 WhatsApp 頻道至服務台
上次更新時間: 2025年7月1日
可搭配下列任何訂閱使用,除非另有註明:
-
Service Hub Professional, Enterprise
您可以連接 WhatsApp 商業帳戶作為服務台工作區的通道。傳送至您 WhatsApp 電話號碼的訊息會在服務台建立新的主題和票單。
您的 WhatsApp Business 帳戶必須有經過驗證的 Meta 業務經理,才能每天使用超過 50 個企業發起的對話。進一步了解驗證您的企業。
開始之前
在連線 WhatsApp 商業帳號到服務台之前,您將需要以下條件:
- 您公司的法定名稱和您的 WhatsApp 顯示名稱。
- 您公司網站的 URL。
- 您公司的電子郵件地址。
- 您公司的 Meta Business Manager 帳戶的管理權限。
- 您想用來傳送訊息的公司電話號碼的存取權限。
- 該號碼必須能夠接收語音電話。
- 它不得是 IVR(互動語音回應)系統的一部分,或在一段時間內停用 IVR。
請注意:您使用的電話號碼不得與其他 WhatsApp 帳戶、WhatsApp for Business App 或其他 WhatsApp 整合連線。如果該號碼已經與另一個 WhatsApp 帳號相關聯,您必須先將其斷開,然後再將其連接到 HubSpot。
限制條件
在連接和使用 WhatsApp 整合時,請記住以下限制:
- 每個WhatsApp商業帳戶最多可有25個電話號碼與之相關聯。
- 只有當您連接 WhatsApp 商業帳戶後的新訊息才會同步到 HubSpot。歷史對話不會被同步。
- 一旦與 HubSpot 連線,訊息將不再出現在 WhatsApp 手機應用程式或網頁應用程式,而只會出現在您 HubSpot 帳戶的服務台。
商業帳戶與個人帳戶
由於 Meta 對使用 WhatsApp 整合的要求,您不能將個人 WhatsApp 帳戶連線到 HubSpot,而必須連線 Business 帳戶。在WhatsApp 的文件中了解如何將個人帳號轉換為 WhatsApp 商業帳號。
連接 WhatsApp 商業帳戶作為頻道
您可以連接現有的 WhatsApp Business 帳號作為 HubSpot 的頻道,也可以在連接過程中創建一個新的 WhatsApp Business 帳號。
請注意: 若您要 連線已經連線到會談收件匣的 WhatsApp 帳號,您必須先從收件匣中刪除頻道,再連線到服務台。
- 在你的 HubSpot 帳戶中,點擊頂端導覽列中的settings「設定圖示」。
- 在左側功能表中,導覽到Inbox & Help Desk > Help Desk。
- 在 Ticket 來源和路由下,選取Channels。
- 按一下Connect a channel(連接頻道),然後按一下Connect a new channel(連接新頻道)。
- 選擇WhatsApp。
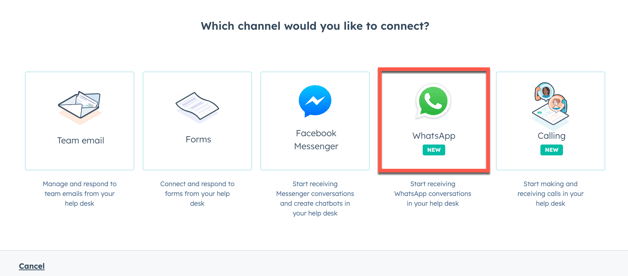
- 按一下 繼續使用 WhatsApp。
點擊繼續使用WhatsApp,即表示您了解並同意HubSpot產品特定條款中的連接您的WhatsApp商業帳戶至對話收件箱 部分適用於您。如HubSpot產品特定條款所詳述,i)您同意Meta Platforms, Inc.("Meta")在DPA下作為次處理者運作;及ii)若您的客戶資料託管於美國境外,您同意Meta將受HubSpot的區域資料託管政策中的排除條款規範 。將您的WhatsApp商業帳戶連接到HubSpot,即表示您同意WhatsApp的商業解決方案條款,請參閱https://www.whatsapp.com/legal/business-solution-terms/。
-
在彈出視窗中,登入您的 Facebook 帳戶,然後按一下Continue as [name](繼續作為 [姓名])。
-
按一下開始。
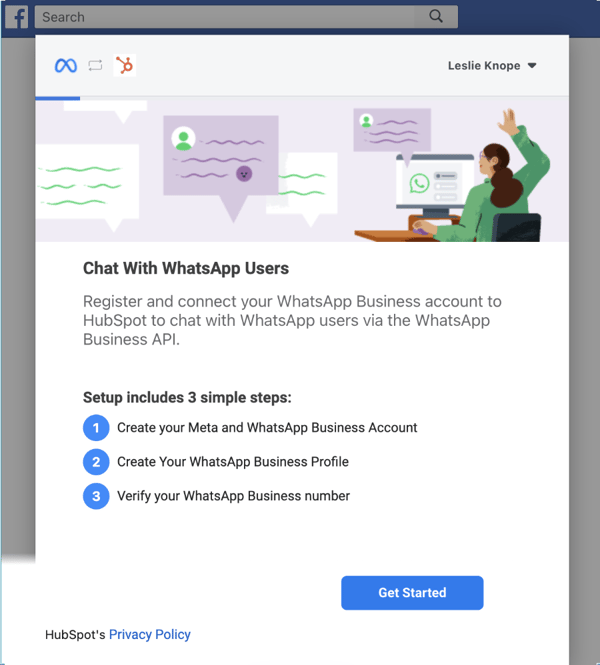
-
檢視 HubSpot 連線時需要存取的權限,然後按一下「繼續」。

-
選擇一個現有的Meta 商業 帳戶,該帳戶將連接到您的 WhatsApp 商業帳戶,或者創建一個新的 Meta 商業帳戶。如果您要建立一個新的 Meta 商業帳戶:
-
輸入您公司的法定名稱、電話號碼、網站和電子郵件地址,然後點擊「繼續」。
- 使用國家 和時區 下拉菜單選擇您的企業所在的國家和時區。
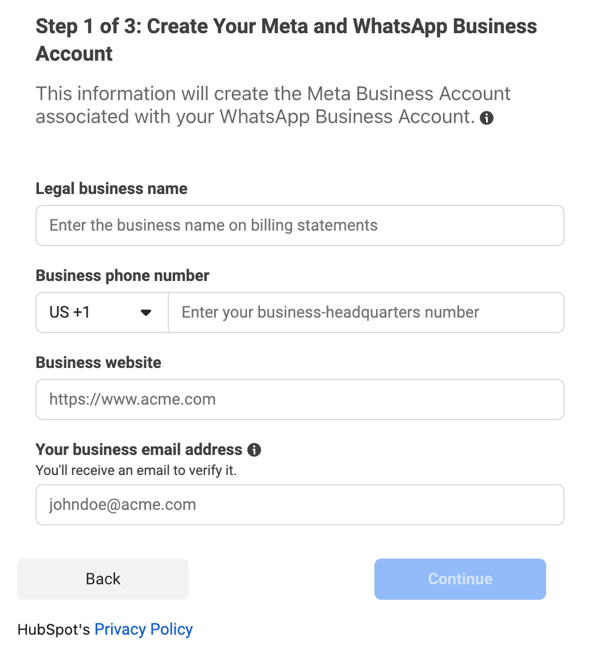
-
-
點選「繼續」。
- 選擇與您的 Meta 商業帳戶相關聯的WhatsApp 商業帳戶,或建立新的 WhatsApp 商業帳戶。如果您要建立新的 WhatsApp 商業帳號,請輸入帳號名稱 ,並從下拉式功能表中選擇時區 。

- 按一下繼續。
- 將出現確認訊息。點擊繼續到步驟 2。
- 選擇一個現有的WhatsApp Business個人資料,這是您的受眾在聯絡您的企業時會看到的資料。如果您沒有帳號,您可以透過設定您的企業檔案來建立一個新帳號:
- 在文字欄輸入您的企業顯示名稱。如果您的WhatsApp企業簡介與您的企業法定名稱不符,請選擇「我的顯示名稱與我的法定企業名稱不同」複選框。

- 點擊繼續。
- 點擊類別 下拉菜單,選擇一個最能描述您業務的類別。您也可以在文字方塊中輸入對您業務的描述。
- 在文字欄輸入您的企業顯示名稱。如果您的WhatsApp企業簡介與您的企業法定名稱不符,請選擇「我的顯示名稱與我的法定企業名稱不同」複選框。
-
按一下繼續到步驟 3。
- 如果您已經在WhatsApp驗證了一個電話號碼,請選擇一個已驗證的號碼。如果您還沒有驗證電話號碼,您可以註冊一個新的號碼:
- 在文字欄輸入要在WhatsApp註冊的電話號碼。
- 選擇「短信 」 或「語音電話 」作為驗證方式,然後點擊「發送驗證碼」。
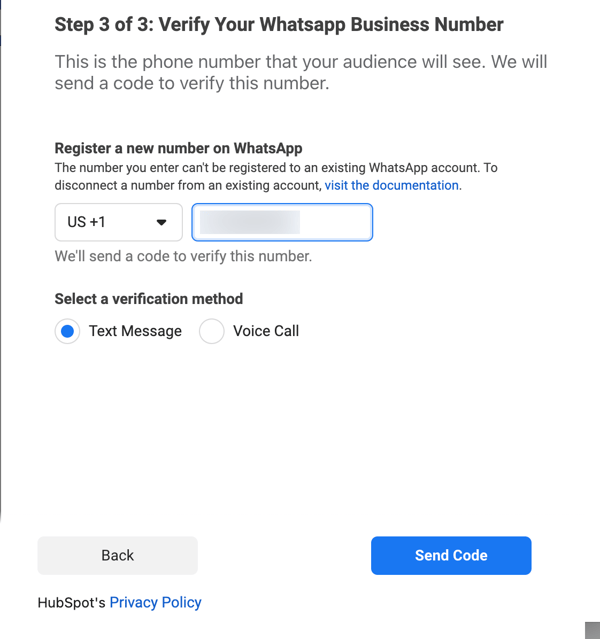
-
- 成功驗證電話號碼後,點擊「確定」 關閉設定視窗並返回 HubSpot。
- 您會回到服務台,在這裡您可以完成設定 WhatsApp 頻道。在 WhatsApp 帳號名稱旁邊,點選Connect。
已連線的 WhatsApp 帳戶現在會出現在您的連線頻道清單中。
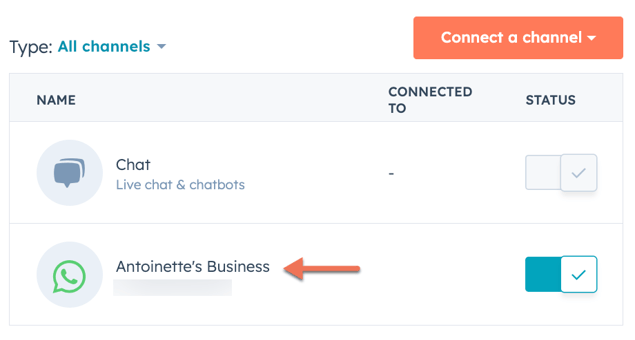
在服務台建立 WhatsApp 檢視
WhatsApp 對話會出現在與左側欄中任何狀態篩選條件相關聯的對話清單中 (例如:全部開啟、全部關閉、已發送等),但強烈建議您建立自訂檢視,以篩選特定於您已連接的 WhatsApp 頻道的訊息:
為 WhatsApp 訊息建立自訂檢視:
- 在你的 HubSpot 帳戶中,瀏覽「服務」>「支援服務」。
- 在左下方,按一下add 建立檢視。
- 在右側面板中,輸入 檢視名稱 並選擇共用選項,然後按一下下一步。
- 在搜尋列中,搜尋並選擇發端頻道類型。
- 按一下is any of下拉式功能表,然後選擇WhatsApp。
- 按一下 套用篩選條件,然後按一下 建立檢視。

- 新檢視會出現在其他預設服務台檢視下方。 在 這篇文章中瞭解更多關於在幫助台中建立和管理自訂檢視的資訊 。
在 HubSpot 中撰寫和回應 WhatsApp 訊息
在 HubSpot 中,您可以從聯絡人記錄與個別聯絡人開始 WhatsApp 對話,或從相關的公司、交易、票據或自訂物件記錄啟動對話。
傳入的 WhatsApp 訊息會在幫助台中建立一個新的票單和主題,並開始一個 WhatsApp 會話。您和您的團隊可以在會話期間在幫助台中回應 WhatsApp 消息。
WhatsApp 會話會在聯絡人最後一次回應後的24 小時內開放。當現有的 WhatsApp 會話關閉後,您可以發送範本訊息給聯絡人重新啟動線程。如果聯絡人回覆您的範本訊息,將會開啟一個新的24小時會談,在此期間您可以傳送非範本的WhatsApp訊息。
WhatsApp 訊息限制
每月1,000個模板訊息的限制是由您所有連線的WhatsApp商業帳戶共享。每月重設限制的日期取決於您首次購買Marketing Hub或Service HubProfessional 或Enterprise 訂閱的日期。例如,如果您的訂閱從 10 月 28 日開始,限制將在每月的 28 日重設。進一步瞭解WhatsApp 定價。
HubSpot 不會 對免費入口點會話收費。進一步了解 免費入口點會話。
訊息中支援的媒體類型
根據訊息是由您的企業帳戶傳送或接收,WhatsApp 訊息可以包含不同的媒體類型和附件。
- 在您的連線企業帳戶中接收的訊息支援下列豐富媒體類型:
- 圖片
- 影片和 GIF (3gpp 或 mp4)
- 語音訊息
- 附件 (例如 mp3、PDF 等)
- 位置
- 貼紙
- 聯絡人分享
- 從您的連線企業帳戶傳送的訊息支援下列豐富媒體類型:
從記錄時間軸啟動 WhatsApp 對話
要直接從記錄時間軸建立訊息:
- 導覽到相關記錄的首頁:
- 在你的 HubSpot 帳戶中,瀏覽「CRM」>「連絡人」。
- 在你的 HubSpot 帳戶中,瀏覽「CRM」>「公司」。
- 在你的 HubSpot 帳戶中,瀏覽「CRM」>「交易」。
- 在你的 HubSpot 帳戶中,瀏覽「CRM」>「服務票證」。
- 按一下記錄的名稱。
- 在左側面板中,按一下WhatsApp 圖示。如果 WhatsApp 圖示沒有出現在記錄名稱下方,請按一下省略號圖示,然後選擇建立 WhatsApp 訊息。

- 在彈出的方塊中,撰寫您的訊息:
- 點擊「發自 」下拉菜單,選擇一個已連接的 企業帳戶。
- 如果聯絡人在過去24小時內沒有向您的企業發送WhatsApp訊息,您只能選擇您的訊息範本之一來發送企業發起的訊息。

-
- 按一下傳送範本。
- 在對話方塊中,找到您的範本,然後按一下傳送範本。
-
- 如果聯絡人已有線程,可能會提示您導覽到服務台以回覆訊息。
管理及回應服務台的訊息
您可以直接在服務台回覆 WhatsApp 訊息。訊息可以包含媒體音訊檔案、語音記事、貼紙、圖片和影片。當您收到新的 WhatsApp 訊息時會收到通知,但您可以在設定中關閉這些通知。
- 在你的 HubSpot 帳戶中,瀏覽「服務」>「支援服務」。
- 點選左上方的search 搜尋圖示,輸入搜尋詞彙來查詢 WhatsApp 對話,並套用篩選條件 來縮小搜尋範圍。例如,您可以套用篩選條件,將來自您所連線的 WhatsApp 頻道的訊息分割出來。學習如何建立一個只包含 WhatsApp 訊息的自訂檢視。
- 在左側面板中,點擊一個WhatsApp 對話 來打開它。一個socialWhatsapp WhatsApp 圖示會出現在訊息預覽的右上角。
- 您可以點擊聯繫人姓名旁邊的向下箭頭圖標 downCarat 來顯示訊息的元資料,例如發件人和收件人的電話號碼,以及訊息的發送日期。
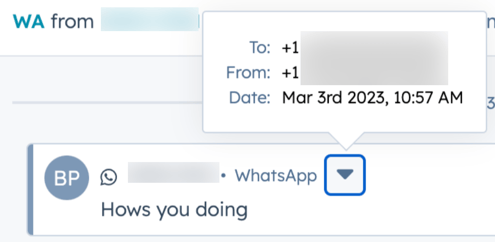
- 若要重新指派訊息,請在左上方按一下Ticket Owner 下拉式功能表,然後選擇不同的使用者。進一步瞭解根據座席技能指派收到的票單。
- 如果聯絡人在他們的 WhatsApp 帳戶中開啟了讀取收據,您可以查看他們何時讀取了您發送給他們的訊息。如果他們選擇關閉已讀收據,則不會顯示此資訊。
- 在右側面板中,檢視關於訪客和相關記錄的上下文資訊,以協助您作出回應。
- 如果聯絡人在過去24小時內沒有發送WhatsApp訊息給您的企業,您只能選擇其中一個訊息範本來發送企業發起的訊息。點擊發送模板,然後在對話框中找到您的模板並點擊發送模板。
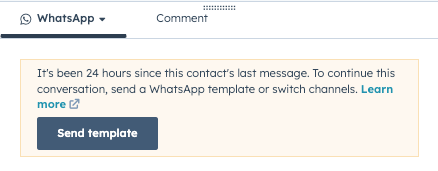
- 在回覆編輯器中,寫下您的回覆:
請注意:某些媒體格式無法包含在 WhatsApp 訊息中。要了解更多關於Meta 文件中支援的文件、圖像、音訊和視訊檔格式。
- 在對話過程中,您可能需要切換到電子郵件或致電聯絡人。按一下回覆編輯器上方的頻道 下拉式功能表,然後選擇不同的頻道。
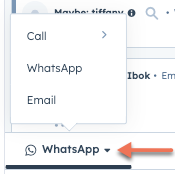
疑難排解不支援的訊息類型
由於 API 的限制,某些訊息類型和回應是不支援的,訊息內容也不會顯示在幫助台中。

不支援的訊息可能因下列情況之一而發生:
- WhatsApp 用戶對訊息的反應
- WhatsApp 用戶刪除訊息
- WhatsApp 訊息包含任何不在支援媒體類型清單中的附件。
- 不支援的訊息類型 (例如投票)
隔離的訊息
違反WhatsApp 內容政策的訊息會被標記,其內容也會隱藏在服務台中,以防止潛在的網路釣魚企圖,並降低分享個人識別資訊的風險。

進一步閱讀
- 儲存在票單屬性中的 WhatsApp 訊息細節也可以用在工作流程和報表中。
- 您可以在 WhatsApp Business 帳戶中建立並同步訊息範本,然後在 HubSpot 中個人化。進一步了解如何自訂和傳送訊息範本。
