- Knowledge Base
- Marketing
- Marketing Email
- Set up email subscription types
Set up email subscription types
Last updated: July 21, 2025
Available with any of the following subscriptions, except where noted:
-
Marketing Hub Starter, Professional, Enterprise
-
Content Hub Professional, Enterprise
- Legacy Marketing Hub Basic
Subscription types represent the legal basis to communicate with your contacts through email. Contacts can manage their email preferences so they're only opted in to emails they want to receive.
If your account has access to marketing contacts, only marketing contacts can be sent marketing emails.
Please note: custom subscription types are not available for HubSpot CRM accounts, but if you've turned on data privacy settings in your account you can add Marketing Email or Sales Email subscription types to your contacts manually.
Understand subscription preferences and types
To check a contact's status for a subscription type:
- In your HubSpot account, navigate to CRM > Contacts.
- Click the name of a contact.
- In the Communication subscriptions section on the left side of the contact record, click View subscriptions.
- In the right panel, review the status for each of your subscription types. The three possible statues for a subscription type are Subscribed, Unsubscribed, or Not specified.

- Based on whether you have data privacy settings turned on, this status corresponds to an opt-in state that dictates whether you can email them:
- If you have data privacy settings turned on and enforced, subscription types capture three states to clearly represent a contact's consent to communicate. For each subscription type, contacts may have any of the following three states:
- Opted in: if a contact is in this state, they have explicitly consented to receive emails from your brand. This corresponds to a Subscribed status for a given subscription type.
- Not opted in or out (default): a contact in this state has yet to agree whether to receive emails from your brand. This state correspond to a Not specified status for a subscription type. You cannot email a contact in this state without first obtaining explicit consent.
- Opted out: a contact in this state has unsubscribed from receiving emails from your brand. This state corresponds to an Unsubscribed status for a given subscription type. You cannot email a contact if the status associated with the subscription type of your email is Unsubscribed.
- If you have data privacy settings turned on and enforced, subscription types capture three states to clearly represent a contact's consent to communicate. For each subscription type, contacts may have any of the following three states:
-
- If you don't have data privacy settings turned on, a contact's status for a subscription type can have one of the following two states:
- Opted in or not opted out (default): a contact may be in this state if they've either subscribed to a given subscription type, or they have yet to agree whether to receive emails from your brand. This state corresponds to both the Subscribed and Not specified statuses for a given subscription type.
- If you don't have data privacy settings turned on, a contact's status for a subscription type can have one of the following two states:
Please note: if data privacy settings are turned off, you can email contacts if their subscription type is Not specified, but it's highly recommended you obtain explicit consent before emailing them to maintain a healthy email sending reputation.
-
-
- Opted out: a contact in this state has unsubscribed from receiving emails from your brand. This state corresponds to an Unsubscribed status for a given subscription type. You cannot email a contact if the status associated with the email's subscription type is Unsubscribed.
-
Subscription type statuses can be updated manually for an individual, in bulk with a workflow, or via API.
Communicate with contacts
If you have data privacy settings turned on in your account and selected the Only allow marketing emails to be sent to contacts who have a legal basis to communicate checkbox in your account settings, emails can only be sent to contacts who have an Opted in status.
Contacts can opt in to your email subscription types through a form that includes a notice of consent for that subscription type. When you’re manually applying legal basis, you’ll also select a legal basis to communicate. If you need to establish consent with your existing contacts, you can send contacts an email with a link to update their email preferences, or run a permission pass campaign.
If you aren't using data privacy tools in your account, emails can be sent to contacts with an Opted in or a Not opted in or out status. Emails will not be delivered to contacts who have opted out of that subscription type. To track which contacts want to subscribe to each of your subscription types, you can use a custom property on a form.
Please note: emails that contain a subscription confirmation link will bypass the data privacy enforcement process, and will still be received by contacts who did not explicitly opt in.
Apart from the data privacy settings above, if you have access to the marketing contacts functionality, only marketing contacts can be sent marketing emails.
Set up a subscription type
An email subscription type can be created and managed from your settings:
- In your HubSpot account, click the settings settings icon in the top navigation bar.
- In the left sidebar menu, click Marketing > Email.
- Click the Subscription Types tab.
- Click Create subscription type.
- Enter a name and a brief description of how this subscription type will be used.
- If you have turned on data privacy settings in your account, you can optionally configure your subscription type to clarify to your subscribers how and why you'll be contacting them.
- Click the Purpose of subscription dropdown menu, then select a purpose for the subscription type. This purpose should broadly align with the nature of the emails you plan on sending to the associated subscribers. Learn more about common subscription types on the HubSpot marketing blog.
- Click the Method of communication dropdown menu, then select a method for how you plan on contacting subscribers.
- When a contact reviews your subscription type, the purpose and method of communication will appear first, followed by its name and description. You can confirm how your subscription type will appear under Preview.
- Click Save.
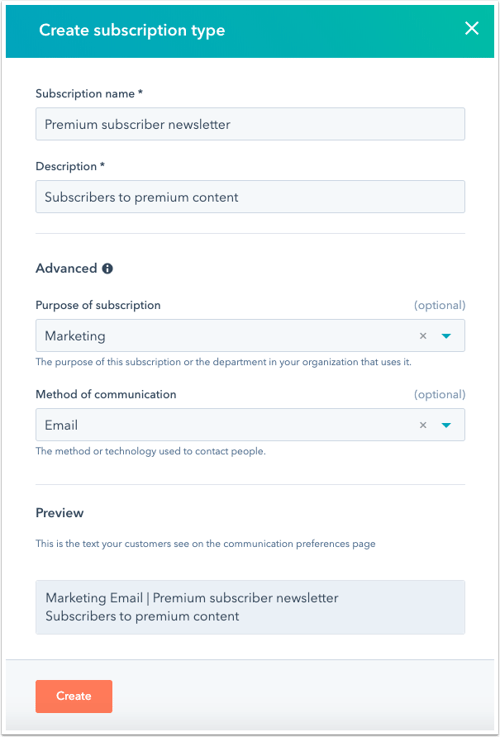
- On the Subscription Types tab, click a subscription type and drag and drop it into position to re-order your subscription types. This controls the order that subscription types appear on your subscription preferences page.

Please note:
- If you have international contacts, you can create translations of your email subscription types, which will render based on the browser language of your recipients. Learn more about how to add translations for each of your subscription types in this article.
- You can create up to 1000 subscription types in your HubSpot account.
Edit a subscription type
To make changes to a subscription type's information:
- In your HubSpot account, click the settings settings icon in the top navigation bar.
- In the left sidebar menu, click Marketing > Email.
- Click the Subscriptions Types tab.
- Hover over the type and click Edit.

- Make changes as needed, then click Save.
Please note: if you've turned on data privacy settings, you cannot edit the Purpose of subscription or Method of communication fields for default subscription types, such as the Sales and Services subscription types.
Archive a subscription
If you no longer need a subscription type, you can archive it:
- In your HubSpot account, click the settings settings icon in the top navigation bar.
- In the left sidebar menu, navigate to Marketing > Email.
- Click the Subscription Types tab.
- Hover over the subscription type you want to archive, click Actions, then click Archive.
- In the dialog box, click Archive subscription type.
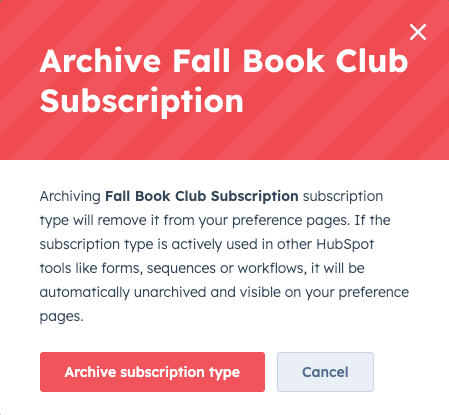
Please note: if you archive the One to One subscription type but later send a one-to-one email or use the subscription type in another HubSpot tool like a form, sequence, or workflow, HubSpot will automatically unarchive the subscription type and it'll be visible again on your subscription preferences page.
Manage contact properties for subscription types
Once you've created a new subscription type, a corresponding Opted out of email: [Email Subscription Type] contact property will be created.
While the property will be visible on contact records immediately, existing contacts will not have a property value set until one of the following occurs:
- The contact is merged with another contact.
- The contact has its email address property changed.
- The contact explicitly opts-in to or opts-out from that email type.
- An integration (i.e., public API) explicitly marks the contact as opted-in to or opted-out from that email type.
Any changes to the subscription type will update this existing contact property. Renaming a subscription type will cause the corresponding property to be renamed. Marking a subscription type as inactive will cause the corresponding property to be hidden from the contact record, and vice versa.
