- Knowledge Base
- Account & Setup
- Connected Email
- Disconnect or reconnect your inbox from HubSpot
Disconnect or reconnect your inbox from HubSpot
Last updated: March 7, 2024
Available with any of the following subscriptions, except where noted:
You can disconnect you personal email or your team email from your HubSpot account. When disconnecting your inbox, make sure to disconnect it from HubSpot and remove the connection in your email account.
The steps below walk through disconnecting a Google or Office 365 account. To disconnect an account connected via IMAP, reach out to your IT department for assistance.
Disconnect a personal email from the CRM
First, you'll start in HubSpot by removing the account from your email integrations settings.
- In your HubSpot account, click the settings settings icon in the top navigation bar.
- In the left sidebar menu, navigate to General.
- Click the Email tab.
- Hover over the personal email account and click Disable.
- In the dialog box, click Yes, disable it.
- Your email inbox will be grayed out. Select Remove to remove the inbox from your HubSpot account.
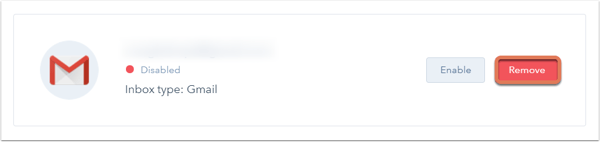
- In the dialog box, click Yes, remove inbox.
- Next, navigate to your email inbox to remove the HubSpot connection from your email account.
Disconnect a team email from your conversations inbox
If you connected a team email to your conversations inbox, you can delete the account in your conversations inbox settings.
- In your HubSpot account, navigate to CRM > Inbox.
- Click Inbox Settings in the bottom left corner, then select Channels.

- Hover over the email channel you would like to remove and click Delete.
- In the dialog box that appears, click Yes, delete.
Please note: if your team email address is disconnected, a notification will be sent to any super admins, users with Account Access permissions, or the user who connected the team email address in HubSpot.
Remove the HubSpot connection in your email account
To completely disconnect your account, you'll need to navigate to your email account to remove the HubSpot connection. The two sets of instructions below walk through removing the connection in your Google account and in your Office 365 account.
Remove the connection in your Google account
Before you remove access, learn more about what happens when you remove the connection between HubSpot and your Google account. To remove the connection completely:
- Navigate to your Google account settings.
- In the left sidebar menu, select Security.
- In the Third-party apps with account access section, click Manage third-party access.
- In the list of third-party apps, select HubSpot, then click Remove access.

Remove the connection in your Office 365 account
To remove the connection in your Outlook 365 inbox completely:
- Navigate to your Office 365 account settings.
- In the App Permissions section, click Change app permissions.
- Locate HubSpot Sales and click Revoke.

To remove the connection for free hosted Outlook.com email addresses:
- Log in to your Outlook account.
- Navigate to Apps and services you've given access, then locate HubSpot and click Edit.
- Click Remove these permissions.

Reconnect your inbox to HubSpot after migrating to a new provider
If you change email providers, you must reconnect your inbox to use your new provider:
- If you switched from Gmail to Office 365 (or vice versa), HubSpot will automatically disconnect your old inbox and send you a disconnect notification. Follow the steps in this article to connect your new Office 365 or Gmail inbox to HubSpot.

- If you switched to a provider besides Gmail or Office 365, you must first disconnect your previously connected personal or team inbox, then you can proceed to connect your new inbox to HubSpot.
