請注意::這篇文章的翻譯只是為了方便而提供。譯文透過翻譯軟體自動建立,可能沒有經過校對。因此,這篇文章的英文版本應該是包含最新資訊的管理版本。你可以在這裡存取這些內容。
從HubSpot中斷或重新連接您的收件匣
上次更新時間: 2024年3月7日
你可以將個人電郵或團隊電郵與HubSpot帳戶中斷連結。 中斷收件匣連結時,請務必中斷收件匣與HubSpot的連結,並移除電子郵件帳戶中的連結。
以下步驟說明如何中斷與Google或Office 365帳戶的連結。 若要中斷透過IMAP連結的帳戶,請聯絡您的IT部門尋求協助。
中斷客戶關係管理系統的個人電子郵件連結
首先,請從電子郵件整合設定中移除帳戶,從HubSpot開始。
- 在你的 HubSpot 帳戶中,點擊頂端導覽列中的settings「設定圖示」。
- 在左側邊欄選單中,前往「一般」。
- 按一下「電子郵件」索引標籤。
- 將遊標移至個人電郵帳戶,然後按一下「停用」。
- 在對話框中,單擊是,禁用它。
- 你的電郵收件匣會變成灰色。 選取「移除」,從HubSpot帳戶中移除收件匣。
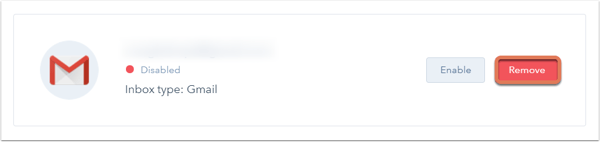
- 在對話方塊中,按一下是,移除收件匣。
- 接下來,前往電子郵件收件匣,從電子郵件帳戶中移除HubSpot連線。
從對話收件匣中斷團隊電子郵件連結
如果你已將團隊電郵連結至對話收件匣,你可以在對話收件匣設定中刪除該帳戶。
- 在你的 HubSpot 帳戶中,瀏覽「CRM」>「收件匣」。
- 按一下左下角的收件匣設定,然後選取頻道。

- 將遊標移至要移除的電郵管道,然後按一下刪除。
- 在出現的對話方塊中,按一下是,刪除。
請注意:如果您的團隊電子郵件地址已中斷連結,系統會向任何超級管理員、擁有帳戶存取權限的 使用者,或在HubSpot中連結團隊電子郵件地址的使用者傳送通知。
移除電子郵件帳戶中的HubSpot連線
若要完全中斷帳戶連結,您需要前往電子郵件帳戶以移除HubSpot連結。 以下兩組說明逐步說明如何移除Google帳戶和Office 365帳戶中的連線。
移除Google帳戶中的連結
在移除存取權限之前,請深入瞭解移除HubSpot與Google帳戶之間的連結後會發生什麼事。 若要完全移除連線,請按照以下步驟
- 前往Google帳戶設定。
- 在左側邊欄選單中選取「安全性」。
- 在「擁有帳戶存取權的第三方應用程式」部分,按一下「管理第三方存取權」。
- 在第三方應用程式清單中,選取HubSpot ,然後按一下移除存取權。

移除Office 365帳戶中的連線
若要完全移除Outlook 365收件匣中的連線:
- 瀏覽至您的Office 365帳戶設定。
- 在「應用程式權限」部分,按一下「變更應用程式權限」。
- 找到HubSpot銷售,然後按一下「撤銷」。

若要移除免費託管Outlook.com電子郵件地址的連線:
- 登入您的Outlook帳戶。
- 前往您授予存取權限的應用程式和服務,然後找到HubSpot ,然後按一下「編輯」。
- 按一下移除這些權限。

遷移到新的供應商後,請將您的收件匣重新連接到HubSpot
如果您變更電子郵件服務供應商,您必須重新連接收件匣才能使用新的服務供應商:
- 如果您從Gmail切換到Office 365 (反之亦然) , HubSpot會自動中斷舊收件匣的連線,並向您傳送中斷連線通知。 請按照本文中的步驟將新的Office 365或Gmail收件匣連結至HubSpot。

- 如果您切換到Gmail或Office 365以外的提供商,則必須先中斷先前連線的個人或團隊收件匣,然後才能繼續將新的收件匣連線到HubSpot。
Connected Email
你的意見回饋對我們相當重要,謝謝。
此表單僅供記載意見回饋。了解如何取得 HubSpot 的協助。
