Autentificación de dos factores | Preguntas frecuentes
Última actualización: enero 29, 2024
Disponible con cualquiera de las siguientes suscripciones, a no ser que se indique de otro modo:
|
|
¿Qué sucede si pierdo mi dispositivo 2FA?
Si pierdes tu dispositivo 2FA y utilizas la aplicación móvil de HubSpot como único método 2FA, no podrás acceder a tu cuenta a menos que tengas accesible un método 2FA secundario (por ejemplo, Google Authenticator, códigos de copia de seguridad). Es muy recomendable que configures un método 2FA secundario para evitar perder el acceso, ya que el proceso de restablecimiento tarda un mínimo de 48-72 horas. Para recuperar el acceso, debes restablecer la autentificación de dos factores.
Si puedes utilizar un método 2FA secundario para iniciar sesión en tu cuenta, debes eliminar la aplicación de HubSpot como método 2FA hasta que puedas acceder a otro dispositivo móvil. Esto es para garantizar que la seguridad de tu cuenta no se vea comprometida.
- Para eliminar la aplicación HubSpot como método 2FA:
- En tu cuenta de HubSpot, haz clic en el icono de settings Configuración en la barra de navegación superior.
- En el menú de la barra lateral izquierda, haz clic en General. A continuación, haz clic en la pestaña Seguridad de la parte superior.
- En la sección Autentificación de dos factores , haz clic en Eliminar la aplicación de HubSpot.
-
- En el cuadro de diálogo, si se te pide, verifica tu identidad. A continuación, haz clic en Desactivar.
¿Necesito restablecer 2FA si desinstalo o si obtuve un nuevo teléfono?
Sí. Si desinstalas la aplicación o adquieres un nuevo teléfono, sigue estos pasos según el método 2FA que hayas elegido en tu antiguo teléfono:
- Si utilizas la aplicación móvil de HubSpot como método 2FA principal:
- Elimina la aplicación HubSpot como tu método de 2FA siguiendo las instrucciones de la sección anterior.
- Borra la aplicación de tu antiguo dispositivo móvil e instálala en tu nuevo teléfono.
- Una vez que hayas instalado la aplicación de HubSpot en tu nuevo teléfono, inicia sesión en la aplicación de HubSpot con tu dirección de correo electrónico y contraseña.
- Sigue las indicaciones para configurar la autenticación de dos factores en tu nuevo dispositivo.
- Si usas Google Authenticator o una aplicación de terceros como el método principal 2FA, puedes transferir tu configuración de 2FA existente a tu nuevo teléfono. Descubre cómo transferir tu configuración Google Authenticator a un nuevo teléfono de Android o iOS.
- Si tu método 2FA es SMS y tu nuevo teléfono tiene el mismo número de teléfono que tu teléfono anterior, no tendrás que hacer ninguna actualización. Si estás utilizando un nuevo número de teléfono, puedes seguir estos pasos para configurar 2FA en tu nuevo número de teléfono:
- En tu cuenta de HubSpot, haz clic en el símbolo de configuraciónsettings en la barra de navegación principal.
-
- En el menú de la barra lateral izquierda, haz clic en Seguridad.
- En la sección Autentificacón de dos factores, haz clic en Eliminar SMS.
- En el cuadro de diálogo, haz clic en Desactivar.
- Configura 2FA para tu nuevo número de teléfono.
¿Puedo configurar 2FA en la aplicación móvil de HubSpot en varios dispositivos móviles?
Para minimizar los riesgos de seguridad, solo puedes utilizar 2FA en la aplicación móvil de HubSpot en un dispositivo móvil de confianza. Para cambiar tu dispositivo de confianza, sigue las instrucciones de la sección anterior.
¿Cómo accedo o actualizo mis códigos de respaldo de 2FA?
- En tu cuenta de HubSpot, haz clic en el icono de settings Configuración en la barra de navegación superior.
- En el menú de la barra lateral izquierda, haz clic en General > Seguridad.
- En la sección Autentificación de dos factores, haz clic en Ver códigos de respaldo.
- En el cuadro de diálogo, haz clic en Imprimir o Descargar (PDF) para guardar un registro de los códigos de copia de seguridad.
- Para actualizar los códigos de copia de seguridad, haz clic en Generar nuevos códigos en el cuadro de diálogo. Se crearán diez nuevos códigos de copia de seguridad, y los códigos de copia de seguridad generados anteriormente dejarán de funcionar.
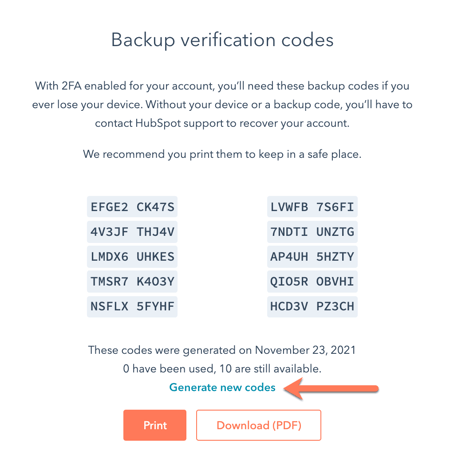
¿Cómo confirmo que mi equipo configuró la autentificación de dos factores?
Debes ser superadministrador o tener permisos para editar los valores predeterminados de la cuenta para requerir y confirmar la configuración 2FA para tu equipo.- En tu cuenta de HubSpot, haz clic en el icono de settings Configuración en la barra de navegación superior.
- En el menú de la barra lateral izquierda, haz clic en Usuarios y equipos. Si un usuario tiene activada la autentificación de dos factores en su cuenta, aparecerá un twoFAOutlineícono de escudo junto a tu dirección de correo electrónico en tus usuarios y equipos.
- Si el icono es azul, el usuario tiene activada la autentificación de dos factores y ha generado un conjunto de códigos de seguridad.
- Si el icono es de color gris, el usuario ha activado la autentificación de dos factores, pero no se han generado códigos de respaldo.
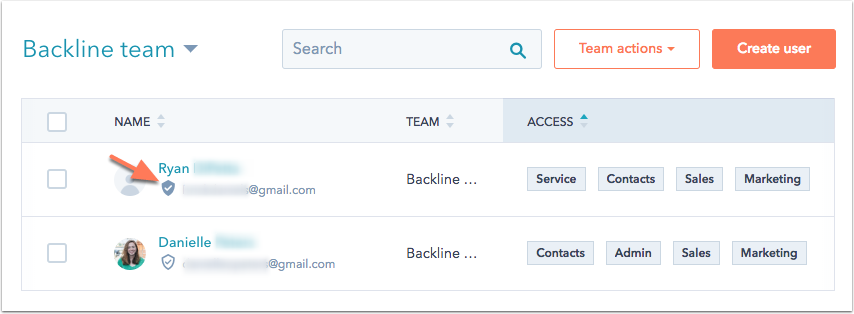
¿Cómo les exijo a todos los usuarios de mi cuenta de HubSpot que utilicen la autentificación de dos factores al iniciar sesión?
La autentificación de dos factores es necesaria para todas las cuentas de HubSpot Starter, Pro y Enterprise. Para las cuentas de las herramientas gratuitas de HubSpot Starter, es decir, si quieres asegurarte de que todos los usuarios inicien sesión utilizando la autentificación de dos factores, debes ser un superadministrador o tener permiso para editar los valores predeterminados de la cuenta. Si tienes esos permisos, puedes actualizar tu configuración para exigir a todos los miembros del equipo de tu cuenta de HubSpot que utilicen la autenticación de dos factores.
¿Qué países son compatibles con la 2FA?
La autentificación de dos factores usando la aplicación Google Authenticator es compatible a nivel mundial.
Los países que admiten la autentificación de SMS dos factores que los mismos países compatibles. Se aplican las limitaciones específicas de cualquier país. Por ejemplo, China no recibe asistencia técnica por autentificación de dos factores mediante SMS.
Error en el código de verificación: Esto no parece correcto
Si ves un error Esto no luce bien después de introducir tu código de verificación, puede deberse a la hora establecida en tu dispositivo. Para asegurarte de que tienes la hora correcta en el dispositivo o en la aplicación Google Authenticator, sigue las instrucciones a continuación para Android, iOS o Google Authenticator.
Android
- Dispositivos Samsung
- Abre la aplicación Configuración de Samsung.
- Selecciona Dirección General.
- Selecciona Fecha y hora.
- Toca para activar la opción Fecha y hora automáticas. Si el interruptor ya está encendido, apágalo y vuelve a encenderlo.
- Dispositivos Google
- Abre la aplicación Configuración de Google.
- Selecciona Sistema.
- Selecciona Fecha y hora.
- Toca para activar el interruptor Establecer automáticamente. Si el interruptor ya está encendido, apágalo y vuelve a encenderlo.
iOS
- Abre la aplicación Configuración de tu iPhone.
- Selecciona General.
- Selecciona Fecha y hora.
- Toca para activar el interruptor Establecer automáticamente. Si el interruptor ya está encendido, apágalo y vuelve a encenderlo.
- Ahora deberías poder usar los códigos de verificación.
Google Authenticator
- Abre la aplicación Google Authenticator.
- En la parte superior derecha, toca el botón menú (tres puntos verticales).
- Selecciona Configuración.
- Selecciona Corrección de hora para los códigos.
- Selecciona Sincronización ahora.
- En la pantalla siguiente, aparecerá una confirmación cuando se sincronice la hora.
¿Cómo puedo activar la 2FA en iOS 15 o posterior?
Si configuras 2FA mediante la aplicación móvil de HubSpot en un dispositivo iOS que ejecute iOS 15 o posterior, es posible que tengas que editar la configuración del modo de enfoque para asegurarte de que aparezcan las indicaciones de HubSpot 2FA cuando inicies sesión.
En primer lugar, activa las notificaciones sensibles al tiempo para la aplicación HubSpot:
- Abre la aplicación Configuración.
- Desplázate hacia abajo y toca la aplicación HubSpot de la lista de aplicaciones.
- Toca Notificaciones.
- Haz clic para activar el interruptor Permitir notificaciones, si no estaba ya activado.
- Toca para activar el interruptor de Notificaciones sensibles al tiempo.
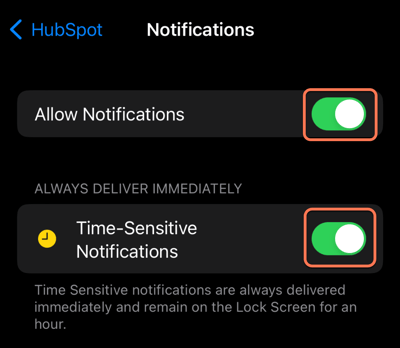
A continuación, activa las notificaciones temporales en el modo de enfoque:
- Abre la aplicación Configuración.
- Toca Enfoque.
- Selecciona el ajuste de modo de enfoque relevante para el que deseas activar las notificaciones sensibles al tiempo (por ejemplo, No molestar).
- En Notificaciones permitidas, toca Aplicaciones.
- En Aplicaciones permitidas, toca Agregar aplicaciones y selecciona la aplicación HubSpot.
- Toca para activar el interruptor Sensible a la hora.
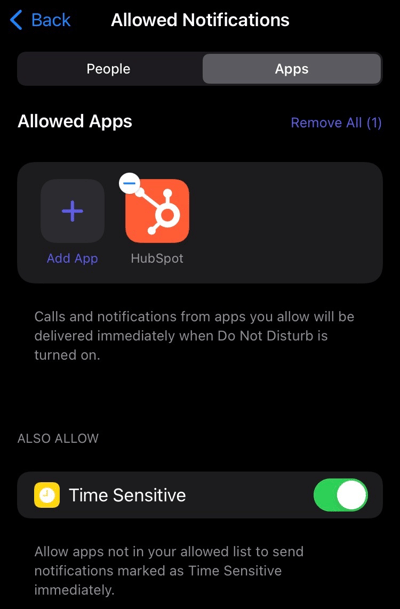
¿Puedo activar y exigir 2FA y SSO al mismo tiempo?
Sí. Más información sobre lo que ocurre cuando activas o requieres la autenticación de dos factores y el SSO al mismo tiempo.
