- Base de conocimientos
- Atención al cliente
- Encuestas de feedback
- Crear y llevar a cabo encuestas de fidelidad del cliente
Crear y llevar a cabo encuestas de fidelidad del cliente
Última actualización: 14 de agosto de 2025
Disponible con cualquiera de las siguientes suscripciones, a no ser que se indique de otro modo:
-
Service Hub Pro, Enterprise
Las encuestas de fidelidad del cliente (NPS) hacen seguimiento de la probabilidad de que los clientes recomienden tu empresa a otras personas. Puedes enviar este tipo de encuesta a través del correo electrónico o mostrarlo en cualquier página web que tenga instalado tu código de seguimiento de HubSpot.
Nota: debes tener una licencia de Service Hub asignada para crear encuestas de feedback. Más información en el Catálogo de productos y servicios de HubSpot.
Para configurar una encuesta de fidelidad del cliente:
- En tu cuenta de HubSpot, ve a Servicio al cliente > Encuestas de feedback.
- Para crear una nueva encuesta:
- En la parte superior derecha, haz clic en Crear encuesta.
- En el panel izquierdo, haz clic en Fidelidad del cliente.
- Selecciona un método de entrega. Las encuestas de fidelidad del cliente pueden enviarse por correo electrónico o se puede acceder a ellas en una página web con el código de seguimiento de HubSpot instalado. Los contactos no tienen que configurarse como contactos de marketing para recibir una encuesta por correo electrónico.
- En la parte superior derecha, haz clic en Crear.
- Crear, clonar o editar una encuesta:
- Para crear una nueva encuesta, haz clic en Crear encuesta en la parte superior derecha.
- Para clonar una encuesta existente, pasa el cursor sobre ella y haz clic en Acciones y selecciona Clonar.
- Para editar una encuesta existente, coloca el cursor sobre la encuesta y haz clic en Editar.
Nota: para enviar una encuesta por correo electrónico, los usuarios deben tener permisos de Acceso a marketing, incluido el acceso a Publicar en la herramienta de Correo electrónico.
Encuesta
Dependiendo del tipo de encuesta que estés creando, sigue las instrucciones para personalizar la encuesta de la página web o la encuesta por correo electrónico.
Encuestas de página web
- En la sección Encuesta:
-
- Haz clic en el menú desplegable Idioma de la encuesta y selecciona el idioma que deseas que aparezca en la encuesta.
- Introduce el Nombre de la empresa.
- Haz clic para ampliar la sección Posición:
-
- Selecciona una ubicación para la encuesta de tu página web: Llamada deslizante desde la izquierda, Llamada deslizante desde la derecha, Cuadro deslizante desde la izquierda, Cuadro deslizante desde la derecha, o Banner desplegable.
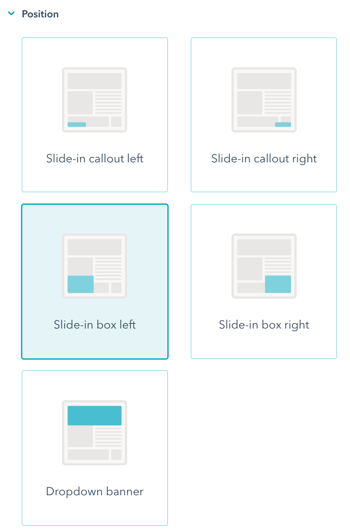
-
-
En el panel derecho, observa la vista preliminar de la encuesta, luego haz clic en la pestaña Personalizar para continuar.
-
- Para personalizar el color de tu tema, haz clic para ampliar la sección Tema y selecciona un color predeterminado, introduce un valor hexadecimal o haz clic en el selector de color a la derecha.
- En el panel derecho, previsualiza la encuesta del sitio web y luego haz clic en la pestaña Feedback para continuar.
Encuesta de correo electrónico
- En la sección Configuración de correo electrónico:
- Haz clic en el menú desplegable Idioma de la encuesta y selecciona el idioma que quieres que aparezca en la encuesta.
- Introduce el Nombre de empresa y selecciona el Nombre de remitente y Dirección de remitente desde la que se enviará tu encuesta. Puedes seleccionar el nombre y la dirección de correo electrónico de cualquier usuario en tu cuenta.
-
- Escribe un asunto para el correo electrónico de la encuesta. Para incluir una ficha de personalización, haz clic en contacts Contact token.
- Haz clic para ampliar la sección Configuración avanzada y utiliza el menú desplegable para seleccionar la dirección de la oficina que aparecerá en el pie de página del correo electrónico.

- Haz clic para ampliar la sección Cuerpo del correo electrónico e introduce el texto que quieres que aparezca en la parte superior de la encuesta en el campo Saludo.
- Haz clic para ampliar la sección Tema:
- Para incluir una imagen en la encuesta por correo electrónico, haz clic para activar el interruptor Imagen destacada.
- Para personalizar el color de tu tema, selecciona un color predeterminado, escribe un valor hexadecimal o haz clic en el selector de colores a la derecha.
- Para personalizar el dominio que se utiliza en el pie de página de tu correo electrónico, edita el enlace de tu logotipo en tu configuración de CMS.
- En el panel derecho, previsualiza la encuesta por correo electrónico y haz clic en la pestaña Comentarios para continuar.
Comentarios
Personaliza las preguntas de feedback para saber más sobre por qué los clientes respondieron con una calificación de detractor, pasivo o promotor.
- Para personalizar una pregunta de seguimiento para una calificación baja, haz clic en la pestaña 0 - 6 Detractores.
- Para personalizar una pregunta de seguimiento para una calificación neutra, haz clic en la pestaña 7 - 8 Pasivo.
- Para personalizar una pregunta de seguimiento para una calificación alta, haz clic en la pestaña 9 - 10 Promotores
. - En el panel derecho, previsualiza la pregunta de feedback, a continuación, haz clic en la pestaña Gracias para continuar.

Gracias
Personaliza el mensaje de agradecimiento que ve un cliente después de enviar la encuesta:- Navega por las pestañas de respuesta para personalizar la imagen y el texto que aparecen:
- Para incluir una imagen en el mensaje de agradecimiento, haz clic para activar el interruptor Imagen destacada. Para seleccionar una imagen diferente, haz clic en Reemplazar. Edita el texto alternativo de la imagen en el campo Texto alternativo.
- En el campo Texto del encabezado, edita la copia que aparece encima del texto del mensaje.
- En el campo Texto del cuerpo, introduce un mensaje que aparecerá después de que el cliente envíe su calificación.
- En el panel derecho, previsualiza los mensajes de agradecimiento y haz clic en la pestaña Destinatarios u Orientación para continuar.

Destinatarios (solo encuesta por correo electrónico)
Selecciona los destinatarios de la encuesta:
- En la sección Quién, selecciona los criterios que deben cumplir tus contactos para recibir una encuesta:
- Fecha en que se convirtió en cliente: el filtro predeterminado Se convirtió en cliente hace más de 30 días se utilizará.
- Criterios de contacto: establece criterios basados en cualquier propiedad de contacto, empresa, ticket de negocio y respuesta de encuesta.
- Listas estáticas de contactos: selecciona una de tus listas estáticas.
- En la pestaña Criterio, personaliza los filtros haciendo clic en los botones Y u O. Puedes establecer criterios basados en cualquier propiedad de contacto, empresa, negocio o ticket.
- Por opción predeterminada, los contactos que ya cumplen con los criterios seleccionados no recibirán la encuesta. Para llevar a cabo esta encuesta con contactos existentes que cumplan con los criterios, haz clic en la pestaña Opciones y luego haz clic para activar el interruptor Inscribir contactos existentes.
- Una vez que hayas terminado de configurar los filtros, en la parte inferior derecha, haz clic en Aplicar.
- En la sección Frecuencia, selecciona Recurrente o Único. Si seleccionas Recurrente, haz clic en el menú desplegable y selecciona la frecuencia con la que se enviará la encuesta.
- Para continuar, haz clic en la pestaña Automatización.
Nota:
- Si se selecciona una frecuencia recurrente, el contacto debe cumplir los criterios de la encuesta cada vez que se envíe la encuesta para recibirla.
- Si el contacto descarta la encuesta sin rellenarla, ésta no se mostrará durante 14 días.
Orientación (solo página web)
Para que aparezca en una de tus páginas web, el código de seguimiento de HubSpot debe estar instalado en esa página.
- En la sección Quién, selecciona los criterios que deben cumplir tus contactos para recibir una encuesta:
-
- Fecha en que se convirtió en cliente: la encuesta se enviará a los contactos que se convirtieron en clientes hace más de 30 días. Para cambiar el intervalo de fechas, haz clic en Editar criterios.
- Empezar de cero: la encuesta se enviará a los contactos que cumplan los criterios que establezcas mediante las propiedades de contacto, empresa, negocio y ticket. Haz clic en Crear criterios para seleccionar los filtros.
- Listas estáticas: la encuesta se enviará a los contactos de una de tus listas estáticas. Haz clic en el menú desplegable Enviar a y selecciona una de tus listas estáticas.
- En la sección Dónde, selecciona la URL del sitio web o los parámetros de consulta que se utilizarán para determinar dónde aparecerá la encuesta. Para que una encuesta aparezca en una de tus páginas web, el código de seguimiento de HubSpot debe estar instalado en esa página.
-
- Para agregar varias reglas de targeting , haz clic en Agregar regla.
- Para excluir páginas o parámetros de consulta en los que no quieres que se muestre la encuesta, haz clic en Agregar regla de exclusión.

-
- Para incluir todas las páginas que comienzan con tu URL objetivo (por ejemplo, hubspot.com y hubspot.com/blog), ingresa /* después de tu URL objetivo.
- Para eliminar la encuesta de una página web concreta, haz clic en el icono de la papelera situado junto a la URL de la página web.
- Para activar la encuesta para dispositivos móviles, haz clic en la casilla de verificación Mostrar encuesta en pantallas de tamaño pequeño.
- En la sección Cuándo, introduce el número de segundos que deben transcurrir antes de que se muestre la encuesta a un visitante. También puedes seleccionar la opción Al 50% de desplazamiento de página.
- En la sección Frecuencia, selecciona Recurrente o Único. Si seleccionas Recurrente, haz clic en el menú desplegable y selecciona la frecuencia con la que se enviará la encuesta.
- Para continuar, haz clic en la pestaña Automatización.
Nota:
- Si se selecciona una frecuencia recurrente, el contacto debe cumplir los criterios de la encuesta cada vez que se envíe la encuesta para recibirla.
- Si el contacto descarta la encuesta sin rellenarla, ésta no se mostrará durante 14 días.
Automatización
Encuesta de página web
- Haz clic en el menú desplegable Agregar usuarios o equipos y selecciona los usuarios y equipos a los que se notificará.
- Para enviar notificaciones solo de las respuestas a encuestas que incluyan comentarios, selecciona la casilla de verificación.

Encuesta de correo electrónico
- Haz clic en el menú desplegable Agregar usuarios o equipos y selecciona los usuarios y/o equipos que recibirán notificaciones de respuesta de encuesta por correo electrónico.
- Para recordar a los clientes que completen la encuesta, haz clic en el menú desplegable Enviar correo electrónico de recordatorio de encuesta y selecciona cuántos días después del envío de la encuesta inicial quieres volver a enviar el correo electrónico de la encuesta. A continuación, activa el interruptor para reenviar el correo electrónico.

- Para configurar acciones de seguimiento basadas en las respuestas de la encuesta, haz clic en Crear workflow debajo de las secciones Detractores, Pasivos, y/o Promotores. En el panel derecho, selecciona las acciones para automatizar o hacer clic en Ver más para ver otras acciones. Más información sobre cómo usar las acciones de workflows.
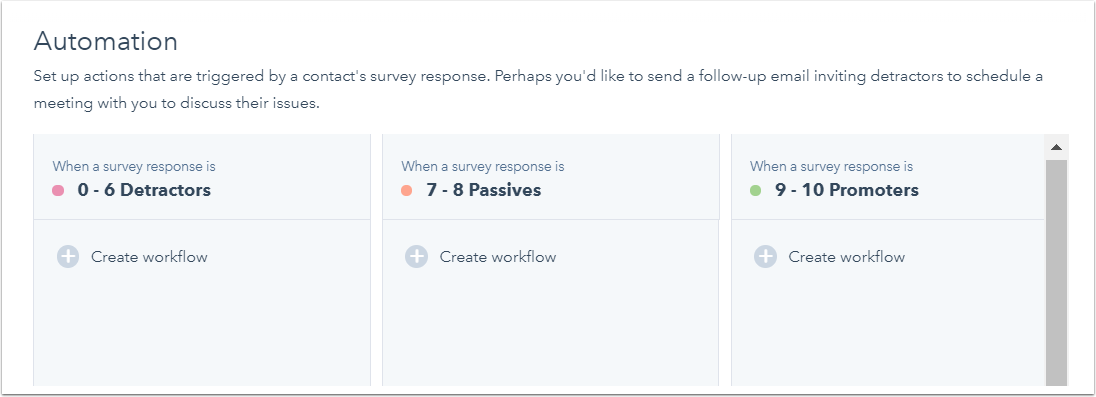
Ten en cuenta: workflows de encuesta de fidelidad del cliente no aparecerán en la herramienta workflows (Automatización > Workflows) y solo se pueden editar de esta pestaña de configuración de la encuesta.
Resumen
- Para obtener una vista previa de cómo aparecerá tu encuesta en ordenadores de escritorio, tabletas y móviles, haz clic en el menú desplegable Acciones y selecciona Vista previa.
- Para enviarte una versión de una encuesta por correo electrónico o ver la encuesta en una página web de prueba, haz clic en el menú desplegable Acciones y selecciona Encuesta de prueba
- Cuando hayas terminado, haz clic en Revisar y Publicar.
- Haz clic en Publicar para activar tu encuesta.
