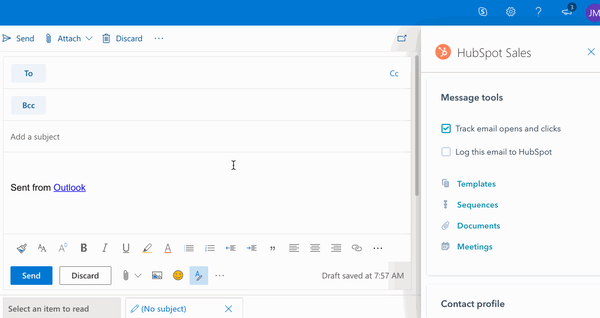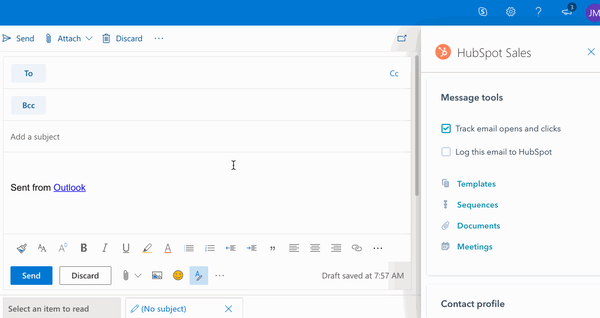- Base de conocimientos
- Cuenta y configuración
- Correo vinculado
- Solucionar problemas del complemento de HubSpot Sales para Office 365
Solucionar problemas del complemento de HubSpot Sales para Office 365
Última actualización: 3 de octubre de 2025
Disponible con cualquiera de las siguientes suscripciones, a no ser que se indique de otro modo:
La siguiente información ayuda a resolver algunos problemas con el complemento para Office 365.
Nota: si utiliza el complemento de escritorio para Outlook de HubSpot Sales , consulte este artículo en su lugar.
No puedo instalar el complemento para Office 365
Si tienes problemas para instalar el complemento, asegúrate de cumplir los siguientes requisitos:
- Utiliza una versión compatible de Outlook. Las siguientes versiones de Outlook no son totalmente compatibles:
- Si se instaló Outlook desde Microsoft Store, no es compatible con el complemento de HubSpot Sales para Office 365. Comprueba tu versión de Outlook para asegurarte de que es Click-to-run.
- Office 365 de GoDaddy no es compatible con el complemento de Office 365 de HubSpot Sales, ya que GoDaddy no admite actualmente aplicaciones de terceros.
- Debes tener acceso a Microsoft Store.
- Debes tener los permisos necesarios de tus administradores de correo electrónico para usar complementos de terceros en tu bandeja de entrada.
- Debes instala el complemento en cada bandeja de entrada que utilices.
- Conecta tu bandeja de entrada.
Complemento atenuado en Outlook para escritorio
Si utiliza Outlook para PC o Outlook para Mac, el complemento aparecerá en gris si el panel de lectura está desactivado u oculto. Asegúrese de que el panel de lectura está activado siguiendo este artículo de Microsoft para Outlook para PC y este artículo de Microsoft para Outlook para Mac.
Si el complemento para Office 365 en Outlook para PC sigue atenuado tanto en la cinta de la bandeja de entrada principal de Outlook como en la cinta de mensajes de Outlook, significa que hay un problema con el programa Outlook como tal. Prueba cerrando Outlook y volviéndolo a abrir.


Si el complemento está activado en tu cinta de bandeja de entrada principal de Outlook, pero en gris en tu cinta de mensajes de Outlook, intenta los pasos a continuación:
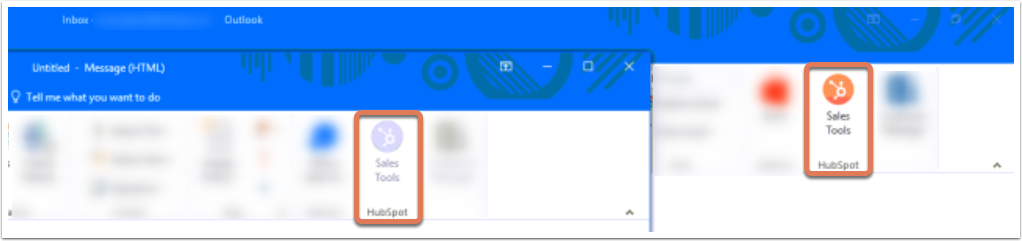
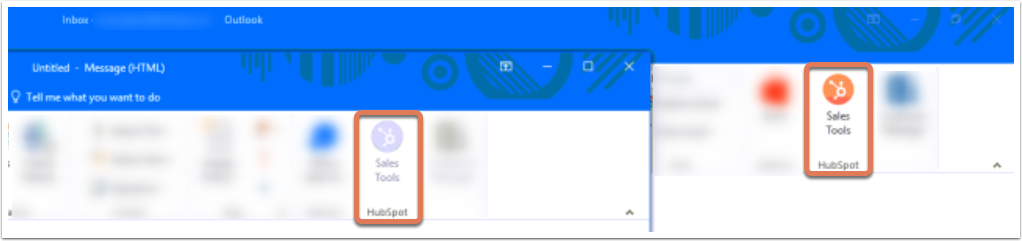
- Comprueba si tu correo electrónico está encriptado. Quizá tengas que contactar con tu equipo de TI para esto.
- Si no están cifrando tus correos electrónicos, prueba reparando Outlook:
- Abre el menú Inicio en Windows.
- Busca y selecciona Desinstalar un programa o Agregar o quitar programas.
- Busca y haz clic en el programa de Outlook o Microsoft Office y luego haz clic en Modificar o Cambiar.
- En el cuadro de diálogo que aparece, se te pedirá que selecciones el modo Reparación. Selecciona Reparación en línea y haz clic en Reparación.
Complemento oculto en Outlook en la Web
Al redactar un correo electrónico en Outlook en la Web, en la cinta principal, haz clic en Aplicaciones y, a continuación, selecciona Extensión HubSpot Sales. Aprende a personalizar las acciones de tu menú para que el complemento aparezca siempre en la barra de herramientas.


Atascado en un ciclo de conexión de la bandeja de entrada
Si el complemento te pide que conectes tu bandeja de entrada, pero te lleva a un bucle, es probable que tu bandeja de entrada sea un alias. Aunque Office te permite iniciar sesión con un alias, solo puedes conectar tu cuenta de bandeja de entrada de correo electrónico principal a HubSpot.
Cuando instalas el complemento para Office 365 y se te solicita iniciar sesión, debes iniciar sesión con tu dirección de correo principal. Por ejemplo, si tienes una cuenta de alias de correo electrónico de tom@acme.com, pero tu dirección de correo electrónico principal es tom.anderson@acme.com, deberías conectarte con tom.anderson@acme.com. Si no estás seguro de cuál es tu dirección de correo electrónico principal, verifica con tu equipo de TI.
Cuando sepas cuál es tu dirección de correo electrónico principal:
- Siga estas instrucciones para modificar su perfil en Outlook, y actualizar su dirección de correo electrónico actual a su dirección de correo electrónico principal.
- Conecta tu dirección de correo electrónico principal al complemento en lugar de tu alias.
Al tener conectada tu dirección de correo electrónico principal, Outlook debería permitirte continuar usando el alias, y el ciclo de conexión de la bandeja de entrada debería finalizar.
Atascado en un bucle de inicio de sesión
Si utilizas el complemento de Office 365 en Outlook en la Web y se te pide repetidamente que inicies sesión en tu cuenta de HubSpot, comprueba la configuración de tu navegador web para asegurarte de que no estás bloqueando las cookies de terceros.
- Revisa la documentación que aparece a continuación para tu navegador específico:
- Si utilizas Outlook en un PC, comprueba las Opciones de Internet de tu dispositivo.
No se puede permanecer conectado al complemento
Si se le solicita repetidamente que inicie sesión en el complemento de Office 365, puede aumentar el tiempo de espera de la sesión inactiva.
- Si el tiempo de espera de la sesión inactiva se ajusta a un día, se cerrará la sesión de un usuario si permanece inactivo durante 24 horas. Los superadministradores o los usuarios con permisos de acceso al Centro de Seguridad pueden personalizar el tiempo de espera de la sesión inactiva. Esto aumentará la cantidad de tiempo que un usuario puede estar inactivo antes de ser desconectado.
- El tiempo de espera de la sesión inactiva tendrá prioridad sobre la selección de Recordarme al iniciar sesión.
Si se cierra la sesión antes del tiempo de espera de la sesión inactiva, puede deberse a las cookies del navegador.
- Asegúrese de que ha permitido las cookies de terceros.
- Si utilizas un método de inicio de sesión de terceros como Microsoft, la cookie se perderá después de cerrar Outlook y tendrás que volver a iniciar sesión. En su lugar, se recomienda iniciar sesión con su correo electrónico y contraseña y utilizar la opción Recordarme al iniciar sesión.
No se carga el panel de complemento
Si ejecuta macOS Catalina y Safari 13 en su dispositivo, es posible que el panel lateral del complemento de Office 365 no se cargue al utilizar Outlook en la Web o en el escritorio. Esto se debe a la configuración de seguridad en Safari, que puedes actualizar siguiendo los pasos a continuación:
- En tu dispositivo, abre Safari.
- En la parte superior de la pantalla, en la barra de menús, haz clic en Safari > Preferencias.
- Haz clic en la pestaña Privacidad.
- Desmarca la casilla de verificación Evitar el seguimiento entre sitios.
![]()
![]()
No se está haciendo seguimiento de correos electrónicos
Hay varias razones por las que tu correo electrónico puede no haber sido rastreado al utilizar el complemento de Office 365:
- Tu bandeja de entrada no ha sido conectada. El complemento HubSpot Sales Office 365 requiere una bandeja de entrada conectada a .
- El complemento no estaba abierto cuando se envió el correo electrónico. El complemento debe estar abierto para que se pueda hacer seguimiento del correo electrónico. Aprenda cómo fijar el complemento abrir en su bandeja de entrada, o para abrir el complemento:
- Si estás usando una cuenta de Outlook para equipos de escritorio en una PC o Mac, haz clic en Herramientas de ventas en la cinta de mensajes de Outlook. Si el símbolo Herramientas de ventas está en gris, reinicia Outlook.
- Si utiliza una cuenta de Outlook en la web o Outlook.com, redacte un nuevo mensaje de correo electrónico y, en la cinta principal, haga clic en Apps. A continuación, seleccione Extensión HubSpot Sales.
- Los correos electrónicos enviados en modo Texto sin formato no pueden rastrearse. Si ves que los correos electrónicos se envían en texto sin formato, cambia al modo HTML en el cliente de correo electrónico que estás utilizando con Office 365.
- La casilla Seguimiento de correos abiertos no estaba seleccionada cuando se envió el correo electrónico. Tendrás que marcar la casilla correspondiente a cada correo electrónico del que quieras hacer un seguimiento.
- El seguimiento está desactivado porque hay un conflicto con otro complemento o software de seguridad. Desactiva todos los demás complementos instalados en Outlook y luego desactiva cualquier programa de seguridad para ver si el seguimiento continúa.
![]()
![]()
Error de configuración de Azure Active Directory
Es posible que recibas un error que diga: "No puedes acceder a esta aplicación porque está mal configurada". Contacta con tu departamento de TI e incluye la siguiente información: URL de inicio de sesión no definida para la aplicación «HubSpot Sales»". Esto indica un problema con la configuración de Azure Active Directory del proveedor de correo electrónico de tu empresa.
Este mensaje no se envía desde HubSpot, sino desde tu configuración de Azure Active Directory. Tendrás que trabajar con tu recurso informático para resolverlo. En este caso, HubSpot recomienda que tu equipo de TI o el administrador de Office 365 conceda acceso a HubSpot. Si están desplegando el complemento de forma centralizada, revisa esta documentación de ayuda de Microsoft.
Registros de depuración
Cuando trabajes con el soporte de HubSpot para solucionar problemas del complemento de Office 365, es posible que se te pida que proporciones registros de depuración. Cuando el complemento está instalado almacena información en los registros. Si el complemento no funciona como se esperaba, estos registros ayudan al equipo de asistencia a cerrar el círculo de lo que ocurre con el complemento.
- En tu bandeja de entrada de Office 365, haz clic en addNuevo mensaje en la parte superior izquierda.
- En la parte inferior derecha de la ventana de redacción del correo, haz clic en el logotipo de HubSpot.
- En el panel de la derecha, desplázate hasta la sección Más, y luego haz clic en Configuración de complemento.
- Selecciona Ayuda y solución de problemas.
- Selecciona ¿Necesitas más ayuda?, y luego haz clic en Enviar registros de depuración. Esto rellenará el contenido del registro de depuración en la ventana de redacción del correo electrónico y rellenará el campo Para con una dirección de correo electrónico predeterminada.
- Para enviar los registros al especialista de soporte con el que está trabajando, introduzca su dirección de correo electrónico en el campo Para y, a continuación, haga clic en Enviar.