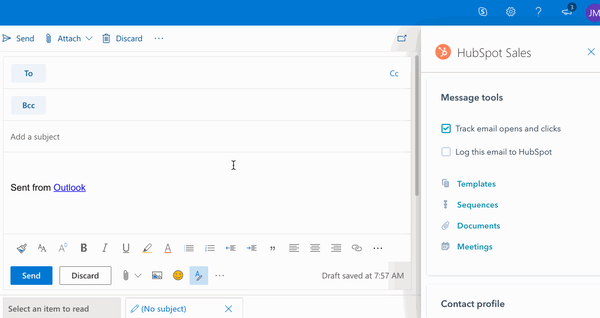- Wissensdatenbank
- Account & Setup
- Verknüpftes E-Mail-Konto
- Fehler mit dem HubSpot-Add-in für Office 365 beheben
Fehler mit dem HubSpot-Add-in für Office 365 beheben
Zuletzt aktualisiert am: 3 Oktober 2025
Mit einem der folgenden Abonnements verfügbar (außer in den angegebenen Fällen):
Die folgenden Informationen helfen Ihnen dabei, bestimmte Probleme mit dem Office 365-Add-in zu beheben.
Bitte beachten: Wenn Sie das Outlook-Add-in (Desktopversion) von HubSpot verwenden, lesen Sie stattdessen diesen Artikel.
Das Office 365-Add-in kann nicht installiert werden
Wenn Probleme beim Installieren des Add-ins auftreten, vergewissern Sie sich, dass die folgenden Voraussetzungen erfüllt werden:
- Sie verwenden eine unterstützte Outlook-Version. Die folgenden Versionen von Outlook werden nicht vollständig unterstützt:
- Eine aus dem Microsoft Store installierte Version von Outlook ist nicht mit dem Office 365-Add-in von HubSpot kompatibel. Überprüfen Sie Ihre Outlook-Version , um sicherzustellen, dass es sich um Klick-und-Los handelt.
- Office 365 von GoDaddy ist nicht mit dem Office 365-Add-in von HubSpot kompatibel, da GoDaddy derzeit keine Drittanbieter-Apps unterstützt.
- Sie haben Zugang zum Microsoft Store.
- Sie haben die erforderlichen Berechtigungen von Ihren E-Mail-Administratoren, damit Sie Drittanbieter-Add-ins in Ihrem Postfach verwenden können.
- Sie haben das Add-in in jedem Postfach installiert, falls Sie mehrere Postfächer verwenden.
- Verknüpfen Sie Ihr E-Mail-Konto.
Add-in wird in der Outlook-Desktop-Version ausgegraut
Wenn Sie Outlook für den PC oder Outlook für Mac verwenden, wird das Add-in ausgegraut, wenn der Lesebereich deaktiviert oder ausgeblendet ist. Stellen Sie sicher, dass der Lesebereich aktiviert ist. Befolgen Sie dazu diesen Microsoft-Artikel für Outlook für PC und diesen Microsoft-Artikel für Outlook für Mac.
Wenn das Office 365-Add-in in Outlook für den PC sowohl im Hauptmenüband Ihres Outlook-Kontos als auch im Menüband der Outlook-Nachricht grau dargestellt wird, liegt ein Problem mit Ihrem Outlook-Programm vor. Versuchen Sie, Outlook zu schließen und erneut zu öffnen.

Wenn das Add-in im Hauptmenüband Ihres Outlook-Kontos aktiviert ist, im Menüband der Outlook-Nachricht aber ausgegraut ist, versuchen Sie die folgenden Schritte:
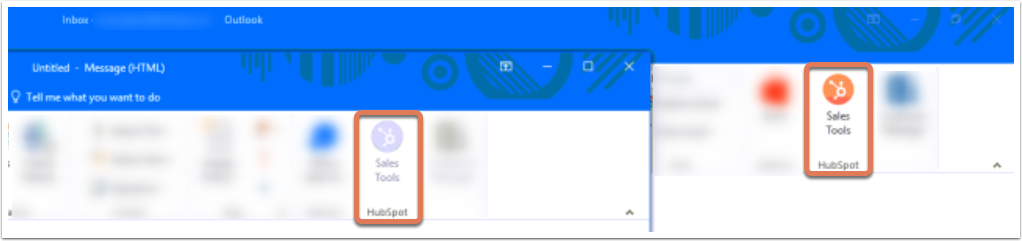
- Überprüfen Sie, ob Ihre E-Mail verschlüsselt wird. Möglicherweise müssen Sie sich diesbezüglich an Ihr IT-Team wenden.
- Wenn Ihre E-Mail nicht verschlüsselt wird, versuchen Sie, Outlook zu reparieren:
- Öffnen Sie das Startmenü in Windows.
- Suchen und wählen Sie Programm deinstallieren oder Programme hinzufügen und entfernen aus.
- Suchen und klicken Sie auf das Programm Outlook oder Microsoft Office und klicken Sie dann auf Ändern.
- Im daraufhin angezeigten Dialogfeld werden Sie aufgefordert, den Reparaturmodus auszuwählen. Wählen Sie Online-Reparatur aus und klicken Sie dann auf Reparieren.
Das Add-in wird in Outlook im Web ausgeblendet
Klicken Sie beim Verfassen einer E-Mail in Outlook im Web im Menüband auf Apps und wählen Sie dann HubSpot Sales aus. Erfahren Sie, wie Sie Aktionen in Ihrem Menü anpassen können, damit das Add-in immer in der Symbolleiste erscheint.

Festhängen in einer Schleife beim Verknüpfen Ihres E-Mail-Kontos
Wenn das Add-in Sie auffordert, Ihr E-Mail-Konto zu verknüpfen, Sie aber in einer Schleife weiterleitet, ist es wahrscheinlich, dass es sich bei Ihrem Postfach um einen Alias handelt. Obwohl Sie sich in Office mit einem Alias anmelden dürfen, können Sie nur Ihr primäres E-Mail-Konto mit HubSpot verknüpfen.
Wenn Sie das Office 365-Add-in installieren und zum Anmelden aufgefordert werden, müssen Sie sich mit Ihrer primären E-Mail-Adresse anmelden. Wenn Sie beispielsweise das E-Mail-Alias-Konto tom@acme.com besitzen, Ihre primäre E-Mail-Adresse aber tom.anderson@acme.com ist, sollten Sie die Verknüpfung mit tom.anderson@acme.com vornehmen. Wenn Sie nicht sicher sind, was Ihre primäre E-Mail-Adresse ist, erfragen Sie diese bei Ihrem IT-Team.
Nachdem Sie Ihre primäre E-Mail-Adresse in Erfahrung gebracht haben:
- Folgen Sie diesen Anweisungen, um Ihr Profil in Outlook zu ändern, und aktualisieren Sie Ihre aktuelle E-Mail-Adresse in Ihre primäre E-Mail-Adresse.
- Verknüpfen Sie anstelle Ihres Alias Ihrer primäre E-Mail-Adresse mit dem Add-in.
Wenn Sie Ihre primäre E-Mail-Adresse verknüpft haben, sollte Outlook zulassen, dass Sie den Alias weiter verwenden, und die Schleife beim Verknüpfen des E-Mail-Kontos sollte aufhören.
In einer Anmeldeschleife gefangen
Wenn Sie das Office 365-Add-in in Outlook im Web verwenden und wiederholt aufgefordert werden, sich bei Ihrem HubSpot-Account anzumelden, überprüfen Sie Ihre Webbrowsereinstellungen, um sicherzustellen, dass Sie Cookies von Drittanbietern nicht blockieren.
- Lesen Sie die unten stehende Dokumentation für Ihren speziellen Browser:
- Wenn Sie Outlook auf einem PC verwenden, überprüfen Sie die Internetoptionen auf Ihrem Gerät.
Sie können nicht beim Add-in angemeldet bleiben
Wenn Sie wiederholt aufgefordert werden, sich beim Office 365-Add-in anzumelden, können Sie die Dauer des Timeouts für inaktive Sitzungen verlängern.
- Wenn die Timeout-Dauer einer inaktiven Sitzung auf einen Tag festgelegt ist, wird ein Benutzer abgemeldet, wenn er 24 Stunden lang inaktiv war. Super-Admins oder Benutzer mit Zugriffsberechtigungen auf das Sicherheitscenter können die Timeout-Länge für inaktive Sitzungen anpassen. Dadurch wird die mögliche Dauer der Inaktivität eines Benutzers, bevor er abgemeldet wird, verlängert.
- Die Länge des Timeouts für inaktive Sitzungen hat Vorrang vor der Auswahl von Merken .
Wenn Sie vor dem Timeout Ihrer inaktiven Sitzung abgemeldet werden, kann dies an Browser-Cookies liegen.
- Vergewissern Sie sich, dass Sie Cookies von Drittanbietern zugelassen haben.
- Wenn Sie die Anmeldemethode eines Drittanbieters wie Microsoft verwenden, geht das Cookie nach dem Schließen von Outlook verloren und Sie müssen sich erneut anmelden. Stattdessen wird empfohlen, sich mit Ihrer E-Mail-Adresse und Ihrem Passwort anzumelden und beim Anmelden die Option Merken zu verwenden.
Add-in-Fenster wird nicht geladen
Wenn Sie macOS Catalina und Safari 13 auf Ihrem Gerät ausführen, wird der Seitenbereich des Office 365-Add-ins möglicherweise nicht geladen, wenn Sie Outlook im Web oder auf dem Desktop verwenden. Dies wird durch Sicherheitseinstellungen in Safari verursacht, die Sie anhand der folgenden Schritten aktualisieren können:
- Öffnen Sie auf Ihrem Gerät Safari.
- Klicken Sie oben im Bildschirm in der Menüleiste auf Safari > Einstellungen.
- Klicken Sie auf den Tab Datenschutz.
- Deaktivieren Sie das Kontrollkästchen Cross-Site-Tracking verhindern.
![]()
E-Mails werden nicht nachverfolgt
Es gibt mehrere Gründe, warum Ihre E-Mails bei Verwendung des Office 365-Add-in möglicherweise nicht nachverfolgt werden:
- Ihr E-Mail-Konto ist nicht verknüpft. Das Office 365-Add-in von HubSpot benötigt ein verknüpftes E-Mail-Konto.
- Das Add-in war nicht geöffnet, als die E-Mail gesendet wurde. Das Add-in muss geöffnet sein, damit die E-Mail getrackt werden kann. Erfahren Sie, wie Sie das Add-in in Ihrem Postfach anheften oder das Add-in öffnen:
- Wenn Sie ein Outlook-Desktopkonto auf einem PC oder Mac verwenden, klicken Sie im Menüband der Outlook-Nachricht auf Vertriebstools. Wenn das Vertriebstools-Symbol grau angezeigt wird, starten Sie Outlook neu.
- Wenn Sie ein "Outlook on the web"- oder Outlook.com-Konto verwenden, verfassen Sie eine neue E-Mail und klicken Sie im Menüband auf "Apps". Wählen Sie dann "HubSpot Sales" aus.
- E-Mails, die als Klartext gesendet werden, lassen sich nicht nachverfolgen. Wenn Sie sehen, dass Ihre E-Mails als Klartext gesendet werden, wechseln Sie im E-Mail-Client, den Sie mit Office 365 verwenden, in den HTML-Modus.
- Das Kontrollkästchen Tracking war nicht aktiviert, als die E-Mail gesendet wurde. Sie müssen das Kontrollkästchen für jede E-Mail aktivieren, die Sie nachverfolgen möchten.
- Tracking ist deaktiviert, da ein Konflikt mit einem anderen Add-in oder mit Sicherheitssoftware vorliegt. Deaktivieren Sie alle anderen in Outlook installierten Add-ins und deaktivieren Sie dann vorübergehend alle Sicherheitsprogramme, um zu sehen, ob Tracking fortgesetzt wird.
![]()
Azure Active Directory-Konfigurationsfehler
Möglicherweise erhalten Sie eine Fehlermeldung vom Typ „Sie können auf diese Anwendung nicht zugreifen, da sie falsch konfiguriert wurde“. Wenden Sie sich an Ihre IT-Abteilung und geben Sie die folgenden Informationen an: Undefinierte Anmelde-URL für die Sales Hub-Anwendung. Dies weist auf ein Problem mit der Konfiguration des Azure Active Directory Ihres E-Mail-Anbieters hin.
Diese Nachricht wird nicht von HubSpot gesendet, sondern von Ihrer Azure Active Directory-Konfiguration. Sie müssen mit Ihrer IT-Abteilung zusammenarbeiten, um dieses Problem zu lösen. In diesem Fall empfiehlt HubSpot, dass Ihr IT-Team oder Ihr Office 365-Administrator Zugriff auf HubSpot gewährt. Wenn sie das Add-in zentral bereitstellen, lesen Sie diese Hilfe-Dokumentation von Microsoft.
Debug-Protokolle
Wenn Sie mit dem HubSpot-Support an einer Lösung für Probleme mit dem Office 365-Add-in arbeiten, werden Sie möglicherweise aufgefordert, Debug-Protokolle zur Verfügung zu stellen. Wenn das Add-in installiert ist, speichert es Informationen in Berichtsprotokollen. Wenn das Add-in nicht wie erwartet funktioniert, kann das Supportteam mithilfe dieser Protokolle besser untersuchen, was mit dem Add-in nicht stimmt.
- Klicken Sie in Ihrem Office 365-Postfach oben links auf add Neue Nachricht.
- Klicken Sie unten rechts von Ihrem Fenster zum Verfassen von E-Mails auf das HubSpot-Symbol.
- Scrollen Sie im rechten Bereich zum Abschnitt Mehr und klicken Sie dann auf Add-in-Einstellungen.
- Wählen Sie Hilfe & Fehlerbehebung aus.
- Wählen Sie Benötigen Sie weitere Hilfe? aus und klicken Sie dann auf Debug-Protokolle senden. Dadurch werden die Debug-Protokollinhalte im Fenster zum Verfassen von E-Mails ausgefüllt und das Feld An mit einer Standard-E-Mail-Adresse ausgefüllt.
- Um die Protokolle an den Support-Mitarbeiter zu senden, mit dem Sie zusammenarbeiten, geben Sie dessen E-Mail-Adresse im Feld An ein und klicken Sie dann auf Senden.