- Wissensdatenbank
- Account & Setup
- Verknüpftes E-Mail-Konto
- Office-365-Add-In-Einstellungen von HubSpot Sales anpassen
Office-365-Add-In-Einstellungen von HubSpot Sales anpassen
Zuletzt aktualisiert am: 20 Oktober 2025
Mit einem der folgenden Abonnements verfügbar (außer in den angegebenen Fällen):
Konfigurieren Sie Ihre Standardeinstellungen für das Office 365-Add-in von HubSpot. Dies umfasst das Verwalten der E-Mail-Protokollierungs- und -Tracking-Einstellungen für Ihr Postfach, den Zugriff auf Ihre E-Mail-Integrationseinstellungen und das Verwalten des HubSpot-Accounts, mit dem Ihr Add-in verknüpft ist.
Bitte beachten: Wenn Sie das Outlook-Add-in (Desktopversion) verwenden, erfahren Sie in diesem Artikel, wie Sie die Einstellungen Ihres Outlook-Add-ins (Desktopversion) anpassen.
Auf Ihre Add-in-Einstellungen zugreifen
- Öffnen Sie in Outlook die Sales-Tools in Ihrem Posteingang. Diese Schritte können je nach verwendeter Outlook-Version variieren. Bewegen Sie in der folgenden Tabelle den Mauszeiger über das enlargeIcon Symbol, um das Add-in für die einzelnen Outlook-Versionen anzuzeigen.
| Outlook-Version | Auf das Add-in zugreifen |
|
Outlook für Windows oder Mac (klassisch) enlargeIcon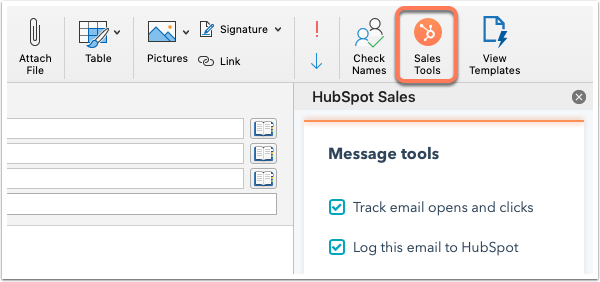
|
Klicken Sie oben in Outlook im Menüband auf Vertriebstools. |
|
Outlook für Windows oder Mac (neu) enlargeIcon
|
Klicken Sie oben in Outlook im Menüband auf die drei horizontalen Punkte. Wählen Sie dann HubSpot Sales aus. Sie können auch auf Symbolleiste anpassen klicken, um HubSpot Sales zu Ihrer Symbolleiste hinzuzufügen. |
|
Outlook im Web enlargeIcon
|
Klicken Sie oben in Outlook im Menüband auf Appsund wählen Sie dann Sales Hub aus. |
- Scrollen Sie im rechten Aufgabenbereich nach unten zum Abschnitt Mehr und klicken Sie auf Add-In-Einstellungen.
Protokoll- und Tracking-Einstellungen verwalten
Passen Sie Ihre Protokollierungs- und Tracking-Standardeinstellungen so an, dass die Einstellungen jedes Mal übernommen werden, wenn Sie eine E-Mail senden. Sie können auch E-Mail-Adressen und Domains zur Liste Never log hinzufügen, um zu verhindern, dass E-Mails, die an diese Adressen oder Domains gesendet werden, in HubSpot protokolliert werden.
Passen Sie Ihre Protokoll- und Tracking-Einstellungen an
Legen Sie in Ihren E-Mail-Einstellungen fest, dass E-Mails automatisch in HubSpot protokolliert und nachverfolgt werden, wenn Sie eine neue E-Mail in Outlook verfassen. Wenn Sie Protokollierungs- und Tracking-Einstellungen für alle Benutzer in Ihrem Account einrichten möchten, erfahren Sie in diesem Artikel, wie Sie die Protokollierungs- und Tracking-Standardeinstellungen Ihres Accounts konfigurieren.
- Gehen Sie in Outlook zum HubSpot-Add-in:
- Outlook für Windows oder Mac (klassisch): Klicken Sie im Menüband auf "Sales-Tools".
- Outlook für Windows oder Mac (neu): Klicken Sie im Menüband auf die drei horizontalen Punkte und wählen Sie HubSpot Sales aus.
- Outlook im Web: Klicken Sie im Menüband auf Apps und wählen Sie HubSpot Sales aus.
- Scrollen Sie im Aufgabenbereich nach unten zum Abschnitt Mehr und klicken Sie auf Add-In-Einstellungen.
- Klicken Sie auf Protokoll- und Tracking-Einstellungen.
- Um jede E-Mail zu protokollieren, die Sie an HubSpot senden, aktivieren Sie den Schalter E-Mail protokollieren.
- Um jede gesendete E-Mail nachzuverfolgen, aktivieren Sie den Schalter E-Mail nachverfolgen .

Automatisches Protokollieren von E-Mails in zugehörigen Datensätzen
Legen Sie fest, in welchen zugeordneten Datensätzen E-Mails automatisch protokolliert werden. Sie können beispielsweise festlegen, dass E-Mails nur in den zugehörigen Deals des Datensatzes oder nur in vorhandenen Kontakten in Ihrem CRM protokolliert werden sollen. Die Aktivität Zuordnung Standardeinstellungen gelten für E-Mails, die über die Sales-Erweiterung gesendet werden, aber auch für E-Mails, die über HubSpot gesendet, manuell in einem Datensatz protokolliert oder über BCC- oder Weiterleitungsadressen protokolliert werden.
Wenn Sie nicht Zuordnung Standardeinstellungen für alle E-Mails bearbeiten möchten, erfahren Sie hier, wie Sie E-Mail-Zuordnungen bearbeiten, bevor Sie eine einzelne E-Mail senden.
- Gehen Sie in Outlook zum HubSpot-Add-in:
- Outlook für Windows oder Mac (klassisch): Klicken Sie im Menüband auf "Sales-Tools".
- Outlook für Windows oder Mac (neu): Klicken Sie im Menüband auf die drei horizontalen Punkte und wählen Sie HubSpot Sales aus.
- Outlook im Web: Klicken Sie im Menüband auf Apps und wählen Sie HubSpot Sales aus.
- Scrollen Sie im Aufgabenbereich nach unten zum Abschnitt Mehr und klicken Sie auf Add-In-Einstellungen.
- Klicken Sie auf Protokoll- und Tracking-Einstellungen.
- Klicken Sie auf Andere Standardzuordnungen verwalten. Dies öffnet Ihre HubSpot-Aktivitäten-Einstellungen, in denen Sie Standardzuordnungen für Aktivitäten für Datensätze einrichten können.

Aufgabenbereich geöffnet anheften
Damit eine E-Mail erfolgreich protokolliert und nachverfolgt werden kann, muss der Add-in-Aufgabenbereich geöffnet sein, wenn Sie eine protokollierte oder nachverfolgte E-Mail senden. Sie können diesen Aufgabenbereich in Ihrem Postfach anheften, damit er immer geöffnet ist.
Bitte beachten Sie: Der Lesebereich und der Verfassen-Bereich müssen separat angepinnt werden. Wenn Sie den Add-in-Bereich schließen, wird er losgelöst.
So heften Sie den Aufgabenbereich mit Outlook auf dem Desktop an:
- Gehen Sie in Outlook zum HubSpot-Add-in:
- Outlook für Windows oder Mac (klassisch): Klicken Sie im Menüband auf "Sales-Tools".
- Outlook für Windows oder Mac (neu): Klicken Sie im Menüband auf die drei horizontalen Punkte und wählen Sie HubSpot Sales aus.
- Klicken Sie oben im Aufgabenbereich auf das pin Anheft-Symbol.

So heften Sie den Aufgabenbereich mit Outlook im Web an:
Bitte beachten: Wenn Sie über die @outlook.com-E-Mail-Adresse auf Outlook im Web zugreifen, ist es nicht möglich, den Aufgabenbereich offen anzuheften.
- Klicken Sie in Outlook oben rechts auf das Symbol für Einstellungen .
- Klicken Sie im Menü der Seitenleiste links auf E-Mail.
- Klicken Sie auf Aktionen anpassen.
- Aktivieren Sie das Kontrollkästchen neben HubSpot-Add-in. Erfahren Sie, wie Sie ein Add-in in Outlook.com anheften.
Einstellungen für "Nie protokollieren" konfigurieren
E-Mails, die an eine E-Mail-Adresse oder Domain gesendet werden, die in Ihrer Never log Liste enthalten ist, werden niemals in Ihrem CRM gespeichert. Die E-Mail-Verfolgungsaktivitäten werden auch nicht in der Chronik des Kontakts angezeigt.
- Gehen Sie in Outlook zum HubSpot-Add-in:
- Outlook für Windows oder Mac (klassisch): Klicken Sie im Menüband auf "Sales-Tools".
- Outlook für Windows oder Mac (neu): Klicken Sie im Menüband auf die drei horizontalen Punkte und wählen Sie HubSpot Sales aus.
- Outlook im Web: Klicken Sie im Menüband auf Apps und wählen Sie HubSpot Sales aus.
- Scrollen Sie im Aufgabenbereich nach unten zum Abschnitt Mehr und klicken Sie auf Add-In-Einstellungen.
- Klicken Sie auf Protokoll- und Tracking-Einstellungen.
- Geben Sie im Feld Nie protokollieren E-Mail-Adressen oder Domains ein, für die keine E-Mails protokolliert werden sollen, und klicken Sie auf Hinzufügen.
- Benutzer mit Berechtigungen für Account-Zugriff können E-Mail-Adressen und Domains für jeden Benutzer in ihrem Account sperren. Geben Sie die E-Mail-Adressen oder Domains ein, klicken Sie dann auf das Dropdown-Menü Hinzufügen und wählen Sie Für alle Benutzer sperren.
- Um eine E-Mail-Adresse oder Domain aus dieser Liste zu entfernen, bewegen Sie den Mauszeiger über die Adresse und klicken Sie auf das delete Papierkorb-Symbol.

Sie können in Ihren HubSpot-Account-Einstellungen auch "Nie protokollieren"-E-Mails und Domains angeben und bestimmte IP-Adressen für das E-Mail-Tracking in HubSpot sperren .
E-Mail-Integrationseinstellungen
Verwalten Sie die Einstellungen für Ihren mit verbundenen Posteingang.
- Gehen Sie in Outlook zum HubSpot-Add-in:
- Outlook für Windows oder Mac (klassisch): Klicken Sie im Menüband auf "Sales-Tools".
- Outlook für Windows oder Mac (neu): Klicken Sie im Menüband auf die drei horizontalen Punkte und wählen Sie HubSpot Sales aus.
- Outlook im Web: Klicken Sie im Menüband auf Apps und wählen Sie HubSpot Sales aus.
- Scrollen Sie im Aufgabenbereich nach unten zum Abschnitt Mehr und klicken Sie auf Add-In-Einstellungen.
- Klicken Sie auf "E-Mail-Integrationseinstellungen". Dies öffnet die E-Mail-Einstellungen Ihres HubSpot-Accounts, wo Sie Folgendes tun können:
Den verknüpften HubSpot-Account wechseln
Wenn Sie mehrere HubSpot-Accounts verwenden, können Sie den Account wechseln, mit dem das Add-in verknüpft ist. Sobald Sie zu einem anderen Account wechseln:
- Ihr Posteingang verwendet die CRM- und E-Mail-Tools des neuen Accounts.
- Ihre protokollierten E-Mails und Kontakte werden im CRM des neuen Accounts gespeichert.
- Alle bereits geplanten Sequenzen oder E-Mails werden noch im ursprünglichen CRM gesendet und protokolliert.
So wechseln Sie den verknüpften HubSpot-Account:
- Gehen Sie in Outlook zum HubSpot-Add-in:
- Outlook für Windows oder Mac (klassisch): Klicken Sie im Menüband auf "Sales-Tools".
- Outlook für Windows oder Mac (neu): Klicken Sie im Menüband auf die drei horizontalen Punkte und wählen Sie HubSpot Sales aus.
- Outlook im Web: Klicken Sie im Menüband auf Apps und wählen Sie HubSpot Sales aus.
- Scrollen Sie im Aufgabenbereich nach unten zum Abschnitt Mehr und klicken Sie auf Add-In-Einstellungen.
- Klicken Sie im Abschnitt HubSpot-Account auf HubSpot-Account wechseln.

- Navigieren Sie zu dem HubSpot-Account, mit dem Sie das Add-in verknüpfen möchten, und klicken Sie auf "Auswählen".
- Klicken Sie auf Account wechseln.
Von Ihrem HubSpot-Account abmelden
- Gehen Sie in Outlook zum HubSpot-Add-in:
- Outlook für Windows oder Mac (klassisch): Klicken Sie im Menüband auf "Sales-Tools".
- Outlook für Windows oder Mac (neu): Klicken Sie im Menüband auf die drei horizontalen Punkte und wählen Sie HubSpot Sales aus.
- Outlook im Web: Klicken Sie im Menüband auf Apps und wählen Sie HubSpot Sales aus.
- Scrollen Sie im Aufgabenbereich nach unten zum Abschnitt Mehr und klicken Sie auf Add-In-Einstellungen.
- Klicken Sie im Abschnitt HubSpot-Account auf Abmelden.
Zusätzliche Einstellungen
Neben dem Anpassen der Einstellungen Ihrer Erweiterung können Sie über die Add-In-Einstellungen auf die HubSpot-Wissensdatenbank zugreifen, eine Tour durch das Add-In und seine Funktionen machen und die HubSpot-Nutzungsbedingungen für Kunden einsehen. Sie können auch das HubSpot Browser-Erweiterung deinstallieren oder direkt in den Einstellungen der Erweiterung Feedback zum Add-on abgeben.
