- ฐานความรู้
- บัญชีและการตั้งค่า
- อีเมลที่เชื่อมต่อ
- ปรับแต่งการตั้งค่า Add-in HubSpot Sales Office 365 ของคุณ
ปรับแต่งการตั้งค่า Add-in HubSpot Sales Office 365 ของคุณ
อัปเดตล่าสุด: 20 ตุลาคม 2025
สามารถใช้ได้กับการสมัครใช้บริการใดๆ ต่อไปนี้ ยกเว้นที่ระบุไว้:
กำหนดการตั้งค่าเริ่มต้นของคุณสำหรับ Add-in HubSpot Sales Office 365 ซึ่งรวมถึงการจัดการบันทึกอีเมลและติดตามการตั้งค่าสำหรับกล่องจดหมายเข้าการเข้าถึงการตั้งค่าการผสานรวมอีเมลและการจัดการบัญชี HubSpot ที่ Add-in ของคุณเชื่อมต่ออยู่
โปรดทราบ: หากคุณใช้ Add-in บนเดสก์ท็อปของ Outlook เรียนรู้วิธีปรับแต่งการตั้งค่า Add-in บนเดสก์ท็อปของ Outlook
เข้าถึงการตั้งค่า Add-in ของคุณ
- ใน Outlook ให้เปิดเครื่องมือการขายในกล่องจดหมายของคุณ ขั้นตอนเหล่านี้อาจแตกต่างกันไปตามเวอร์ชัน Outlook ที่คุณใช้ ในตารางด้านล่างเลื่อนเมาส์ไปที่enlargeIconคอน enlargeIcon เพื่อดู Add-in สำหรับ Outlook แต่ละเวอร์ชัน
| เวอร์ชัน Outlook | เข้าถึง Add-in |
|
Outlook สำหรับ Windows หรือ Mac (คลาสสิก) enlargeIcon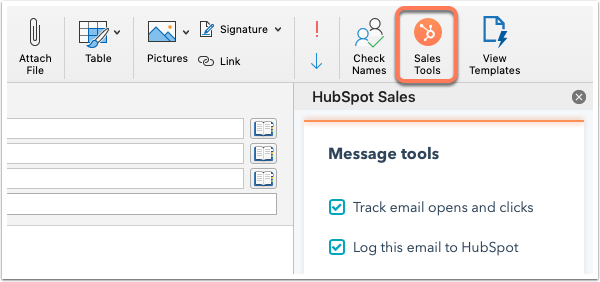
|
ที่ด้านบนของ Outlook ในริบบิ้นหลักให้คลิกเครื่องมือการขาย |
|
Outlook สำหรับ Windows หรือ Mac (ใหม่) enlargeIcon
|
ที่ด้านบนของ Outlook ในริบบิ้นหลักให้คลิกจุดแนวนอนสามจุด จากนั้นเลือก HubSpot Sales นอกจากนี้คุณยังสามารถคลิกปรับแต่งแถบเครื่องมือเพื่อเพิ่ม HubSpot Sales ลงในแถบเครื่องมือของคุณ |
|
Outlook บนเว็บ enlargeIcon
|
ที่ด้านบนของ Outlook ในริบบิ้นหลักให้คลิกแอปจากนั้นเลือกการขาย HubSpot |
- ในบานหน้าต่างงานที่ถูกต้องให้เลื่อนลงไปที่ส่วนเพิ่มเติมแล้วคลิกการตั้งค่า Add-in
จัดการการตั้งค่าบันทึกและติดตาม
ปรับแต่งการตั้งค่าบันทึกและการติดตามเริ่มต้นของคุณเพื่อให้การตั้งค่าถูกนำไปใช้ทุกครั้งที่คุณส่งอีเมล นอกจากนี้คุณยังสามารถเพิ่มที่อยู่อีเมลและโดเมนในรายการไม่บันทึกเพื่อป้องกันไม่ให้อีเมลที่ส่งไปยังที่อยู่หรือโดเมนเหล่านี้เข้าสู่ระบบ HubSpot
ปรับแต่งการตั้งค่าบันทึกและการติดตามของคุณ
ตั้งค่ากำหนดอีเมลของคุณเพื่อบันทึกและติดตามอีเมลใน HubSpot โดยอัตโนมัติเมื่อใดก็ตามที่คุณเขียนอีเมลใหม่ใน Outlook หากต้องการตั้งค่าบันทึกและติดตามการตั้งค่าสำหรับผู้ใช้ทั้งหมดในบัญชีของคุณให้เรียนรู้วิธีกำหนดค่าการตั้งค่าบันทึกและติดตามเริ่มต้นของบัญชี
- ใน Outlook ไปที่ส่วนเสริม HubSpot Sales:
- Outlook สำหรับ Windows หรือ Mac (คลาสสิก): ในริบบิ้นหลักให้คลิกเครื่องมือการขาย
- Outlook สำหรับ Windows หรือ Mac (ใหม่): ในริบบิ้นหลักให้คลิกจุดแนวนอนสามจุดและเลือกการขาย HubSpot
- Outlook บนเว็บ: ในริบบิ้นหลักให้คลิกแอปแล้วเลือก HubSpot Sales
- ในบานหน้าต่างงานให้เลื่อนลงไปที่ส่วนเพิ่มเติมแล้วคลิกการตั้งค่า Add-in
- คลิกบันทึกและติดตามการตั้งค่า
- หากต้องการบันทึกอีเมลทุกฉบับที่คุณส่งไปยัง HubSpot ให้เปิดสวิตช์ บันทึกอีเมล
- หากต้องการติดตามอีเมลทุกฉบับที่คุณส่งให้เปิดสวิตช์ ติดตามอีเมล

บันทึกอีเมลไปยังประเภทระเบียนที่เกี่ยวข้องโดยอัตโนมัติ
ปรับแต่งอีเมลบันทึกที่เกี่ยวข้องจะเข้าสู่ระบบโดยอัตโนมัติ ตัวอย่างเช่นคุณสามารถเลือกบันทึกเฉพาะอีเมลไปยังข้อเสนอที่เกี่ยวข้องของระเบียนหรือเฉพาะผู้ติดต่อที่มีอยู่ใน CRM ของคุณ ค่าเริ่มต้นของการเชื่อมโยงกิจกรรมใช้กับอีเมลที่ส่งผ่านส่วนขยายการขายแต่ยังรวมถึงอีเมลที่ส่งผ่าน HubSpot บันทึกด้วยตนเองในบันทึกหรือบันทึกผ่าน BCC หรือที่อยู่การส่งต่อ
หากคุณไม่ต้องการแก้ไขค่าเริ่มต้นการเชื่อมโยงสำหรับอีเมลทั้งหมดโปรดเรียนรู้วิธีแก้ไขการเชื่อมโยงอีเมลก่อนที่จะส่งอีเมลแต่ละฉบับ
- ใน Outlook ไปที่ส่วนเสริม HubSpot Sales:
- Outlook สำหรับ Windows หรือ Mac (คลาสสิก): ในริบบิ้นหลักให้คลิกเครื่องมือการขาย
- Outlook สำหรับ Windows หรือ Mac (ใหม่): ในริบบิ้นหลักให้คลิกจุดแนวนอนสามจุดและเลือกการขาย HubSpot
- Outlook บนเว็บ: ในริบบิ้นหลักให้คลิกแอปแล้วเลือก HubSpot Sales
- ในบานหน้าต่างงานให้เลื่อนลงไปที่ส่วนเพิ่มเติมแล้วคลิกการตั้งค่า Add-in
- คลิกบันทึกและติดตามการตั้งค่า
- คลิกจัดการการเชื่อมโยงเริ่มต้นอื่นๆ การดำเนินการนี้จะเปิดการตั้งค่ากิจกรรม HubSpot ซึ่งคุณสามารถตั้งค่าการเชื่อมโยงกิจกรรมเริ่มต้นสำหรับบันทึกได้

ปักหมุดบานหน้าต่างงานที่เปิดอยู่
เพื่อให้อีเมลสามารถเข้าสู่ระบบและติดตามได้สำเร็จแผงงาน Add-in จะต้องเปิดขึ้นเมื่อคุณส่งอีเมลที่เข้าสู่ระบบหรือติดตาม คุณสามารถปักหมุดแผงงานนี้ในกล่องจดหมายของคุณเพื่อให้เปิดอยู่เสมอ
โปรดทราบ: แผงการอ่านและแผงการเขียนจะต้องมีการตรึงแยกต่างหาก การปิดบานหน้าต่าง Add-in จะเป็นการยกเลิกการปักหมุด
วิธีปักหมุดบานหน้าต่างงานที่เปิดโดยใช้ Outlook บนเดสก์ท็อป:
- ใน Outlook ไปที่ส่วนเสริม HubSpot Sales:
- Outlook สำหรับ Windows หรือ Mac (คลาสสิก): ในริบบิ้นหลักให้คลิกเครื่องมือการขาย
- Outlook สำหรับ Windows หรือ Mac (ใหม่): ในริบบิ้นหลักให้คลิกจุดแนวนอนสามจุดและเลือกการขาย HubSpot
- ที่ด้านบนของบานหน้าต่างงานให้คลิกไอคอน pin PIN

วิธีปักหมุดบานหน้าต่างงานที่เปิดโดยใช้ Outlook บนเว็บ:
โปรดทราบ: หากคุณกำลังเข้าถึง Outlook บนเว็บโดยใช้ที่อยู่อีเมล @ outlook.com คุณไม่สามารถปักหมุดแผงงานที่เปิดอยู่ได้
- ใน Outlook ให้คลิกไอคอนการตั้งค่าที่ด้านบนขวา
- ในเมนูแถบด้านข้างซ้ายให้คลิก อีเมล
- คลิกปรับแต่งการดำเนินการ
- เลือกช่องทำเครื่องหมายถัดจาก Add-in ของ HubSpot Sales เรียนรู้วิธีปักหมุด Add-in ใน Outlook.com
กำหนดค่าไม่บันทึกการตั้งค่า
อีเมลที่ส่งไปยังที่อยู่อีเมลหรือโดเมนที่รวมอยู่ในรายการบันทึกไม่เคยของคุณจะไม่บันทึกลงใน CRM ของคุณ กิจกรรมการติดตามอีเมลจะไม่ปรากฏในไทม์ไลน์ของผู้ติดต่อด้วย
- ใน Outlook ไปที่ส่วนเสริม HubSpot Sales:
- Outlook สำหรับ Windows หรือ Mac (คลาสสิก): ในริบบิ้นหลักให้คลิกเครื่องมือการขาย
- Outlook สำหรับ Windows หรือ Mac (ใหม่): ในริบบิ้นหลักให้คลิกจุดแนวนอนสามจุดและเลือกการขาย HubSpot
- Outlook บนเว็บ: ในริบบิ้นหลักให้คลิกแอปแล้วเลือก HubSpot Sales
- ในบานหน้าต่างงานให้เลื่อนลงไปที่ส่วนเพิ่มเติมแล้วคลิกการตั้งค่า Add-in
- คลิกบันทึกและติดตามการตั้งค่า
- ในช่องไม่บันทึกให้ป้อนที่อยู่อีเมลหรือ โดเมนที่คุณไม่ต้องการบันทึกอีเมลแล้วคลิก เพิ่ม
- ผู้ใช้ที่มีสิทธิ์การเข้าถึงบัญชีสามารถบล็อกที่อยู่อีเมลและโดเมนสำหรับผู้ใช้ทุกคนในบัญชีของตนได้ ป้อนที่อยู่อีเมลหรือโดเมนจากนั้นคลิกเมนูแบบเลื่อนลงเพิ่มและเลือกบล็อกสำหรับผู้ใช้ทั้งหมด
- หากต้องการลบที่อยู่อีเมลหรือโดเมนออกจากรายการนี้ให้วางเมาส์เหนือที่อยู่ดังกล่าวแล้วคลิกไอคอน delete ลบ
นอกจากนี้คุณยังสามารถระบุว่าไม่เคยบันทึกอีเมลและโดเมนจากการตั้งค่าบัญชี HubSpot ของคุณและบล็อกที่อยู่ IP ที่เฉพาะเจาะจงจากการติดตามอีเมลใน HubSpot

การตั้งค่าการผสานรวมอีเมล
จัดการการตั้งค่าสำหรับกล่องจดหมายที่เชื่อมต่อของคุณ
- ใน Outlook ไปที่ส่วนเสริม HubSpot Sales:
- Outlook สำหรับ Windows หรือ Mac (คลาสสิก): ในริบบิ้นหลักให้คลิกเครื่องมือการขาย
- Outlook สำหรับ Windows หรือ Mac (ใหม่): ในริบบิ้นหลักให้คลิกจุดแนวนอนสามจุดและเลือกการขาย HubSpot
- Outlook บนเว็บ: ในริบบิ้นหลักให้คลิกแอปแล้วเลือก HubSpot Sales
- ในบานหน้าต่างงานให้เลื่อนลงไปที่ส่วนเพิ่มเติมแล้วคลิกการตั้งค่า Add-in
- คลิกการตั้งค่าการผสานรวมอีเมล การดำเนินการนี้จะเปิดการตั้งค่าอีเมลของบัญชี HubSpot ซึ่งคุณสามารถ:
สลับบัญชี HubSpot ที่เชื่อมต่อ
หากคุณใช้บัญชี HubSpot หลายบัญชีคุณสามารถสลับได้ว่าจะเชื่อมโยงกับบัญชีใด เมื่อคุณเปลี่ยนไปใช้บัญชีอื่น:
- กล่องจดหมายของคุณจะใช้เครื่องมือ CRM และอีเมลของบัญชีใหม่
- อีเมลและผู้ติดต่อที่บันทึกไว้ของคุณจะไปที่ CRM ของบัญชีใหม่
- ลำดับหรืออีเมลใดๆที่กำหนดเวลาไว้แล้วจะเสร็จสิ้นการส่งและบันทึกไปยัง CRM ดั้งเดิม
วิธีสลับบัญชี HubSpot ที่เชื่อมต่อ:
- ใน Outlook ไปที่ส่วนเสริม HubSpot Sales:
- Outlook สำหรับ Windows หรือ Mac (คลาสสิก): ในริบบิ้นหลักให้คลิกเครื่องมือการขาย
- Outlook สำหรับ Windows หรือ Mac (ใหม่): ในริบบิ้นหลักให้คลิกจุดแนวนอนสามจุดและเลือกการขาย HubSpot
- Outlook บนเว็บ: ในริบบิ้นหลักให้คลิกแอปแล้วเลือก HubSpot Sales
- ในบานหน้าต่างงานให้เลื่อนลงไปที่ส่วนเพิ่มเติมแล้วคลิกการตั้งค่า Add-in
- ในส่วนบัญชี HubSpot ให้คลิกสลับบัญชี HubSpot

- ไปที่บัญชี HubSpot ที่คุณต้องการเชื่อมต่อ Add-in แล้วคลิก เลือก
- คลิกสลับบัญชี
ออกจากระบบบัญชี HubSpot ของคุณ
- ใน Outlook ไปที่ส่วนเสริม HubSpot Sales:
- Outlook สำหรับ Windows หรือ Mac (คลาสสิก): ในริบบิ้นหลักให้คลิกเครื่องมือการขาย
- Outlook สำหรับ Windows หรือ Mac (ใหม่): ในริบบิ้นหลักให้คลิกจุดแนวนอนสามจุดและเลือกการขาย HubSpot
- Outlook บนเว็บ: ในริบบิ้นหลักให้คลิกแอปแล้วเลือก HubSpot Sales
- ในบานหน้าต่างงานให้เลื่อนลงไปที่ส่วนเพิ่มเติมแล้วคลิกการตั้งค่า Add-in
- ในส่วนบัญชี HubSpot ให้คลิกออกจากระบบ
การตั้งค่าเพิ่มเติม
นอกเหนือจากการปรับแต่งการตั้งค่าส่วนขยายของคุณแล้วคุณยังสามารถเข้าถึงฐานความรู้ของ HubSpot ทัวร์ชม Add-in และฟีเจอร์ต่างๆหรือตรวจสอบเงื่อนไขการให้บริการลูกค้าของ HubSpot ได้จากการตั้งค่า Add-in คุณยังสามารถถอนการติดตั้ง HubSpot Sales Add-in หรือส่งข้อเสนอแนะเกี่ยวกับ Add-in ได้โดยตรงจากการตั้งค่าส่วนขยาย
