Usar el centro de control de la calidad de los datos
Última actualización: marzo 28, 2024
Disponible con cualquiera de las siguientes suscripciones, a no ser que se indique de otro modo:
|
|
El centro de control de la calidad de datos muestra una vista general de cómo se almacenan los datos en el CRM de HubSpot, y destaca posibles problemas. Puede evaluar posibles problemas con sus propiedades, registros, integraciones de sincronización de datos y workflows. Desde el centro de control, también puedes consultar información detallada sobre cada elemento y tomar medidas para mejorar la calidad.
Sólo los usuarios con permisos super admin o acceso a herramientas de calidad de datos pueden acceder al centro de mando de calidad de datos.
Para acceder a él:
- En tu cuenta de HubSpot, dirígete a Informes y datos > Calidad de datos.
- Monitorización de datos: el número total de cambios inesperados en tus datos. Rastrea propiedades específicas en la herramienta de calidad de datos para supervisar las actualizaciones de los valores de la propiedad en los registros de CRM en busca de anomalías mediante HubSpot AI. Puedes hacer un seguimiento del número de veces que se han actualizado los valores de la propiedad, en comparación con el intervalo esperado de actualizaciones para esta propiedad.
- Propiedades: el número total de propiedades de contactos, empresas, negocios y tickets que hay en tu cuenta, un informe diario sobre tendencias relativas a los problemas con las propiedades, y el número de propiedades que HubSpot ha identificado con alguno de los siguientes problemas:
-
- Sin datos: la propiedad de los registros tiene valores vacíos o incompletos.
- Sin usar: la propiedad no se utiliza en ninguna herramienta de HubSpot, ya sea en listas, workflows o informes.
- Duplicados: hay otra propiedad que es similar a la propiedad en cuestión.
- Registros: muestra el número total de registros de contactos y empresas, un informe diario sobre las tendencias relativas a los problemas con los registros, y el número de registros que HubSpot ha identificado con alguno de los siguientes problemas:
- Problemas de formato: el registro tiene un valor de propiedad que puede tener un formato incorrecto (por ejemplo, falta una letra mayúscula en Apellido).
- Duplicados: hay otro registro similar a este.
- Sincronización de datos: muestra el número total de aplicaciones de sincronización de datos conectadas, un informe diario sobre las tendencias de los problemas de sincronización de datos y el número de aplicaciones que HubSpot ha identificado con alguno de los siguientes problemas:
- Aplicaciones con errores de sincronización: indica que determinadas aplicaciones están conectadas y que la sincronización de datos está activada, pero que HubSpot ha identificado algunos registros que no se están sincronizando.
- Aplicaciones sin sincronizaciones activas: indica que determinadas aplicaciones no se sincronizan porque la cuenta está desconectada, las sincronizaciones están en pausa o la sincronización de datos no se ha configurado o activado.
- Workflows: muestra el número total de workflows activos, un informe diario de las tendencias sobre los problemas de workflows y el número de workflows que HubSpot ha identificado como no utilizados o en riesgo. No es que las opciones de fijación de formato sólo estén disponibles para los contactos y la deduplicación sólo esté disponible para los contactos y las empresas.
- Workflows sin usar: indica los workflows que están desactivados o que no han tenido ninguna actividad en los últimos 90 días.
- Workflows en riesgo: indica los workflows que tienen al menos un error único.
A continuación incluimos una descripción más detallada acerca de cada sección de la herramienta y explicamos qué puede hacerse a partir de las sugerencias de calidad que muestra.
Supervisa las propiedades
Si el número de actualizaciones está fuera del intervalo esperado, se considerará una anomalía. Por ejemplo, si una propiedad se ha actualizado 15 veces en un día determinado y el intervalo esperado es de 5 a 10 veces, se marcará como anomalía. Puedes revisar estos problemas en la herramienta Calidad de los datos y suscribirte a las notificaciones cuando se produzcan estas anomalías.
Configura una propiedad para monitorizarla
- En tu cuenta de HubSpot, dirígete a Informes y datos > Calidad de datos.
- En la parte superior, en la sección Monitorización de datos, haz clic en Comenzar o en Ver todos los problemas.
- En la parte superior derecha, haz clic en Monitorizar nueva propiedad.
- En el panel derecho, haz clic en el menú desplegable selecciona un tipo de objeto y selecciona el tipo de propiedad que quieres supervisar.
- Haz clic en el desplegable Buscar o seleccionar una propiedad para seleccionar una propiedad a vigilar.
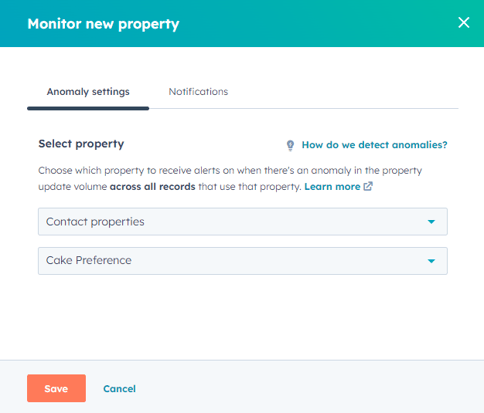
- Navega hasta la pestaña Notificaciones.
- Haz clic en el menú desplegable Selecciona los usuarios a los cuales notificar y haz clic en la casilla de verificación situada junto al nombre del usuario. Los usuarios deben tener acceso al Centro de control de la calidad de los datos para recibir notificaciones. Más información sobre la gestión de notificaciones en la configuración de notificaciones.
- Para eliminar un usuario suscrito, haz clic en Eliminar junto al nombre del usuario.
- En la parte inferior, haz clic en Guardar.
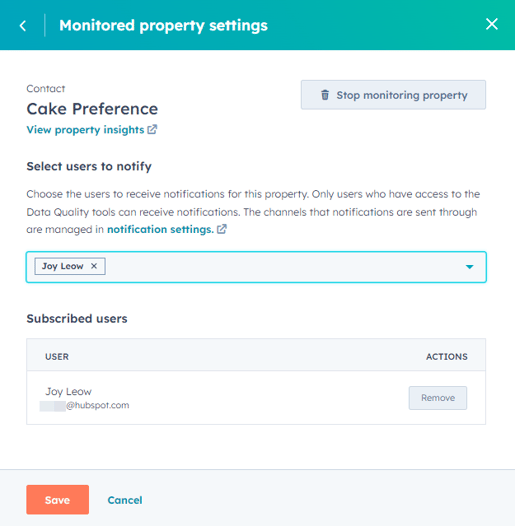
Gestionar propiedades monitorizadas
Cuando hayas creado propiedades supervisadas, puedes cambiar tus notificaciones o la propiedad que se haya configurado.
- En tu cuenta de HubSpot, dirígete a Informes y datos > Calidad de datos.
- En la parte superior derecha, haz clic en Ver todos los problemas.
- Para editar una propiedad monitorizada o las notificaciones, haz clic en Administrar propiedades monitorizadas en la parte superior derecha.
- En el panel derecho, pasa el ratón por encima de la propiedad y haz clic en Editar.
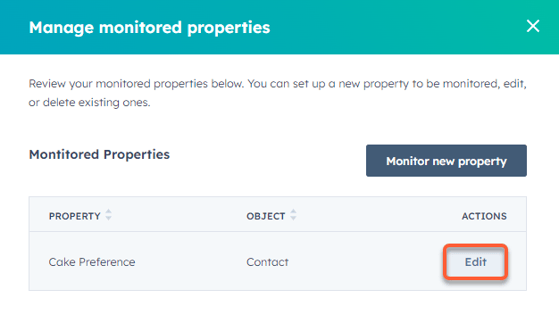
- Para agregar otro usuario al que notificar, haz clic en el menú desplegable Selecciona los usuarios a los cuales notificar y haz clic en la casilla de verificación situada junto al nombre del usuario.
- Para eliminar un usuario suscrito, haz clic en Eliminar junto al nombre del usuario.
- Para dejar de monitorizar una propiedad, en la parte superior derecha, haz clic en Dejar de monitorizar la propiedad. A continuación, haz clic en Dejar de supervisar.
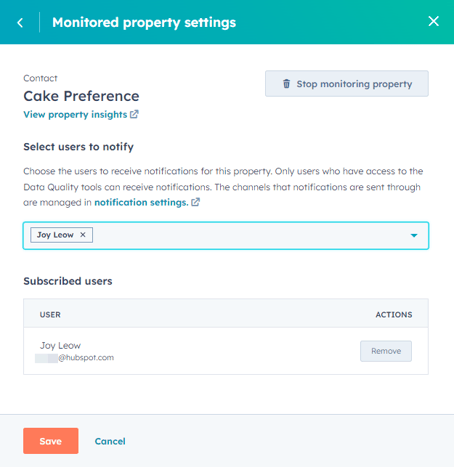
Revisar problemas
Cuando HubSpot AI detecte una anomalía, aparecerá en tu panel de control. Desde aquí puedes ver más detalles:
- En tu cuenta de HubSpot, dirígete a Informes y datos > Calidad de datos.
- En la parte superior derecha, haz clic en Ver todos los problemas.
- Para ver más detalles, en la columna Acciones, haz clic en Revisar.
- Para ocultar una alerta, en la columna Acciones, haz clic en Descartar.
- En el panel derecho, consulta los detalles sobre cualquier anomalía, incluyendo una visualización de los datos y cualquier otro caso que se haya producido en los últimos 30 días.
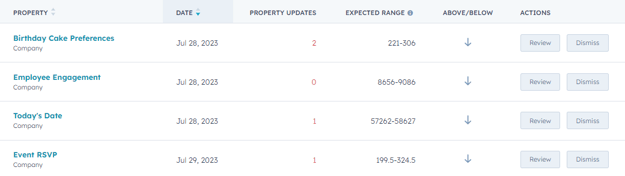
Consultar información sobre propiedades
La tarjeta Propiedades muestra información sobre las propiedades de tus contactos, empresas, negocios y tickets. Desde aquí, puedes tomar medidas para resolver problemas u ocultar las propiedades que no quieres supervisar para que no afecten los resultados de los informes.
- Para ajustar los datos que aparecen en el gráfico, haz clic en los menús desplegables Período y Frecuencia, y selecciona los filtros que quieras.
- Pasa el cursor por encima de una fecha del informe Número de problemas para ver cuántos problemas de cada tipo hay en un día determinado.
- Para ver más información sobre las propiedades, haz clic en Ver toda la información sobre las propiedades.
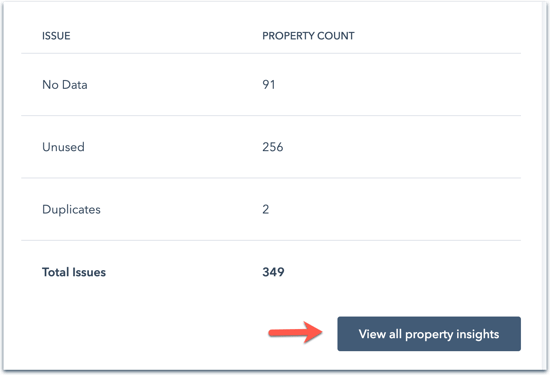
- Consulta un resumen de cuántas propiedades tienen los estados Sin datos o Sin usar, o cuáles son posibles Duplicados.
- En la tarjeta Propiedades para revisar, encontrarás una lista de las propiedades que tienen al menos un posible problema. Las propiedades se enumeran por orden alfabético y se muestran todos los problemas.
- Para filtrar por problemas específicos, haz clic en el menú desplegable Todos los problemas y, a continuación, selecciona las casillas de verificación situadas junto a los tipos de temas que quieres ver.
- Para ver solo las propiedades de un objeto concreto, haz clic en el menú desplegable Todos los objetos y, a continuación, selecciona el objeto que quieres ver.
- Usa la barra de búsqueda, situada en la parte superior de la tabla, para buscar una propiedad concreta.
- Haz clic en una columna para ordenar las propiedades por los datos que esa columna contiene. Entre las columnas disponibles, se incluyen las siguientes:
- Nombre: el nombre de la propiedad.
- Problema: el tipo de problema detectado en la propiedad. Las posibles opciones son Sin datos, Sin usar o Duplicados.
- Objeto: el objeto al que se aplica la propiedad.
- Propiedad actualizada: la fecha más reciente en que se actualizó un valor de una propiedad.
- Origen de la actualización: cómo se modificó el valor de la propiedad, es decir, el origen de la actualización más reciente.
- Tasa de relleno (%): porcentaje de registros de la propiedad que tienen un valor.
- Se usa en: el número de herramientas, como listas o workflows, que utilizan actualmente la propiedad.
- Para ocultar una propiedad específica de los informes de incidencias, pasa el ratón por encima de la propiedad y haz clic en Acciones > Ocultar. Para ocultar varias propiedades, selecciona las casillas de verificación situadas junto a las propiedades y, a continuación, selecciona Ocultar en la parte superior de la tabla. Estas propiedades se moverán a la pestaña Propiedades ocultas.
- Haz clic en la pestaña Propiedades ocultas para ver las propiedades que has decidido no supervisar. Para seguir supervisando una propiedad oculta en busca de problemas, pasa el ratón por encima de la propiedad y haz clic en Acciones > Mostrar. Para mostrar varias propiedades ocultas, selecciona las casillas de verificación situadas junto a ellas y, a continuación, selecciona Mostrar en la parte superior de la tabla.
- Para ver más detalles o hacer algo acerca de una propiedad concreta, en cualquiera de las dos pestañas, haz clic en el nombre de la propiedad.
- Para editar la propiedad, haz clic en Editar propiedad, en la parte superior derecha. En el panel derecho, edita la propiedad.
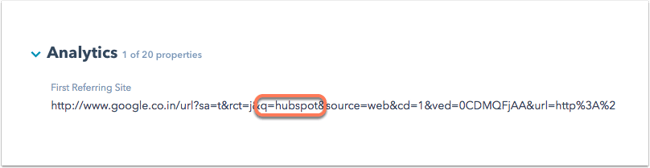
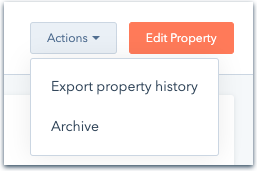
- Para exportar los valores históricos de la propiedad, haz clic en el menú desplegable Acciones y, a continuación, selecciona Exportar historial de propiedades.
- Para archivar la propiedad, haz clic en el menú desplegable Acciones y selecciona Archivar. Más información sobre las propiedades de archivo de .
- Consulta información adicional sobre la propiedad:
- Detalles de la propiedad: el nombre, descripción, objeto, fecha de creación, fecha de última actualización y tipo de campo de la propiedad.
- Tasa de relleno/Registros con valor: el porcentaje de registros de la propiedad que tienen un valor. Haz clic en Ver lista en el CRM para ver una lista completa de los registros de la propiedad que tienen valores.
-
- Origen de la actualización de la propiedad: un informe que muestra cómo se han actualizado los valores de la propiedad. Haz clic en los menús desplegables para filtrar el informe según el período y la frecuencia.
- Herramientas que usan esta propiedad: una lista de los activos en los que se utiliza actualmente la propiedad. Haz clic en el menú desplegable Todas las herramientas para filtrar los resultados según herramientas específicas.
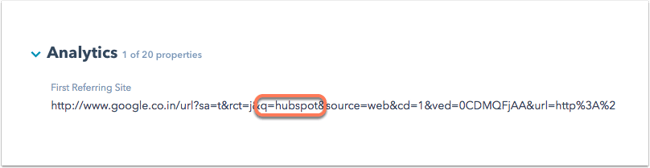
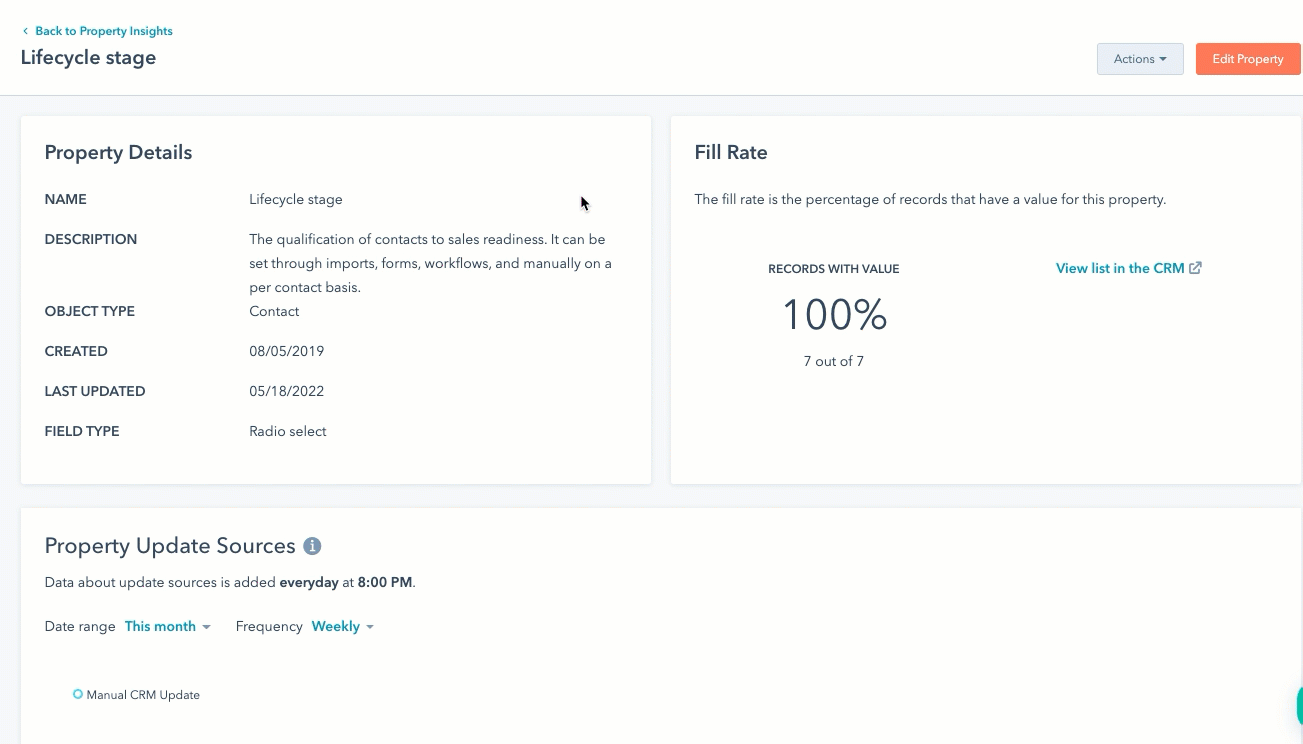
Comprueba si hay duplicados o problemas de formato en los registros
En la tarjeta Registros, puedes ver un resumen de los posibles problemas con los registros de contactos y empresas, y también puedes resolverlos. Los posibles problemas incluyen un formato incorrecto de los valores de las propiedades (por ejemplo, el nombre de pila de un contacto no está en mayúsculas) y registros duplicados. Para evitar problemas con el formato de los valores, puedes definir reglas para corregir automáticamente determinados casos.
Nota: en este momento, los problemas de formato y la gestión de duplicados sólo están disponibles para contactos y empresas.
Establece una supervisión duplicada
- En tu cuenta de HubSpot, dirígete a Informes y datos > Calidad de datos.
- En la parte superior derecha, haz clic en Empezar. A continuación, haz clic en Ajustar la configuración de los nuevos duplicados.
- En el panel derecho, selecciona los objetos que quieres supervisar en busca de nuevos registros duplicados. Haz clic para activar el interruptor Contacto y/o Empresas .
- Debajo de cada objeto, selecciona el límite diario de duplicados . Es el número de duplicados permitidos en un periodo de 24 horas antes de que se envíe una notificación.
- Navega hasta la pestaña Notificaciones.
- Selecciona qué usuarios recibirán notificaciones.
- Selecciona los tipos de notificaciones que recibirán: Correo electrónico, Bell, Slack o Microsoft Teams.
- Haz clic en Guardar.
Ver duplicados y problemas de formato
- Para ajustar los datos que aparecen en el gráfico, haz clic en los menús desplegables Período y Frecuencia, y selecciona los filtros que quieras.
- Pasa el cursor por encima de una fecha del informe Número de problemas para ver cuántos problemas de cada tipo hay en un día determinado.
- Para ver una lista de registros con un problema de formato de propiedad, haz clic en Ver todos en la fila Problemas de formato. Se te dirigirá a la página Corregir problemas de formato, donde podrás hacer lo siguiente:
-
- Para aceptar o rechazar manualmente las correcciones de formato propuestas, en la tabla, ver y gestionar sugerencias de formato.
- Definir ajustes para corregir ciertos problemas automáticamente. Para ello, en la parte superior derecha, haz clic en Automatización. En el panel derecho, configura reglas para corregir automáticamente los problemas de formato actuales y futuros.
- Para editar un Registros, pasa el ratón por encima de la corrección propuesta y haz clic en el icono de lápiz .
- Para eliminar un registro, haz clic en el registro y, a continuación, en el panel derecho, haz clic en Eliminar registro.
- Para ver una lista de posibles registros duplicados de contactos o empresas, haz clic en Ver todo, en la fila Duplicados. Se te dirigirá a la página Gestionar registros duplicados. En la tabla, revisa los posibles duplicados.
Exportar duplicados a CSV
Exporta los registros duplicados identificados en el centro de mando de calidad de datos a un archivo CSV.
- En tu cuenta de HubSpot, dirígete a Informes y datos > Calidad de datos.
- Haz clic en Ver todos los en la fila Cuestiones duplicadas .
- En la parte superior derecha, haz clic en Exportar duplicados.
Consultar información sobre la sincronización de datos
En la tarjeta Sincronización de datos, puedes ver un resumen de los posibles problemas de sincronización de datos entre las aplicaciones conectadas de HubSpot, y tomar medidas para resolverlos.
- Para ajustar los datos que aparecen en el gráfico, haz clic en los menús desplegables Período y Frecuencia, y selecciona los filtros que quieras.
- Pasa el cursor por encima de una fecha del informe Número de problemas para ver cuántos problemas de cada tipo hay en un día determinado.
- Para ver más información sobre tus aplicaciones, haz clic en Ver toda la información sobre las aplicaciones de sincronización de datos.
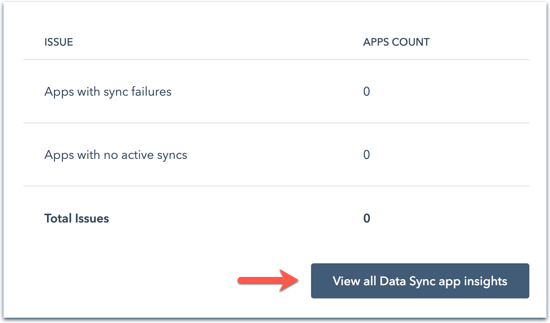
- Consulta cuántas aplicaciones tienen errores de sincronización o cuántas no tienen sincronizaciones activas.
- En la tarjeta Actividad de sincronización, puedes ver todas tus aplicaciones de sincronización de datos. De forma predeterminada, se muestran todas las aplicaciones por orden alfabético.
- Para filtrar por estados de sincronización específicos, haz clic en el menú desplegable Todos los estados y, a continuación, selecciona el estado que quieres ver. Consulta más información sobre los estados de sincronización.
- Usa la barra de búsqueda de la parte superior de la tabla para buscar una aplicación concreta.
- Haz clic en una columna para ordenar las aplicaciones por los datos que esa columna contiene. Entre las columnas disponibles, se incluyen las siguientes:
- Aplicación: el nombre de la aplicación conectada.
- Cuenta: la cuenta de la aplicación conectada.
- Estado: el estado de sincronización de la aplicación.
- Error de sincronización: número de registros que no se han sincronizado.
- Última actividad de sincronización: la fecha u hora más reciente en que se sincronizó la aplicación.
- Haz clic en el nombre de una aplicación para acceder a sus ajustes de sincronización.
- En la columna Error de sincronización, haz clic en el número para ver una lista de los registros con errores. En el panel derecho, consulta los registros afectados, el objeto que se está sincronizando, la aplicación con la que no se están sincronizando los registros y el motivo del error.
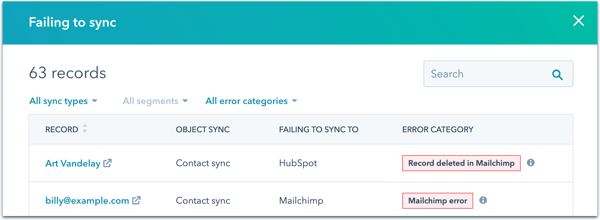
-
- Haz clic en los menús desplegables para filtrar los registros según el tipo de sincronización y las categorías de error.
- Pasa el ratón por encima del icono de información info situado junto a un error para obtener más información sobre cómo resolverlo.
Consulta más información sobre cómo configurar y utilizar la sincronización de datos de HubSpot.
Revisión de los workflows en riesgo y no utilizados
En la tarjeta Workflows, puede ver un resumen de los workflows sin actividad reciente o con errores.
- Para ajustar los datos que aparecen en el gráfico, haz clic en los menús desplegables Período y Frecuencia, y selecciona los filtros que quieras.
- Pasa el cursor por encima de una fecha del informe Número de problemas para ver cuántos problemas de cada tipo hay en un día determinado.
- Para ver una lista de los workflows no utilizados, haz clic en Ver todos, en la fila Workflows sin usar. Se te dirigirá a la pestaña Workflows sin usar de la herramienta de workflows, donde podrás transferir, desactivar o eliminar los flujos de trabajo que no necesites.
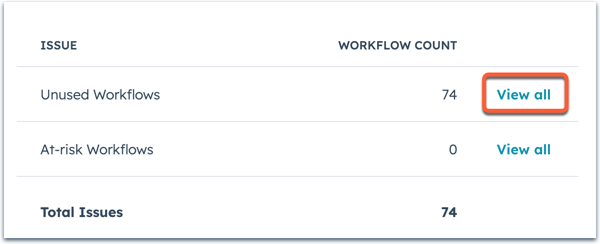
- Para ver una lista de los workflows en riesgo que tengan errores, haz clic en Ver todo, en la fila Workflows en riesgo. Se te dirigirá a la pestaña Flujos de trabajo en riesgo, donde podrás solucionar los errores de los flujos de trabajo.
Más información sobre cómo organizar los flujos de trabajo.
