Luo ja hallinnoi tiimejä
Päivitetty viimeksi: syyskuuta 6, 2024
Saatavilla minkä tahansa seuraavan Tilauksen kanssa, paitsi jos toisin mainitaan:
|
|
|
|
|
|
|
|
|
|
HubSpotin tiimien avulla voit järjestää käyttäjät ryhmiin organisointi- ja raportointitarkoituksiin. Sinulla voi olla päätiimi ja ylimääräisiä tiimejä.
Jos olet Enterprise-käyttäjä, voit myös luoda tiimihierarkian sijoittamalla tiimejä toistensa alle niiden järjestämiseksi. Toisten yläpuolella olevat tiimit näkevät kaiken, mitä niiden alapuolella olevat tiimit omistavat, mutta alapuolella olevat tiimit eivät näe kaikkea, mitä niiden yläpuolella oleva tiimi omistaa.
Käyttäjät, joilla on Super Admin- tai Add and edit users -oikeusMarketing Hub-, Sales Hub- tai Service HubProfessional- taiEnterprise-tilillä , voivat myös määrittää käyttäjän ylimääräisiin tiimeihin.
Huomaa: luomiskelpoisten tiimien määrä riippuu tilauksestasi. Lue lisää tilisi tiimirajoista.
Luo tiimejä
- Napsauta HubSpot-tilisi ylänavigointipalkin settings asetuskuvaketta.
- Siirry vasemman sivupalkin valikossa kohtaan Käyttäjät ja joukkueet.
- Napsauta Tiimit-välilehteä ja valitse sitten Luo tiimi.
- Kirjoita oikeassa paneelissa joukkueen nimi.
- Jos olet Enterprise-käyttäjä, voit luoda tiimihierarkian ja sijoittaa uuden tiimin olemassa olevan tiimin alle:
- Napsauta Laita tämä tiimi toisen tiimin alle -valintaruutua.
- Valitse tiimi napsauttamalla Tämä tiimi sijoittuu alas vetovalikosta.
- Jos haluat lisätä tiimin jäseniä tiimiin, napsauta Tiimin jäsenet -pudotusvalikkoa ja valitse käyttäjät.
Huom:
- Jos tiimin jäsen kuuluu toiseen päätiimiin, hänet asetetaan automaattisesti ylimääräiseksi tiimin jäseneksi. Lue, miten voit muuttaa käyttäjän päätiimiä.
- Päätiimin jäsenet näkevät kaikki tiimille määritetyt mukautetut tietueiden näkymät.
- Ylimääräiset tiimin jäsenet saavat päätiimin jäsenten hierarkkiset edut sisäkkäisten tiimien osalta. Tämä tarkoittaa, että käyttäjä, joka on ylimääräinen tiimin jäsen tiimissä, jossa on useita sisäkkäisiä tiimejä, saa myös näkyvyyttä näihin ylimääräisiin tiimin jäseniin ja hierarkkisesta näkökulmasta katsottuna myös kyseisen tiimin yläpuolella oleviin vanhempiin tiimeihin.
- Napsauta Tallenna.
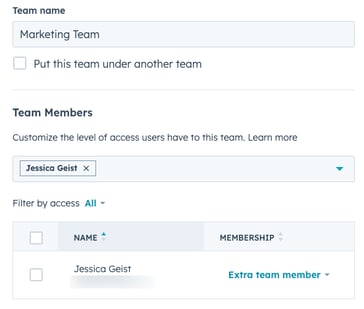
Olemassa olevien tiimien muokkaaminen
Kun tiimi on luotu, voit muokata sen tietoja, siirtää sen tiimien alle( vainEnterprise ) tai poistaa sen.
Olemassa olevan tiimin muokkaaminen:
- Napsauta HubSpot-tilisi ylänavigointipalkin settings asetuskuvaketta.
- Siirry vasemman sivupalkin valikossa kohtaan Users & Teams.
- Napsauta Teams-välilehteä .
- Selaa tai etsi tiimiäsi. Jos olet Enterprise-käyttäjä ja tiimi, jota haluat muokata, on tiimin alla, napsauta ensin päätiimin nimeä löytääksesi tiimisi muokkausta varten.
- Vie hiiren kursori joukkueen nimen päälle ja valitse sitten Muokkaa.
- Tee muutoksia joukkueen nimi -kenttään tarpeen mukaan.
- Jos haluat lisätä tai poistaa käyttäjiä tiimistä, käytä Tiimin jäsenet -pudotusvalikkoa ja valitse sitten käyttäjät, jotka haluat lisätä tai poistaa. Voit hallita käyttäjän tiimiä myös käyttäjän asetuksista .
- Napsauta Tallenna.
Huomaa: Käyttäjät, joilla on tiimin omistusoikeudet, voivat käyttää tietueita, jotka ovat kaikkien heille osoitettujen tiimien jäsenten omistuksessa, ja jos sinulla on sisäkkäisiä tiimejä( vainEnterprise), tiimin sisäkkäisten tiimien jäsenten omistuksessa. Lisätietoja vain tiimille myönnettävistä oikeuksista.
Voit siirtää tiimin toisen tiimin alle luodaksesi sisäkkäisen tiimin( vainEnterprise):
- Napsauta HubSpot-tilisi ylänavigointipalkin settings asetuskuvaketta.
- Siirry vasemman sivupalkin valikossa kohtaan Users & Teams.
- Napsauta Teams-välilehteä .
- Selaa tai etsi tiimiäsi. Jos olet Enterprise-käyttäjä ja muokattava tiimi sijaitsee jonkin tiimin alla, napsauta ensin päätiimin nimeä löytääksesi tiimisi muokattavaksi.
- Vie hiiren kursori joukkueen nimen päälle ja valitse sitten Siirrä.
- Avaa valintaikkuna:
- Valitse siirrettävät tiimit pudotusvalikosta Tiimit. Myös kaikki kyseisen joukkueen alla olevat sisäkkäiset joukkueet siirretään.
- Valitse Tämä joukkue istuu -pudotusvalikosta uusi joukkue, jonka alle haluat siirtää valitut joukkueet.
- Napsauta Tallenna.
Joukkueen poistaminen:
Huomaa: Jos tiimille on määritetty omaisuuseriä, on suositeltavaa määrittää ne uudelleen toiseen tiimiin ennen poistamista. Jos muille tiimeille ei ole määritetty kyseisiä omaisuuseriä poistamisen yhteydessä, omaisuuserät muuttuvat määrittelemättömiksi ja kaikkien tilillä olevien käytettävissä oleviksi.
- Napsauta HubSpot-tilisi ylänavigointipalkin settings asetuskuvaketta.
- Siirry vasemman sivupalkin valikossa kohtaan Users & Teams.
- Napsauta Tiimit-välilehteä .
- Selaa tai etsi tiimiäsi. Jos olet Enterprise-käyttäjä ja muokattava tiimi on toisen tiimin alla, napsauta ensin sen yläpuolella olevan tiimin nimeä löytääksesi tiimisi muokattavaksi.
- Vie hiiren kursori tiimin nimen päälle ja valitse sitten Poista.
- Valitse valintaikkunassa Poista joukkue.
Yksittäisen käyttäjän tiimien hallinta käyttäjäasetuksista käsin
Sen lisäksi, että voit muokata tiimin jäseniä tiimien asetussivulta, voit määrittää käyttäjän tiimejä myös hänen käyttäjäasetuksistaan:
- Napsauta HubSpot-tilisi ylänavigointipalkin settings asetuskuvaketta.
- Siirry vasemman sivupalkin valikossa kohtaan Users & Teams.
- Napsauta käyttäjän nimeä.
- Napsauta käyttäjän asetukset-sivulla Asetukset-välilehteä.
- Napsauta vasemmassa sivupalkissa Tiimit.
- Valitse käyttäjän pääjoukkue pudotusvalikosta Main Team (Pääjoukkue ).
- Jos käyttäjä on määritetty päätiimiin, voit määrittää hänet lisätiimeihin lisätiimien pudotusvalikon avulla.

- Napsauta Tallenna.