Käytä tietojen laadun komentokeskusta
Päivitetty viimeksi: maaliskuuta 28, 2024
Saatavilla minkä tahansa seuraavan Tilauksen kanssa, paitsi jos toisin mainitaan:
|
|
Tiedonlaadun komentokeskus näyttää yleiskatsauksen siitä, miten tiedot on tallennettu HubSpot CRM:ään, ja tuo esiin mahdollisia ongelmakohtia tiedoissasi. Voit arvioida ominaisuuksia, tietueita, tietojen synkronointiintegraatioita ja työnkulkuja koskevia mahdollisia ongelmia. Komentokeskuksesta voit myös porautua tarkemmin kuhunkin omaisuuserään ja ryhtyä toimiin tietojesi laadun parantamiseksi.
Vain käyttäjät, joilla on super admin- tai data quality tools -käyttöoikeudet, voivat käyttää data quality command center -komentokeskusta.
Pääset komentokeskukseen seuraavasti:
- Siirry HubSpot-tililläsi kohtaan Raportointi ja tiedot > Tietojen laatu.
- Tietojen seuranta: tietojesi odottamattomien muutosten kokonaismäärä. Seuraa tiettyjä ominaisuuksia tiedonlaatutyökalussa, jotta voit seurata ominaisuuden arvojen päivityksiä CRM-tietueissa poikkeamien varalta HubSpot AI:n avulla. Voit seurata, kuinka monta kertaa ominaisuuksien arvoja on päivitetty verrattuna kyseisen ominaisuuden odotettuun päivityskertojen vaihteluväliin.
- Ominaisuudet: tililläsi olevien yhteyshenkilö-, yritys-, kauppa- ja tikettiominaisuuksien kokonaismäärä, päivittäinen trendiraportti ominaisuuksien ongelmista ja niiden ominaisuuksien määrä, joissa HubSpot on tunnistanut olevan jokin seuraavista ongelmista:
-
- Ei tietoja: tietueissa on tyhjiä tai epätäydellisiä arvoja ominaisuudelle.
- Käyttämätön: ominaisuutta ei käytetä missään HubSpotin työkaluissa, kuten luetteloissa, työnkuluissa tai raporteissa.
- Kaksoiskappaleet: on olemassa toinen ominaisuus, joka on samanlainen kuin ominaisuus.
- Tietueet: yhteyshenkilö- ja yritystietueiden kokonaismäärä, tietueiden ongelmien päivittäinen trendiraportti ja niiden tietueiden määrä, joilla HubSpot on tunnistanut olevan jokin seuraavista ongelmista:
- Muotoiluongelmat: tietueella on ominaisuusarvo, joka on ehkä muotoiltu väärin (esim. Sukunimestä puuttuu iso kirjain).
- Kaksoiskappaleet: on olemassa toinen tietue, joka on samanlainen kuin tietue.
- Datasynkronointi: yhdistettyjen datasynkronointisovellusten kokonaismäärä, päivittäinen trendiraportti datasynkronointiongelmista ja niiden sovellusten määrä, joissa HubSpot on tunnistanut olevan jokin seuraavista ongelmista:
- Sovellukset, joissa on synkronointivirheitä: sovellus on yhdistetty ja tietojen synkronointi on päällä, mutta HubSpot on tunnistanut, että jotkin tietueet eivät synkronoidu.
- Sovellukset, joissa ei ole aktiivisia synkronointeja: Sovellus ei synkronoi joko siksi, että tili on katkaistu, olemassa olevat synkronoinnit on keskeytetty tai datasynkronointia ei ole määritetty tai otettu käyttöön.
- Työnkulut: aktiivisten työnkulkujen kokonaismäärä, päivittäinen trendiraportti työnkulkuongelmista ja niiden työnkulkujen määrä, jotka HubSpot on tunnistanut käyttämättömiksi tai riskialttiiksi. Huomaa, että muodonkorjausvaihtoehdot ovat käytettävissä vain yhteystiedoille ja deduplikointi on käytettävissä vain yhteystiedoille ja yrityksille.
- Käyttämättömät työnkulut: Työnkulku on kytketty pois päältä tai sillä ei ole ollut toimintaa viimeisten 90 päivän aikana.
- Riskissä olevat työnkulut: Työnkulussa on vähintään yksi ainutkertainen virhe.
Alla kerrotaan, miten saat lisätietoa kunkin osion osioista ja voit toimia tietojen laatuehdotusten mukaisesti.
Seuraa ominaisuuksia
Jos päivitysten määrä on odotetun vaihteluvälin ulkopuolella, tämä katsotaan poikkeavaksi. Jos esimerkiksi tiettynä päivänä ominaisuutta on päivitetty 15 kertaa ja odotettu vaihteluväli on 5-10 kertaa, se merkitään poikkeavaksi. Voit tarkastella näitä ongelmia tietojen laatutyökalussa ja tilata ilmoituksia, kun näitä poikkeamia esiintyy.
Määritä seurattava ominaisuus
- Siirry HubSpot-tililläsi kohtaan Raportointi ja tiedot > Tietojen laatu.
- Napsauta yläreunassa Datan seuranta -osiossa Aloita tai Näytä kaikki ongelmat.
- Valitse oikeassa yläkulmassa Monitor new property (Seuraa uutta ominaisuutta).
- Napsauta oikeanpuoleisessa paneelissa Valitse objektityyppi -pudotusvalikkoa ja valitse ominaisuustyyppi, jota haluat valvoa.
- Valitse seurattava ominaisuus napsauttamalla Etsi tai valitse ominaisuus -pudotusvalikkoa.
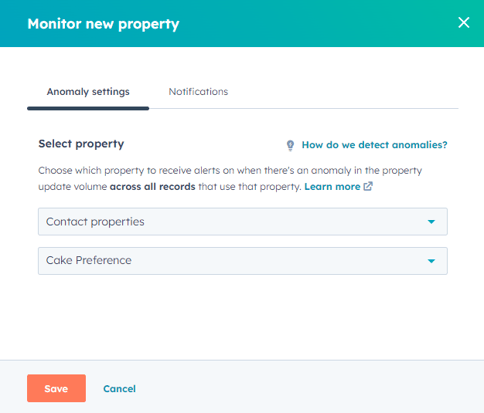
- Siirry Ilmoitukset-välilehdelle.
- Napsauta Select users to notify (Valitse ilmoitettavat käyttäjät ) -pudotusvalikkoa ja napsauta käyttäjän nimen vieressä olevaa valintaruutua . Käyttäjillä on oltava Data Quality -komentokeskuksen käyttöoikeus, jotta he voivat vastaanottaa ilmoituksia. Lisätietoja ilmoitusten hallinnasta ilmoitusasetuksissa.
- Jos haluat poistaa tilatun käyttäjän, valitse Poista käyttäjän nimen vieressä.
- Napsauta alareunassa Tallenna.
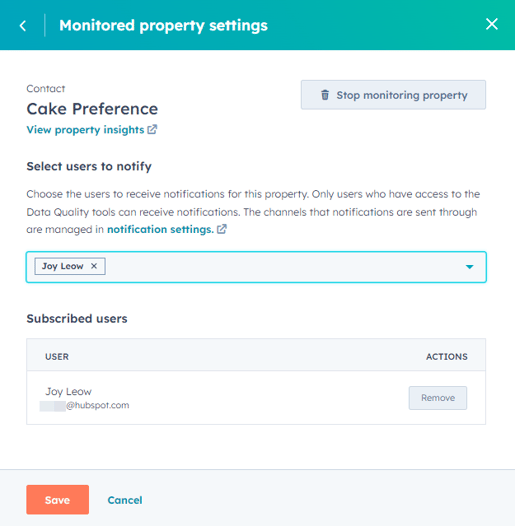
Valvottujen ominaisuuksien hallinta
Kun olet luonut valvottuja ominaisuuksia, voit muuttaa ilmoituksia tai määritettyä ominaisuutta.
- Siirry HubSpot-tililläsi kohtaan Raportointi ja tiedot > Tietojen laatu.
- Napsauta oikeassa yläkulmassa Näytä kaikki ongelmat.
- Jos haluat muokata valvottua ominaisuutta tai ilmoituksia, napsauta oikeassa yläkulmassa Hallitse valvottuja ominaisuuksia.
- Vie hiiren kursori oikeassa paneelissa ominaisuuden päälle ja valitse Muokkaa.
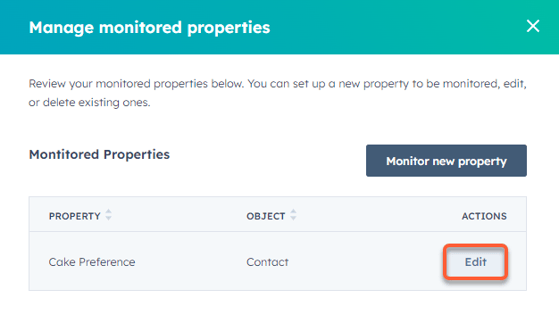
- Jos haluat lisätä toisen käyttäjän ilmoitettavaksi, napsauta Valitse ilmoitettavat käyttäjät -pudotusvalikkoa ja napsauta käyttäjän nimen vieressä olevaa valintaruutua .
- Jos haluat poistaa tilatun käyttäjän, napsauta käyttäjän nimen vieressä olevaa Poista-painiketta .
- Jos haluat lopettaa ominaisuuden tarkkailun, valitse oikeassa yläkulmassa Lopeta ominaisuuden tarkkailu. Napsauta sitten Lopeta seuranta.
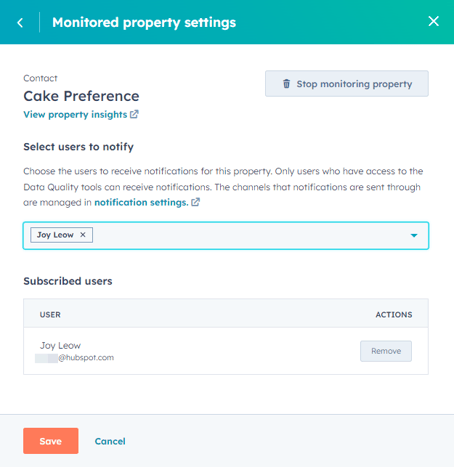
Asioiden tarkastelu
Kun HubSpot AI havaitsee poikkeaman, se näkyy kojelaudallasi. Sieltä voit tarkastella lisätietoja:
- Siirry HubSpot-tililläsi kohtaan Raportointi ja tiedot > Tietojen laatu.
- Napsauta oikeassa yläkulmassa Näytä kaikki ongelmat.
- Jos haluat tarkastella lisätietoja, valitse Toiminnot-sarakkeessa Tarkista.
- Voit piilottaa hälytyksen valitsemalla Toiminnot-sarakkeessa Hylkää.
- Näytä oikeassa paneelissa lisätietoja kaikista poikkeamista, mukaan lukien tietojen visualisointi ja kaikki muut tapaukset, joita on esiintynyt viimeisten 30 päivän aikana.
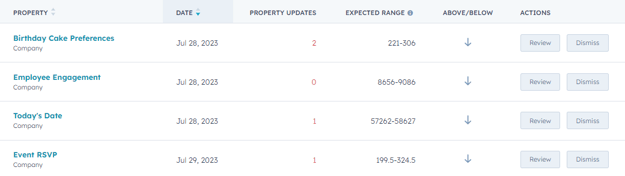
Tarkastele kiinteistön oivalluksia
Ominaisuudet-kortti näyttää oivalluksia yhteyshenkilö-, yritys-, kauppa- ja lippuominaisuuksistasi. Tästä voit ryhtyä toimiin ongelmien ratkaisemiseksi tai piilottaa ominaisuudet, joita et halua seurata, jotta ne eivät vaikuta ominaisuuksien oivallusraportteihisi.
- Voit säätää kuvaajassa näkyviä tietoja napsauttamalla Päivämääräalue- ja Taajuus-pudotusvalikoita ja valitsemalla haluamasi suodattimet.
- Vie hiiren kursori päivämäärän päälle ongelmien määrä -raportissa nähdäksesi kunkin ongelman lukumäärän kyseisenä päivänä.
- Jos haluat tarkastella lisätietoja kiinteistöistäsi, valitse Näytä kaikki kiinteistötiedot.
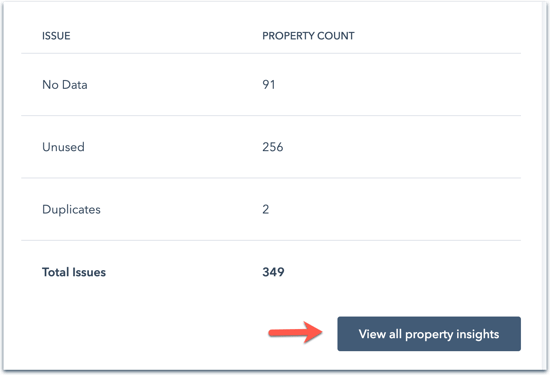
- Näytä yleiskatsaus siitä, kuinka monella kiinteistöllä ei ole tietoja, ne ovat käyttämättömiä tai mahdollisia kaksoiskappaleita.
- Tarkasteltavat ominaisuudet -kortissa voit tarkastella luetteloa kiinteistöistä, joissa on vähintään yksi mahdollinen ongelma. Ominaisuudet luetellaan aakkosjärjestyksessä ja kaikki ongelmat näytetään.
- Jos haluat suodattaa tiettyjen ongelmien mukaan, napsauta pudotusvalikkoa Kaikki ongelmat ja valitse sitten valintaruudut niiden ongelmatyyppien vieressä, joita haluat tarkastella.
- Jos haluat tarkastella vain tietyn kohteen ominaisuuksia, napsauta All objects (Kaikki kohteet ) -pudotusvalikkoa ja valitse sitten kohde, jota haluat tarkastella.
- Käytä taulukon yläosassa olevaa hakupalkkia tietyn ominaisuuden etsimiseen.
- Napsauta saraketta lajitellaksesi ominaisuudet sarakkeen tietojen mukaan. Sarakkeita ovat mm:
- Nimi: ominaisuuden nimi.
- Ongelma: kiinteistölle tunnistetun ongelman tyyppi. Vaihtoehdot ovat Ei tietoja, Käyttämätön tai Kaksoiskappaleet.
- Object (Kohde): kohde, johon ominaisuus kohdistuu.
- Property updated (Ominaisuus päivitetty): Viimeisin päivämäärä, jolloin ominaisuuden arvo päivitettiin.
- Päivityslähde: viimeisimmän päivityksen osalta, miten ominaisuuden arvo päivitettiin.
- Täyttöaste (%): niiden tietueiden prosenttiosuus, joilla on arvo ominaisuudelle.
- Käytössä: niiden työkalujen (esim. luettelot, työnkulut) määrä, jotka käyttävät ominaisuutta tällä hetkellä.
- Jos haluat piilottaa yksittäisen ominaisuuden ongelmaraporteista, vie hiiren kursori ominaisuuden päälle ja valitse sitten Toiminnot > Piilota. Voit piilottaa useita ominaisuuksia valitsemalla ominaisuuksien vieressä olevat valintaruudut ja valitsemalla sitten taulukon yläreunasta Piilota. Nämä ominaisuudet siirretään Piilotetut ominaisuudet -välilehdelle.
- Napsauta Piilotetut ominaisuudet -välilehteä nähdäksesi ominaisuudet, joita et ole valinnut valvottavaksi. Jos haluat aloittaa piilotetun ominaisuuden ongelmien seurannan uudelleen, siirrä hiiren kursori ominaisuuden päälle ja valitse sitten Toiminnot > Näytä. Jos haluat näyttää useita piilotettuja ominaisuuksia, valitse ominaisuuksien vieressä olevat valintaruudut ja valitse sitten Näytä taulukon yläreunasta.
- Jos haluat tarkastella lisätietoja tai ryhtyä toimiin tietyn ominaisuuden suhteen, napsauta ominaisuuden nimeä kummallakin välilehdellä.
- Jos haluat muokata ominaisuutta, valitse oikeassa yläkulmassa Muokkaa ominaisuutta. Muokkaa ominaisuutta oikeassa paneelissa.
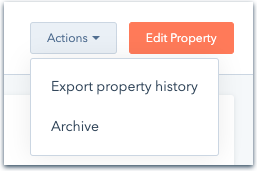
- Jos haluat viedä ominaisuuden historialliset arvot, napsauta pudotusvalikkoa Toiminnot ja valitse sitten Vie ominaisuuden historia.
- Jos haluat arkistoida ominaisuuden, napsauta Actions (Toiminnot ) -pudotusvalikkoa ja valitse sitten Archive (Arkistoi). Lisätietoja ominaisuuksien arkistoinnista.
- Näytä lisätiedot ominaisuudesta:
- Ominaisuuden tiedot: ominaisuuden nimi, kuvaus, kohde, luontipäivämäärä, viimeinen päivityspäivämäärä ja kenttätyyppi.
- Täyttöaste/Tietueet, joilla on arvo: niiden tietueiden prosenttiosuus, joilla on arvo ominaisuudelle. Valitse Näytä luettelo CRM:ssä, jos haluat tarkastella täydellistä luetteloa tietueista, joissa on ominaisuuden arvoja.
-
- Kiinteistön päivityslähteet: raportti, josta näkyy, miten kiinteistön arvot on päivitetty. Voit suodattaa raportin päivämäärän ja taajuuden perusteella napsauttamalla pudotusvalikoita.
- Tätä ominaisuutta käyttävät työkalut: luettelo omaisuuseristä, joissa ominaisuutta käytetään tällä hetkellä. Voit suodattaa omaisuuserät tiettyjen työkalujen perusteella napsauttamalla pudotusvalikkoa Kaikki työkalut.
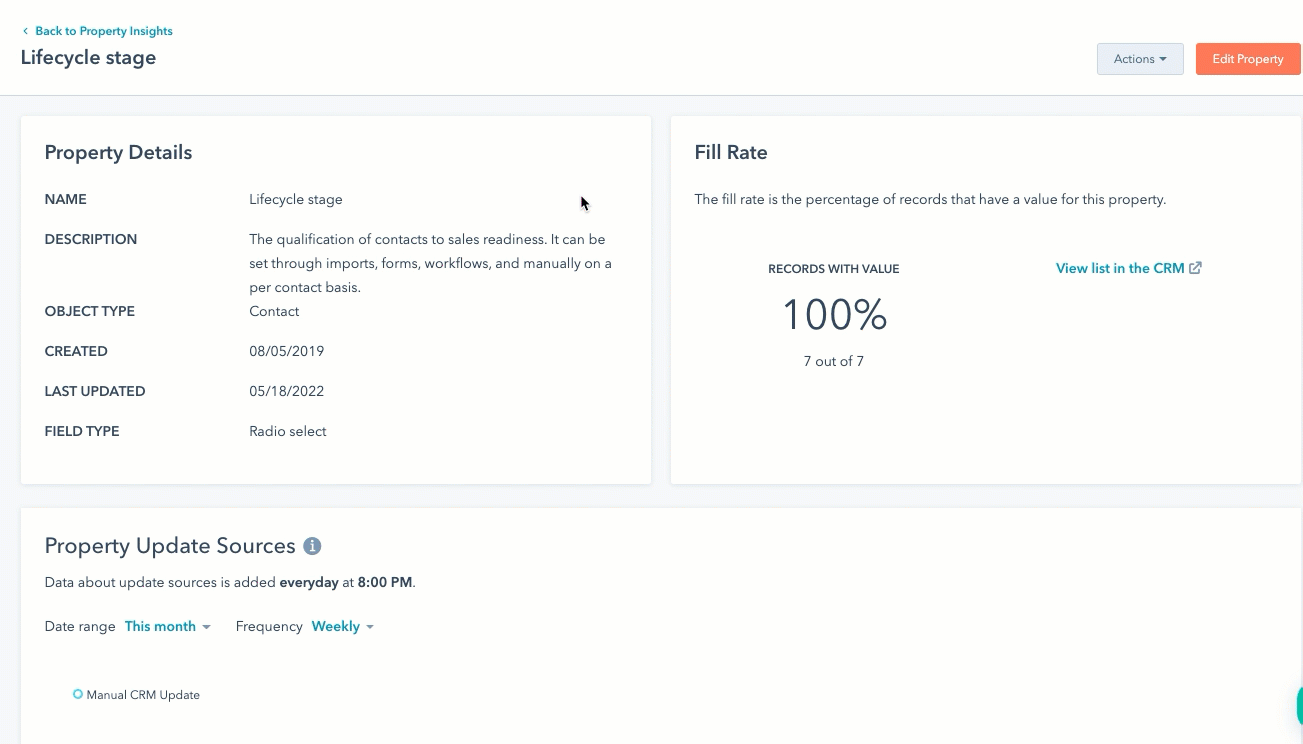
Tarkista tietueet päällekkäisyyksien tai muotoiluongelmien varalta.
Tietueet-kortissa voit tarkastella yleiskatsausta yhteyshenkilö- ja yritystietueiden mahdollisista ongelmista ja ratkaista ne. Mahdollisia ongelmia ovat muun muassa ominaisuuksien arvojen virheellinen muotoilu (esim. yhteyshenkilön etunimi ei ole kirjoitettu isolla alkukirjaimella) ja tietueiden kaksoiskappaleet. Arvojen muotoilua varten voit määrittää sääntöjä, jotka korjaavat tietyt ongelmat automaattisesti.
Huomaa: tällä hetkellä muotoilukysymykset ja päällekkäisyyksien hallinta ovat käytettävissä vain yhteystietojen ja yritysten osalta.
Määritä kaksoiskappaleiden seuranta
- Siirry HubSpot-tililläsi kohtaan Raportointi ja tiedot > Tietojen laatu.
- Napsauta oikeassa yläkulmassa Aloita. Napsauta sitten Säädä asetuksia uusia kaksoiskappaleita varten.
- Valitse oikeassa paneelissa kohteet, joita haluat seurata uusien kaksoistietueiden varalta. Napsauta Contact- ja/tai Companies-kytkintä päälle.
- Valitse kunkin kohteen kohdalla päivittäinen kaksoiskappaleiden raja. Tämä on sallittujen kaksoiskappaleiden määrä 24 tunnin aikana ennen kuin ilmoitus lähetetään.
- Siirry Ilmoitukset-välilehdelle.
- Valitse, ketkä käyttäjät saavat ilmoituksia.
- Valitse, minkä tyyppisiä ilmoituksia he saavat: Sähköposti, Bell, Slack tai Microsoft Teams.
- Napsauta Tallenna.
Kaksoiskappaleiden ja muotoiluongelmien tarkasteleminen
- Jos haluat säätää kaaviossa näkyviä tietoja, napsauta Date range (Päivämääräalue ) ja Frequency (Taajuus ) -pudotusvalikoita ja valitse haluamasi suodattimet.
- Siirrä hiiren osoitin päivämäärän päälle Number of Issues -raportissa nähdäksesi kunkin ongelman lukumäärän kyseisenä päivänä.
- Jos haluat tarkastella luetteloa tietueista, joissa on ominaisuuden muotoiluun liittyvä ongelma, valitse Näytä kaikki Muotoiluun liittyvät ongelmat -rivillä. Pääset Fix formatting issues -sivulle, jossa voit tehdä seuraavat toimet:
-
- Voit hyväksyä tai hylätä manuaalisesti ehdotetut muotoilun korjaukset taulukossa Näytä ja hallitse muotoiluehdotuksia.
- Jos haluat hallita asetuksia, jotka korjaavat tietyt muotoilukysymykset automaattisesti, valitse oikeassa yläkulmassa Automaatio. Määritä oikeassa paneelissa säännöt, joilla nykyiset ja tulevat muotoilukysymykset korjataan automaattisesti.
- Jos haluat muokata tietuetta, siirrä hiiren kursori korjausehdotuksen päälle ja napsauta kynäkuvaketta.
- Voit poistaa tietueen napsauttamalla tietuetta ja napsauttamalla sitten oikeassa paneelissa Poista tietue.
- Jos haluat tarkastella luetteloa mahdollisista päällekkäisistä yhteyshenkilö- tai yritystietueista, napsauta Näytä kaikki -rivinKaksoisista. Pääset Hallitse päällekkäisiä tietueita -sivulle. Tarkastele taulukossa mahdollisia päällekkäisiä tietueita.
Kaksoiskappaleiden vieminen CSV-tiedostoksi
Vie tietojen laadun komentokeskuksessa tunnistetut päällekkäiset tietueet CSV-tiedostoon.
- Siirry HubSpot-tililläsi kohtaan Raportointi ja tiedot > Tietojen laatu.
- Napsauta View all (Näytä kaikki ) Duplicate issues (Kaksoiskappaleet ) -rivillä.
- Napsauta oikeassa yläkulmassa Vie kaksoiskappaleet.
Näytä Data Sync -sovelluksen tiedot
Data Sync -kortissa voit tarkastella yleiskatsausta Data Sync by HubSpot -yhteydessä olevien sovellusten mahdollisista synkronointiongelmista ja ryhtyä toimiin näiden ongelmien ratkaisemiseksi.
- Jos haluat säätää kaaviossa näkyviä tietoja, napsauta Date range (Päivämääräalue ) ja Frequency (Taajuus ) -pudotusvalikoita ja valitse haluamasi suodattimet.
- Vie hiiren kursori päivämäärän päälle ongelmien määrä -raportissa nähdäksesi kunkin ongelman lukumäärän kyseisenä päivänä.
- Jos haluat tarkastella lisätietoja sovelluksistasi, valitse Näytä kaikki Data Sync -sovelluksen tiedot.
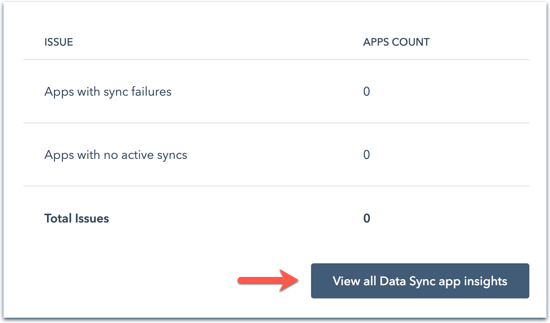
- Näytä, kuinka monessa sovelluksessasi on Synkronointihäiriöitä tai Ei aktiivisia synkronointeja.
- Synkronointitoiminnot-kortissa voit tarkastella kaikkia datasynkronointisovelluksiasi. Oletusarvoisesti sovellukset luetellaan aakkosjärjestyksessä ja kaikki sovellukset näytetään.
- Jos haluat suodattaa tiettyjen synkronointitilojen mukaan, napsauta Kaikki tilat -pudotusvalikkoa ja valitse sitten haluamasi tila. Lisätietoja synkronointitiloista.
- Käytä taulukon yläosassa olevaa hakupalkkia tietyn sovelluksen etsimiseen.
- Napsauta saraketta lajitellaksesi sovellukset sarakkeen tietojen mukaan. Sarakkeita ovat mm:
- Sovellus: yhdistetyn sovelluksen nimi.
- Tili: yhdistetyn sovelluksen tili.
- Tila: sovelluksen synkronointitila .
- Epäonnistunut synkronointi: niiden tietueiden määrä, joita ei ole synkronoitu.
- Viimeisin synkronointi: sovelluksen viimeisin synkronointipäivämäärä tai -aika.
- Siirry sovelluksen synkronointiasetuksiin napsauttamalla sovelluksen nimeä.
- Napsauta Epäonnistunut synkronointi -sarakkeessa olevaa numeroa nähdäksesi luettelon tietueista, joissa on virheitä. Näytä oikeassa paneelissa kyseiset tietueet, synkronoitava kohde, sovellus, johon tietueita ei synkronoida, ja virheen syy.
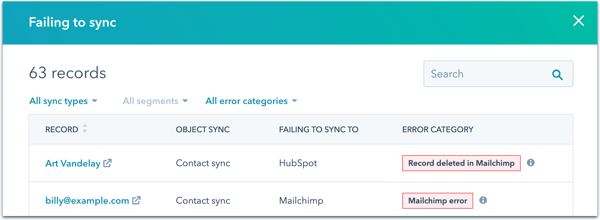
-
- Voit suodattaa tietueet synkronointityypin ja virhetyyppien perusteella napsauttamalla pudotusvalikoita.
- Siirrä hiiren osoitin virheen vieressä olevan info -tietokuvakkeen päälle, niin saat lisätietoja virheen korjaamisesta.
Lisätietoja HubSpot-tietojen synkronoinnin määrittämisestä ja käytöstä.
Tarkista vaarassa olevat ja käyttämättömät työnkulut.
Työnkulut-kortissa voit tarkastella yleiskatsausta työnkuluista, joissa ei ole viimeaikaista toimintaa tai joissa on virheitä.
- Voit säätää kaaviossa näkyviä tietoja napsauttamalla Päivämääräalue- ja Taajuus-pudotusvalikoita ja valitsemalla haluamasi suodattimet.
- Siirrä hiiren osoitin päivämäärän päälle Number of Issues -raportissa nähdäksesi kunkin ongelman lukumäärän kyseisenä päivänä.
- Jos haluat tarkastella luetteloa käyttämättömistä työnkuluista, napsauta Näytä kaikki Käyttämättömät työnkulut -rivillä. Pääset työnkulutustyökalun Käyttämättömät työnkulut -välilehdelle, , jossa voit ryhtyä toimenpiteisiin tarpeettomien työnkulkujen siirtämiseksi, sammuttamiseksi tai poistamiseksi.
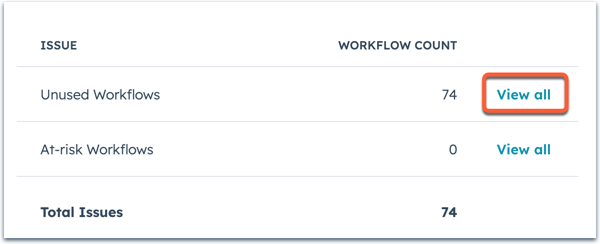
- Jos haluat tarkastella luetteloa vaarassa olevista työnkuluista, joissa on virheitä, napsauta View all (Näytä kaikki ) At-risk Workflows (Vaarassa olevat työnkulut ) -rivillä. Pääset työnkulutustyökalun Riskityönkulut-välilehdelle, jossa voit korjata työnkulun virheitä.
Lisätietoja työnkulkujen järjestämisestä.