Näytä ja suodata tietueita
Päivitetty viimeksi: syyskuuta 10, 2024
Saatavilla minkä tahansa seuraavan Tilauksen kanssa, paitsi jos toisin mainitaan:
|
|
Jokaisella HubSpotin CRM-objektilla (yhteystiedot, yritykset, sopimukset ja liput) on indeksisivu, joka näyttää objektin tietueet. Myös muilla HubSpotin työkaluilla, kuten puheluilla, maksuilla, lomakkeilla, kampanjoilla ja mukautetuilla objekteilla, on indeksisivut. Jokaisella indeksisivulla voit suodattaa ja segmentoida tietueita ja tallentaa näkymiä myöhempää käyttöä varten.
Lisätietoja tietueiden luomisesta HubSpotissa.
Kohteen indeksisivun tarkasteleminen
Objektin indeksisivulla voit tarkastella kaikkia objektin tietueita, tarkastella tiettyjä tietueita tallennetuissa näkymissä, mukauttaa sivun taulukon tai taulun ulkoasua ja suorittaa objektin lisätoimintoja.
Siirtyminen kunkin objektin indeksisivulle:
- Yhteystiedot: Siirry HubSpot-tililläsi kohtaan CRM > Yhteystiedot.
- Yritykset: Siirry HubSpot-tililläsi kohtaan CRM > Yritykset.
- Deals: Siirry HubSpot-tililläsi kohtaan CRM > Kaupat. Voit vaihtaa luettelonäkymän tai taulukkonäkymän välillä napsauttamalla kohteen nimen vieressä olevia listView luettelo- ja grid taulukuvakkeita.
- Liput: Siirry HubSpot-tililläsi kohtaan CRM > Palvelupyynnöt. Voit vaihtaa luettelo- tai taulukkonäkymän välillä napsauttamalla kohteen nimen vieressä olevia listView luettelo- ja grid taulukuvakkeita.
- Mukautetut kohteet: Siirry HubSpot-tililläsi kohtaan CRM ja valitse Mukautettu objekti. Voit vaihtaa luettelo- tai taulunäkymän välillä napsauttamalla kohteen nimen vieressä olevia listView luettelo- ja grid taulukuvakkeita.
- Kutsut: Siirry HubSpot-tililläsi kohtaan CRM > Puhelut.
- Kampanjat: Siirry HubSpot-tililläsi kohtaan Markkinointi > Kampanjat.
- Lomakkeet: Siirry HubSpot-tililläsi kohtaan Markkinointi > Lomakkeet.
- Payments: Siirry HubSpot-tililläsi kohtaan Kaupankäynti > Maksut.
- Tuotteet: Siirry HubSpot-tililläsi kohtaan Kaupankäynti > Tuotteet.
Tietueiden käyttäminen näkymässä
Voit järjestää tietueita suodattimien avulla ja tallentaa ne näkymiksi, joihin voit palata myöhemmin. Voit käyttää valmiita HubSpotin oletusnäkymiä ja mukautettuja näkymiä, jotka sinä tai muut tilisi jäsenet ovat luoneet.
Voit avata tallennetun näkymän ja olla vuorovaikutuksessa tietueiden kanssa:
- Siirry tietueisiisi.
- Avaa kiinnitetty näkymä napsauttamalla välilehteä.
- Jos haluat avata tallennetun näkymän, joka ei näy välilehdellä, napsauta + Lisää näkymä ja valitse sitten näkymä pudotusvalikosta. Voit myös tarkastella kaikkia käytettävissä olevia näkymiä, mukaan lukien sekä oletus- että mukautettuja näkymiä, napsauttamalla Kaikki näkymät.

- Voit etsiä tietyn tietueen kirjoittamalla hakusanan näkymän vasemmassa yläkulmassa olevaan hakukenttään.
- Voit esikatsella tietuetta viemällä hiiren kursorin tietueen päälle ja valitsemalla esikatselu.
- Pääset tietueeseen napsauttamalla tietueen nimeä.

Lisätietoja yksittäisen tietueen muokkaamisesta tai tallennettujen näkymien luomisesta ja hallinnasta.
Tietueiden suodattaminen
Voit segmentoida tietueet kunkin objektin osalta kyseisen objektin ominaisuuksien perusteella. Jos etsit lisää tapoja tietueiden suodattamiseen, tutustu tallennettujen näkymien ja luetteloiden eroihin.
- Siirry tietueisiin tai tiettyyn näkymään.
- Voit käyttää pikasuodatinta napsauttamalla taulukon yläpuolella olevia ominaisuuksien pudotusvalikoita ja valitsemalla suodatuskriteerit.

- Jos haluat asettaa suodattimia kohteen muiden ominaisuuksien perusteella, valitse Lisäsuodattimet. Oikeassa paneelissa:
- Jos olet valinnut pikasuodattimet, ne näkyvät yläreunassa. Poista ne paneelista valitsemalla Piilota.
- Jos näkymässä ei ole olemassa olevia suodattimia, määritä ensimmäinen suodatin valitsemalla ominaisuus. Jos näkymässä on olemassa olevia suodattimia, voit lisätä tai muokata niitä valitsemalla Muokkaa suodattimia.
- Voit lisätä uuden suodattimen valitsemalla AND- tai OR-ryhmässä +Add filter (Lisää suodatin ). Kun asetat suodattimen AND:llä, tietueiden on täytettävä kaikki suodatinryhmän kriteerit, jotta ne voidaan sisällyttää näkymään. Kun valitset OR (TAI), tietueiden on täytettävä vähintään yhden suodatinryhmän kriteerit, jotta ne sisällytetään näkymään. Valitse ominaisuus, jonka mukaan haluat suodattaa, määritä ominaisuuden kriteerit ja valitse sitten Käytä suodatinta.
- Voit monistaa suodatinryhmän napsauttamalla ryhmän yläpuolella olevaa duplicate Clone -kuvaketta. Kun kloonaat ryhmän, uusi monistettu ryhmä noudattaa OR-logiikkaa.
- Jos haluat poistaa ominaisuuden, napsauta suodattimen oikeassa yläkulmassa olevaa delete Poista-kuvaketta.
- Jos haluat poistaa suodatinryhmän, napsauta ryhmän yläpuolella olevaa delete Poista-kuvaketta.
- Kun olet valmis, napsauta oikeassa yläkulmassa olevaa X-kuvaketta. Suodattimet otetaan käyttöön, mutta sinun on tallennettava näkymä, jotta suodattimet pysyvät voimassa.

- Voit poistaa kaikki suodattimet näkymästä napsauttamalla taulukon yläpuolella olevaa Tyhjennä kaikki.
- Voit palauttaa nykyisen näkymän alkuperäiset tallennetut suodattimet napsauttamalla redo Nollaa-kuvaketta. Tämä poistaa kaikki uudet suodattimet, joita olet käyttänyt.
- Voit tallentaa suodattimet näkymäksi napsauttamalla saveEditableView Tallenna-kuvaketta. Tämä päivittää nykyisen näkymän suodattimet ja asetukset. Olemassa olevien näkymien osalta vain näkymän alun perin luonut käyttäjä voi tallentaa muutokset. Jos et voi tallentaa muutoksia olemassa olevaan näkymään, voit kloonata sen luodaksesi uuden näkymän, jossa on suodattimesi.
Suodatusperusteiden valitseminen
Ennen kuin valitset näkymän kriteerit, opettele valitsemaan suodatusvaihtoehdot tietueiden segmentoimiseksi. Kullakin indeksisivulla voit suodattaa vain kyseisen objektin ominaisuuksien perusteella.
Huomaa: tietyt suodatusvaihtoehdot toimivat näkymissä eri tavalla kuin luetteloissa, ja ne saattavat palauttaa erilaisia tuloksia (esim. contains exactly näkymissä vs. contains any of luetteloissa).
-
contains exactly: Kirjoita arvo. Tietueen ominaisuuden arvon on sisällettävä täsmälleen syötetty teksti, jotta se sisällytetään näkymään. Jos haluat etsiä arvoa, jossa on useita sanoja tietyssä järjestyksessä tai joka sisältää muita kuin englanninkielisiä merkkejä, sinun on syötettävä arvo lainausmerkeissä (esim. "HubSpot knowledge base") tarkan vastaavuuden suodattamiseksi.
Huomaa: kriteerien arvoihin sisältyviä muita kuin aakkosnumeerisia merkkejä käsitellään rajaajina, ei itse merkkeinä. Esimerkiksi suodattaminen HubSpot_knowledge_base>: n mukaan etsii arvoja, jotka sisältävät HubSpot, knowledge ja base, ja käsittelee _ ja > välilyönteinä. Vaikka käyttäisitkin lainausmerkkejä, kuten "HubSpot_knowledge_base>", se etsii arvoja, jotka sisältävät "HubSpot knowledge base" juuri tässä järjestyksessä, mutta ei arvoja, jotka sisältävät muita merkkejä.
-
ei sisällä täsmälleen: anna arvo. Tietueen ominaisuuden arvo ei saa sisältää täsmälleen syötettyä tekstiä, jotta se sisällytetään näkymään. Myös tietueet, joilla ei ole ominaisuuden arvoa, sisällytetään näkymään.
-
on: Valitse päivämääräominaisuuksien osalta ennalta määritetyistä vaihtoehdoista (esim. Tänään, Eilen, Viimeinen neljännesvuosi). Tietueen ominaisuuden arvon on oltava valitun aikavälin sisällä, jotta se voidaan sisällyttää näkymään.
-
is after: Valitse Date picker -ominaisuuksien osalta päivämäärä kalenterista. Tietueen ominaisuuden päivämäärän arvon on oltava valitun päivämäärän jälkeen, jotta se voidaan sisällyttää näkymään.
-
is any of: Valitse useita arvoja. Tietueen ominaisuudella on oltava vähintään yksi näistä arvoista, jotta se sisällytetään näkymään.
-
is before: Valitse Date picker -ominaisuuksien osalta päivämäärä kalenterista. Tietueen ominaisuudella on oltava päivämääräarvo, joka on ennen valittua päivämäärää, jotta se sisällytetään näkymään.
-
is between: Valitse Date picker -ominaisuuksien osalta kaksi päivämäärää kalenterista. Tietueen ominaisuuden päivämäärän arvon on oltava yhtä suuri kuin ensimmäinen valittu päivämäärä tai sen jälkeen ja yhtä suuri kuin toinen valittu päivämäärä tai sitä ennen, jotta se sisällytetään näkymään.
-
is (not) equal to: Syötä tai valitse arvo. Tietueen ominaisuuden on (ei) oltava yhtä suuri kuin tämä arvo, jotta se sisällytetään näkymään. Jos olet valinnutei ole yhtä suuri kuin, tietueet, joilla ei ole ominaisuuden arvoa, sisällytetään myös näkymään.
-
on suurempi kuin: Jos kyseessä ovat numeeriset ominaisuudet, anna luku. Tietueen ominaisuuden arvon on oltava suurempi kuin syötetty lukuarvo, jotta se sisällytetään näkymään.
-
on suurempi tai yhtä suuri kuin: Anna numeroarvojen ominaisuuksien kohdalla numero. Tietueen ominaisuuden arvon on oltava suurempi tai yhtä suuri kuin syötetty lukuarvo, jotta se voidaan sisällyttää näkymään.
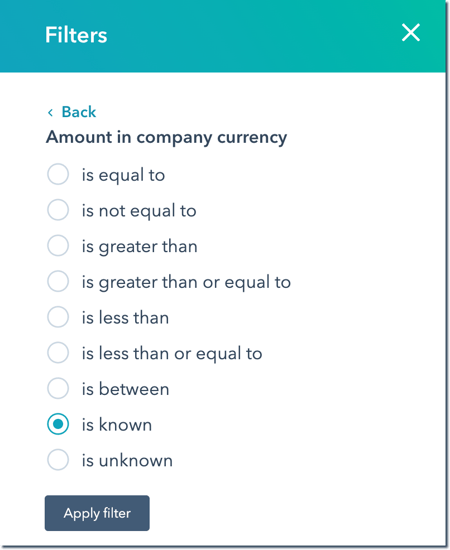
-
is known: kaikki tietueet, joilla on ominaisuuden arvo, sisällytetään näkymään.
-
on pienempi kuin: Jos kyseessä on numeerinen ominaisuus, syötä numero. Tietueen ominaisuuden arvon on oltava pienempi kuin syötetty lukuarvo, jotta se sisällytetään näkymään.
- on pienempi kuin [x] päivää: Syötä päivämääräominaisuuksille numero ja valitse sitten päivät sitten tai päivät tästä päivästä. Tietueen ominaisuuden päivämäärän arvon on oltava pienempi kuin kyseinen määrä päiviä ennen tai jälkeen tämän päivän, jotta se voidaan sisällyttää näkymään.
-
on pienempi tai yhtä suuri kuin: Jos kyseessä ovat numeeriset ominaisuudet, anna luku. Tietueen ominaisuuden arvon on oltava pienempi tai yhtä suuri kuin syötetty lukuarvo, jotta se sisällytetään näkymään.
- on enemmän kuin [x] päivää: Syötä päivämääräominaisuuksien osalta numero ja valitse sitten päivää sitten tai päivää tästä päivästä. Tietueen ominaisuuden päivämäärän arvon on oltava enemmän kuin kyseinen määrä päiviä ennen tai jälkeen tämän päivän päivämäärän, jotta se sisällytetään näkymään.
-
is none of: Valitse useita arvoja. Tietueen ominaisuudella on oltava arvo, joka ei vastaa mitään valituista arvoista, jotta se sisällytetään näkymään. Myös tietueet, joilla ei ole ominaisuuden arvoa, sisällytetään näkymään.
-
is unknown: kaikki tietueet, joilla ei ole ominaisuuden arvoa, sisällytetään näkymään.