Vaadi jäsenen rekisteröitymistä yksityisen sisällön käyttämiseksi
Päivitetty viimeksi: kesäkuuta 24, 2024
Saatavilla minkä tahansa seuraavan Tilauksen kanssa, paitsi jos toisin mainitaan:
|
|
|
|
Jäsenyyksien avulla voit hallita, ketkä kävijät pääsevät käsiksi tiettyyn luomasi sisältöön. Yhteystiedot, jotka voivat käyttää yksityistä sisältöä, lajitellaan käyttöoikeusryhmiin.
Voit määrittää yksityisen sisällön asetukset eri sisältötyypeille tilitilauksen perusteella:
- Jos sinulla on Service Hub Professional- tai Enterprise-tili, voit määrittää yksityisen sisällön asetukset tietopohja-artikkeleille ja asiakasportaalille.
- Jos sinulla on Content Hub Professional- tai Enterprise-tili, voit määrittää yksityisen sisällön asetukset verkkosivustolle tai aloitussivuille sekä blogikirjoituksille.
Professional-tilauksella olevilla tileillä voi olla enintään 2 käyttöoikeusryhmää, kun taas Enterprise-tilauksella olevilla tileillä voi olla enintään 100 käyttöoikeusryhmää.
Huomaa: jos tililläsi on vanha CMS Hub Professional -tilaus, et voi käyttää jäsenryhmiä. Jos haluat käyttää käyttöoikeusryhmiä, tarvitset sen sijaan Content Hub Professional- tai Enterprise-tilauksen. Lue lisää Content Hubissa käytettävissä olevista työkaluista HubSpotin tuote- ja palveluluettelosta.
Ymmärrä jäsenyyden rajoitukset
-
Yksityisen sisällön ominaisuudet toimivat vain omistamillasi liitetyillä alitunnuksilla, jotka ovat sisältötyyppiensä ensisijaisia tai toissijaisia alitunnuksia. Jäsenyyden käyttöoikeudet eivät aktivoidu sisällölle, joka on julkaistu HubSpot-tilisi oletusarvoisiin aladomainiin (esim. hs-sites.com).
- Salasanalla suojattua sisältöä ei sisällytetä hakukoneiden indekseihin, mutta arkaluonteisia tietoja ei salata. HubSpot lähettää salasanasuojatuille sivuille noindex-vastauksen , joten hakukoneet eivät sisällytä sivua hakuindeksiin, mutta ne voivat silti indeksoida URL-osoitteen. Jos haluat estää hakukoneita indeksoimasta URL-osoitetta, voit kieltää sen robot.txt-tiedostossa.
- Yksityisen sisällön salasanojen on täytettävä nämä kriteerit:
- Ei saa sisältää osia rekisteröinnin käyttäjätunnuksesta.
- Ei sisällä aakkosjaksoja (abcde), numerosarjoja (12345), toistuvia merkkejä (aaa) tai näppäimistön qwerty-sarjoja (qwert).
- Sisältää yhden näistä merkkiyhdistelmistä:
- Vähintään kahdeksan merkkiä ja kolme seuraavista: iso kirjain, pieni kirjain, numero tai symboli.
- Vähintään kymmenen merkkiä ja kaksi seuraavista: iso kirjain, pieni kirjain, numero tai symboli.
- Vähintään kaksitoista merkkiä.
- Salasanoihin ei pääse käsiksi käyttöliittymästä, joten käyttäjän ei ole mahdollista etsiä yhteyshenkilön jäsenyyskirjautumissalasanaa. Salasanat tallennetaan turvallisesti HubSpotin palvelimille alan uusimpien suositusten ja standardien mukaisesti.
Luo staattisia käyttöoikeusryhmiä
Staattiseen käyttöoikeusryhmään yhteystiedot lisätään manuaalisesti joko yksittäisinä yhteystietoina tai staattisten luetteloiden jäseninä. Käyttäjillä on oltava luetteloiden muokkausoikeudet, jotta he voivat muokata pääsyryhmiä.
- Siirry HubSpot-tililläsi kohtaan Sisältö > Jäsenyydet.
- Napsauta Luo käyttöoikeusryhmä.
- Kirjoita ryhmän nimi Access group name -kenttään. Voit myös syöttää ryhmän kuvauksen Kuvaus-kenttään.
- Valitse Select an access group type (Valitse käyttöoikeusryhmän tyyppi ) -kohdassa Static (Staattinen) ja napsauta sitten Next (Seuraava).
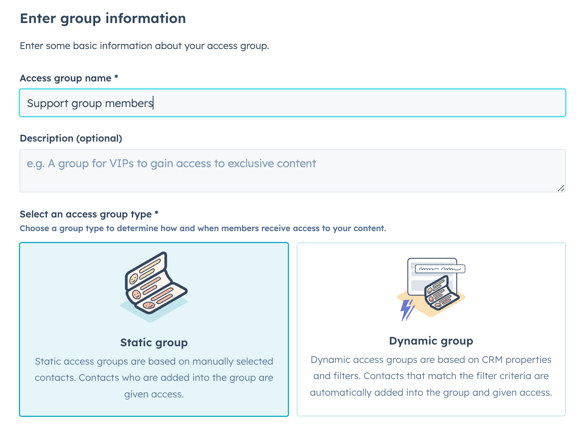
- Napsauta Give access to -pudotusvalikkoa ja kirjoita sitten yhteyshenkilön tai staattisen luettelon nimi. Valitse valintaruutu jokaisen yhteystiedon tai luettelon vieressä, jonka haluat lisätä.
- Kun olet lisännyt kaikki yhteystiedot, valitse Seuraava.
- Tarkista yhteyshenkilöt ja luettelot, jotka lisäät käyttöoikeusryhmään, ja valitse sitten Luo ryhmä.
- Jos haluat muokata käyttöoikeusryhmää, napsauta avattavaa Toiminnot-valikkoa ja valitse Muokkaa.
- Jos haluat poistaa käyttöoikeusryhmän, napsauta Toiminnot-pudotusvalikkoa ja valitse Poista.
Dynaamisten käyttöoikeusryhmien luominen
Dynaamisessa käyttöoikeusryhmässä yhteystietoja lisätään automaattisesti suodattimien perusteella. Käyttäjillä on oltava luetteloiden muokkausoikeudet, jotta he voivat muokata käyttöoikeusryhmiä.
- Siirry HubSpot-tililläsi kohtaan Sisältö > Jäsenyydet.
- Napsauta Luo käyttöoikeusryhmä.
- Kirjoita ryhmän nimi Access group name (Pääsyryhmän nimi ) -kenttään. Voit myös syöttää ryhmän kuvauksen Kuvaus-kenttään.
- Valitse Select an access group type (Valitse käyttöoikeusryhmän tyyppi ) -kohdassa Dynamic (Dynaaminen).
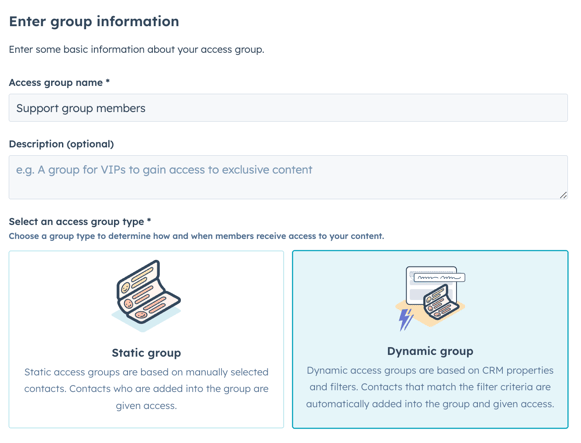
- Määritä suodatuskriteerit ja valitse sitten Seuraava.
- Tarkastele ryhmän yhteystietojen esikatselua ja valitse sitten Luo ryhmä.
Sisällön käyttöoikeuden rajoittaminen käyttöoikeusryhmiin
Kun olet määrittänyt käyttöoikeusryhmät, voit rajoittaa pääsyn viesteihin, sivuihin, artikkeleihin ja asiakasportaaliin näihin käyttöoikeusryhmiin. Sisällön asettaminen yksityiseksi lähettää rekisteröintisähköpostin siihen liittyvien käyttäjäryhmien jäsenille.
Blogin käyttöoikeuden rajoittaminen käyttöoikeusryhmille
- Napsauta HubSpot-tilisi ylänavigointipalkin settings asetuskuvaketta.
- Siirry vasemman sivupalkin valikossa kohtaan Sisältö > Blogi.
- Napsauta Current View (Nykyinen näkymä ) -osiossa ensimmäistä pudotusvalikkoa ja valitse blogi.
- Valitse Yleisön pääsyn valvonta -osiossa Access group membership required.
- Napsauta pudotusvalikkoa ja valitse valintaruutu jokaisen käyttöoikeusryhmän vieressä, jolla on käyttöoikeus.
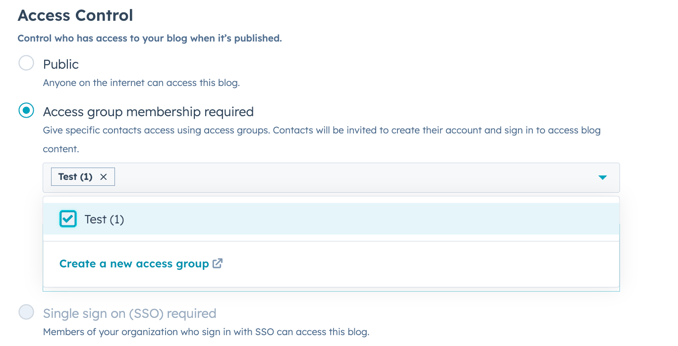
- Ota muutokset käyttöön napsauttamalla Tallenna .
Sivun käyttöoikeuden rajoittaminen käyttöoikeusryhmille
-
Siirry sisältöön:
- Verkkosivuston sivut: Siirry HubSpot-tililläsi kohtaan Sisältö > Verkkosivuston sivu.
- Laskeutumissivut: Siirry HubSpot-tililläsi kohtaan Sisältö > Aloitussivut.
- Napsauta sisältösi nimeä.
- Napsauta sisältöeditorissa Asetukset-valikkoa ja valitse Yleisön pääsy.
- Valitse valintaikkunassa Access-ryhmän jäsenyys vaaditaan.
- Napsauta pudotusvalikkoa ja valitse valintaruudut niiden käyttäjäryhmien vieressä, jotka haluat rekisteröidä pääsyä varten tälle sivulle.
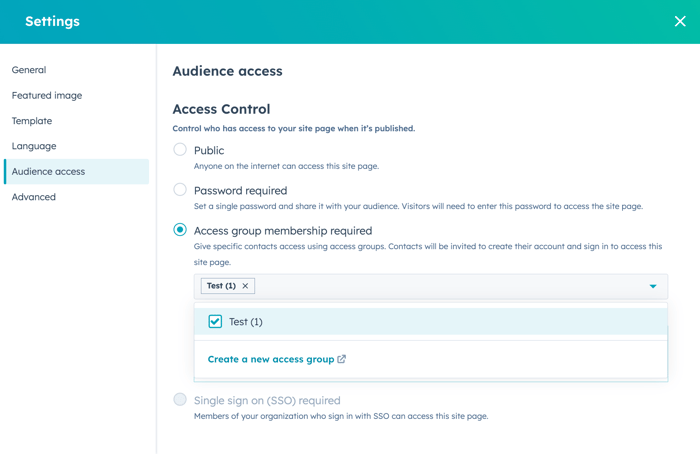
- Jatka muokkausta napsauttamalla valintaikkunan oikeassa yläkulmassa olevaa X-kirjainta .
- Kun olet lopettanut muokkauksen, napsauta Julkaise tai Päivitä oikeassa yläkulmassa.
Tietopohja-artikkelin käyttöoikeuden rajoittaminen käyttöoikeusryhmille
- Siirry HubSpot-tililläsi kohtaan Sisältö > Tietämyskanta.
- Napsauta artikkelin nimeä.
- Napsauta artikkelieditorissa Asetukset-välilehteä .
- Valitse Pääsynvalvonta-osiossa Pääsyryhmän jäsenyys vaaditaan.
- Napsauta pudotusvalikkoa ja valitse valintaruudut niiden käyttäjäryhmien vieressä, joille haluat rekisteröidä pääsyn tähän artikkeliin.

- Kun olet lopettanut muokkauksen, napsauta oikeassa yläkulmassa Julkaise tai Päivitä .
Asiakasportaalin käyttöoikeuksien rajoittaminen käyttöoikeusryhmiin
- Siirry HubSpot-tililläsi kohtaan Sisältö > Asiakasportaali.
- Valitse Pääsynvalvonta-osiossa Pääsyryhmän jäsenyys vaaditaan.
- Napsauta pudotusvalikkoa ja valitse valintaruudut niiden käyttäjäryhmien vieressä, joille haluat rekisteröidä pääsyn asiakasportaaliin.

- Napsauta vasemmassa alareunassa Tallenna.