Double authentification | Foire aux questions
Dernière mise à jour: janvier 29, 2024
Disponible avec le ou les abonnements suivants, sauf mention contraire :
|
|
Trouvez les réponses aux questions les plus courantes sur Les méthodes d'authentification à deux facteurs (2FA) de HubSpot.
Que se passe-t-il si je perds mon appareil d'authentification à deux facteurs ?
Si vous perdez votre dispositif de double authentification et que vous utilisez l'application mobile de HubSpot comme seule méthode de double authentification, vous ne pourrez pas accéder à votre compte à moins d'avoir accès à une méthode de double authentification secondaire (par exemple, Google Authenticator, codes de sauvegarde). Il est fortement recommandé que vous mettiez en place une méthode 2FA secondaire pour éviter de perdre l'accès car le processus de réinitialisation prend un minimum de 48-72 heures. Pour regagner l'accès, vous devez réinitialiser votre double authentification.
Si vous pouvez utiliser une méthode de double authentification secondaire pour vous connecter à votre compte, vous devez supprimer l'application HubSpot comme méthode de double authentification jusqu'à ce que vous puissiez accéder à un autre appareil mobile. Ceci permet de ne pas nuire à la sécurité de votre compte.
- Pour supprimer l'application HubSpot comme méthode de double authentification :
- Dans votre compte HubSpot, cliquez sur l'icône Paramètres settings dans la barre de navigation principale.
- Dans le menu latéral gauche, cliquez sur General. Cliquez ensuite sur l'onglet Security en haut de la page.
- Dans la section Double authentification, cliquez sur Supprimer l'application HubSpot.
-
- Dans la boîte de dialogue, si vous y êtes invité, vérifiez votre identité. Cliquez ensuite sur Désactiver.
Dois-je réinitialiser la double authentification si je désinstalle l'application ou change de téléphone ?
Oui. Si vous désinstallez l'application ou si vous changez de téléphone, suivez les étapes ci-dessous en fonction de la méthode de double authentification que vous avez choisie sur votre ancien téléphone :
- Si vous utilisez l'application mobile de HubSpot comme principale méthode de double authentification :
- Supprimez l'application HubSpot comme méthode de double authentification en suivant les instructions de la section ci-dessus.
- Supprimez l'application de votre ancien appareil mobile et installez-la sur votre nouveau téléphone.
- Une fois que vous avez installé l'application HubSpot sur votre nouveau téléphone, connectez-vous à l'application HubSpot à l'aide de votre adresse e-mail et de votre mot de passe.
- Suivez les invites pour configurer l'authentification à deux facteurs sur votre nouvel appareil.
- Si vous utilisez Google Authenticator ou une application tierce en tant que méthode principale de double authentification, vous pouvez transférer votre configuration de double authentification existante vers votre nouveau téléphone. Découvrez comment transférer votre configuration Google Authenticator vers un nouveau téléphone Android ou iOS.
- Si votre méthode de double authentification est par SMS et que votre nouveau téléphone possède le même numéro de téléphone que l'ancien, vous n'aurez pas besoin d'effectuer de mise à jour. Si vous utilisez un nouveau numéro de téléphone, vous pouvez suivre les étapes suivantes pour configurer la double authentification sur votre nouveau numéro de téléphone :
- Dans votre compte HubSpot, cliquez sur l'icône Paramètres settings dans la barre de navigation principale.
-
- Dans le menu latéral de gauche, cliquez sur Sécurité.
- Dans la section Double authentification, cliquez sur Supprimer les SMS.
- Dans la boîte de dialogue, cliquez sur Désactiver.
- Configurez 2FA pour votre nouveau numéro de téléphone.
Puis-je configurer la double authentification sur l'application mobile de HubSpot sur plusieurs appareils mobiles ?
Pour minimiser les risques de sécurité, vous pouvez utiliser la double authentification sur l'application mobile de HubSpot sur un seul appareil mobile de confiance. Pour modifier votre dispositif de confiance, suivez les instructions de la section ci-dessus.
Comment accéder à mes codes de sauvegarde de double authentification ou les actualiser ?
- Dans votre compte HubSpot, cliquez sur l'icône Paramètres settings dans la barre de navigation principale.
- Dans le menu latéral gauche, cliquez sur Général > Sécurité.
- Dans la section Double authentification, cliquez sur Afficher les codes de sauvegarde.
- Dans la boîte de dialogue, cliquez sur Imprimer ou Télécharger (PDF) pour enregistrer vos codes de sauvegarde.
- Pour actualiser les codes de sauvegarde, cliquez sur Générer de nouveaux codes dans la boîte de dialogue. Dix nouveaux codes de sauvegarde seront créés et les codes de sauvegarde générés précédemment ne fonctionneront plus.
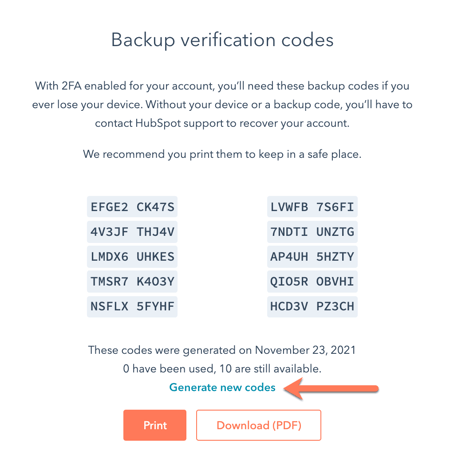
Comment vérifier que mon équipe a configuré la double authentification ?
Vous devez être un super administrateur ou avoir les permissions pour modifier les paramètres du compte pour demander et confirmer la configuration de 2FA pour votre équipe.- Dans votre compte HubSpot, cliquez sur l'icône Paramètres settings dans la barre de navigation principale.
- Dans le menu latéral de gauche, cliquez sur Utilisateurs et équipes. Si une double authentification est activée pour leur compte, vous verrez une icône de bouclier twoFAOutline à côté de l'adresse e-mail des utilisateurs et des équipes.
- Si l'icône est bleue, l'utilisateur a activé la double authentification et a généré un ensemble de codes de sauvegarde.
- Si l'icône est grisée, l'utilisateur a activé la double authentification, mais aucun code de sauvegarde n'a été généré.
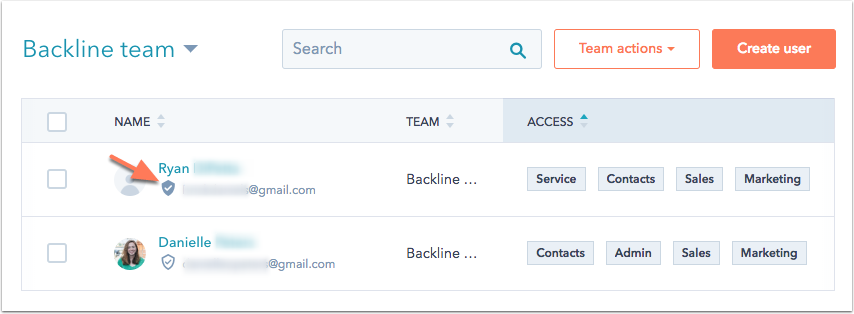
Comment demander à tous les utilisateurs de mon compte HubSpot d'utiliser la double authentification ?
La double authentification est requise pour tous les comptes HubSpot Starter, Pro et Entreprise. Pour les comptes d'outils gratuits de HubSpot, si vous souhaitez que tous les utilisateurs se connectent à votre compte HubSpot en utilisant la double authentification, vous devez être un super administrateur ou disposer des autorisations pour modifier les valeurs par défaut du compte. Si vous disposez de ces autorisations, vous pouvez mettre à jour vos paramètres pour exiger que tous les membres de l'équipe de votre compte HubSpot utilisent l'authentification à deux facteurs.
Dans quels pays la double authentification est-elle prise en charge ?
La double authentification à l'aide de l'application Google Authenticator est prise en charge dans le monde entier.
Les pays qui prennent en charge la double authentification par SMS sont les mêmes que les pays pris en charge pour les appels. Les restrictions spécifiques aux pays s'appliquent également. Par exemple, la double authentification par SMS n'est pas prise en charge en Chine.
Erreur de code de vérification : Cela semble incorrect
Si une erreur Cela semble incorrect s'affiche après avoir saisi votre code de vérification, cela peut s'expliquer par l'heure définie sur votre appareil. Pour vous assurer d'avoir la bonne heure sur votre appareil ou sur l'application Google Authenticator, suivez les instructions ci-dessous pour Android, iOS ou Google Authenticator.
Android
- Appareils Samsung
- Ouvrez l'application Paramètres de l'appareil Samsung.
- Sélectionnez Gestion générale.
- Sélectionnez Date et heure.
- Appuyez pour activer l'interrupteur automatique de la date et de l'heure. Si le commutateur est déjà activé, désactivez-le, puis réactivez-le.
- Appareils Google
- Ouvrez l'application Paramètres de l'appareil Google.
- Sélectionnez Système.
- Sélectionnez Date et heure.
- Appuyez sur le bouton Définir automatiquement. Si le commutateur est déjà activé, désactivez-le, puis réactivez-le.
iOS
- Ouvrez l'application Paramètres de l'iPhone.
- Sélectionnez Général.
- Sélectionnez Date et heure.
- Appuyez sur le bouton Définir automatiquement. Si le commutateur est déjà activé, désactivez-le, puis réactivez-le.
- Vous pouvez désormais utiliser vos codes de vérification.
Google Authenticator
- Ouvrez l'application Google Authenticator.
- Dans l'angle supérieur droit, appuyez sur le bouton de menu (trois points verticaux).
- Sélectionnez Paramètres.
- Sélectionnez Correction de l'heure pour les codes.
- Sélectionnez Synchroniser maintenant.
- Sur l'écran suivant, une confirmation apparaîtra lorsque l'heure sera synchronisée.
Comment activer la double authentification sur iOS 15 ou une version ultérieure ?
Si vous configurez la double authentification à l'aide de l'application mobile de HubSpot sur un appareil fonctionnant sous iOS 15 ou une version ultérieure, vous devrez peut-être modifier vos paramètres de mode de mise au point pour vous assurer que les invites de double authentification de HubSpot s'affichent lorsque vous vous connectez.
Tout d'abord, activez les notifications sensibles au temps pour l'application HubSpot :
- Ouvrez l'application Paramètres.
- Faites défiler vers le bas et appuyez sur l'application HubSpot dans la liste des applications.
- Appuyez sur Notifications.
- Cliquez pour activer le commutateur Autoriser les notifications, s'il n'était pas déjà activé.
- Touchez pour activer l'option Notifications sensibles au temps.
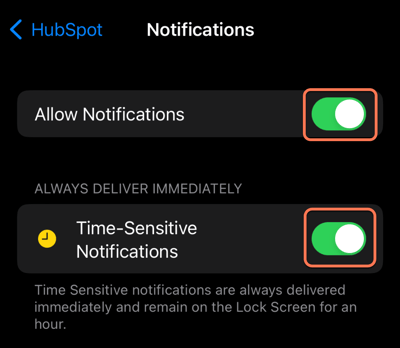
Ensuite, activez les notifications sensibles au temps en mode de mise au point :
- Ouvrez l'application Paramètres .
- Appuyez sur Mise au point.
- Sélectionnez le paramètre du mode de mise au point pour lequel vous souhaitez activer les notifications sensibles au temps (par exemple, Ne pas déranger).
- Sous Notifications autorisées, appuyez sur Applications.
- Sous Applications autorisées, appuyez sur Ajouter des applications et sélectionnez l'application HubSpot.
- Touchez pour activer Sensible au temps.
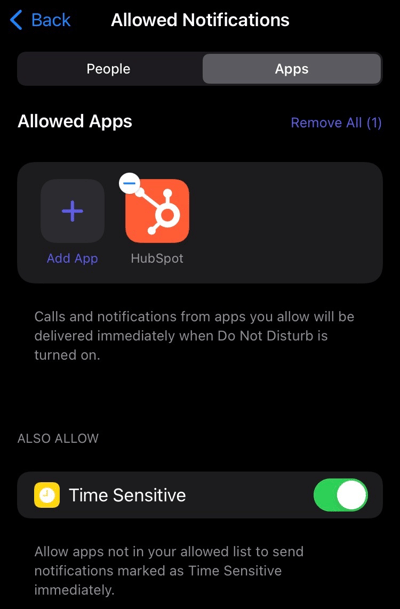
Puis-je activer et exiger la double authentification ainsi que l'authentification unique en même temps ?
Oui. En savoir plus sur ce qui se passe lorsque vous activez ou exigez l'authentification à deux facteurs et le SSO en même temps.
