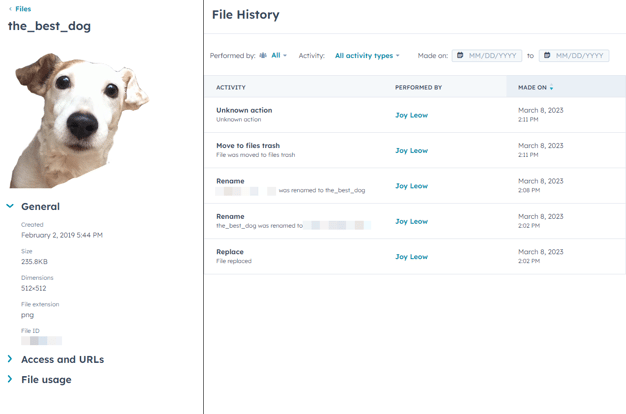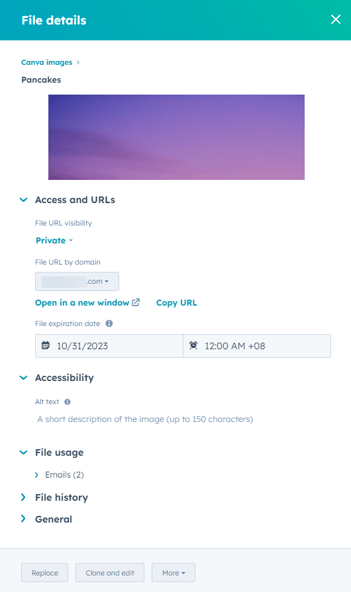Gérer les détails de fichiers individuels
Dernière mise à jour: avril 24, 2024
Disponible avec le ou les abonnements suivants, sauf mention contraire :
|
|
Après avoir téléchargé votre fichier, apprenez à modifier et à configurer les détails du fichier, tels que son nom, son URL et ses paramètres de visibilité. Si vous travaillez sur des fichiers vidéo, vous pouvez activer les fonctions avancées du fichier pour configurer des détails supplémentaires tels que l'ajout de sous-titres. Vous pouvez également conserver une trace des actions précédentes effectuées sur le fichier dans l'historique de ce dernier.
Si vous n'avez plus besoin d'un fichier, découvrez comment supprimer et restaurer vos fichiers.
Gérer les détails de vos fichiers
Pour consulter et mettre à jour les détails de votre fichier :- Accédez à l'outil Fichiers :
- Si vous disposez d'un compte Marketing Hub Starter, accédez à Marketing > Fichiers.
- Si vous utilisez les outils gratuits de HubSpot, accédez à Marketing > E-mail. Dans le menu latéral de gauche, cliquez sur Plus d'outils > Fichiers.
- Pour tous les autres comptes, accédez à Marketing > Fichiers et modèles > Fichiers.
- À partir de l'outil Fichiers, cliquez sur le nom du fichier.
- Dans le panneau de droite, configurez chacune des options suivantes :
- Visibilité de l'URL du fichier : modifie la visibilité et l'accessibilité de votre fichier. Découvrez-en davantage sur la gestion de la visibilité de l'URL de votre fichier.
-
- URL du fichier par domaine : pour mettre à jour le domaine URL de votre fichier, cliquez sur le menu déroulant et sélectionnez l'un de vos sous-domaines connectés.
- Les fichiers sont hébergés par défaut sur le domaine du système de réseau de diffusion de contenu de HubSpot, f.hubspotusercontent s'affichant dans le domaine de l'URL du fichier.
- Vous pouvez mettre à jour vos paramètres pour héberger tous les fichiers sur l'un de vos sous-domaines connectés.
- Date d'expiration du fichier : définissez une date et une heure d'expiration du fichier.
- Pour supprimer la date d'expiration d'un fichier, sélectionnez le sélecteur de date et cliquez sur Annuler. Si aucune date d'expiration n'a été fixée, le fichier sera conservé indéfiniment.
- Lorsque le fichier aura expiré, il sera automatiquement envoyé vers la corbeille à fichiers.
- Accessibilité : ajoutez un texte alternatif à votre image ou vidéo. Ce texte s'appliquera en tant que texte alternatif sur les fichiers image et en tant qu'attribut de titre sur les fichiers vidéo.
- Utilisation du fichier : consultez une liste de contenus et de modèles HubSpot utilisant des images ou des vidéos hébergées dans le gestionnaire de fichiers.
- Historique du fichier : consultez un journal des modifications apportées au fichier, telles que les modifications apportées à la visibilité du fichier, les suppressions de fichiers antérieurs, etc.
- Général : consultez les détails généraux du fichier, tels que la date de création et de dernière mise à jour, la taille du fichier, le type de fichier et l'identifiant interne du fichier.
- URL du fichier par domaine : pour mettre à jour le domaine URL de votre fichier, cliquez sur le menu déroulant et sélectionnez l'un de vos sous-domaines connectés.
Gérez les détails de votre fichier vidéo (Marketing Hub, Service Hub, et Content Hub Professional et Entreprise only)
Si vous travaillez sur un fichier vidéo, les options supplémentaires suivantes apparaîtront également dans le panneau des détails du fichier :
- Fonctions avancées : si vous travaillez sur un fichier vidéo, cliquez sur le bouton pour activer les fonctions avancées de la vidéo. Après avoir activé les fonctions avancées, vous pouvez mettre à jour les options supplémentaires suivantes :
- Modifier la vignette : survolez la vidéo et cliquez sur Modifier la vignette pour mettre à jour la vignette de votre vidéo. Les vignettes personnalisées ne s'appliquent qu'aux vidéos utilisées dans le contenu HubSpot.
- Bloc de texte HubL : cliquez sur Copier le bloc de texte HubL pour copier un bloc de texte dans votre presse-papiers afin de l'utiliser dans des modèles HTML/HubL.
- Sous-titres : si le bouton Fonctions avancées est activé, vous pouvez télécharger un fichier de sous-titres pour votre vidéo.
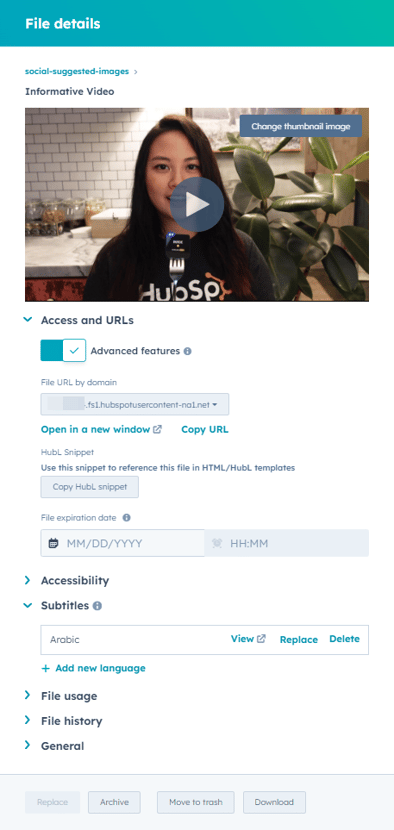
Remplacer, cloner et modifier, ou télécharger votre fichier
En bas du panneau des détails du fichier, vous pouvez remplacer, cloner et modifier, ou télécharger votre fichier :- Pour remplacer un fichier par une version mise à jour :
- En bas du panneau de droite, cliquez sur Remplacer.
- Parcourez le disque dur de votre ordinateur et sélectionnez un nouveau fichier. Après avoir remplacé votre fichier :
- L'ancien fichier peut être mis en cache jusqu'à deux heures après son remplacement. Il se peut donc que le fichier ne se charge pas immédiatement.
- Pour vérifier si le fichier a été remplacé avec succès, essayez de charger l'URL de votre fichier dans une fenêtre de navigation privée, par exemple en mode privé dans Safari ou dans une fenêtre incognito dans Chrome.
Remarque : les fichiers vidéo ne peuvent pas être remplacés.
- Pour cloner et modifier un fichier image :
- En bas du panneau de droite, cliquez sur Cloner et modifier.
- Si vous modifiez une image Canva, vous pouvez cliquer sur Cloner et modifier > Modifier dans Canva pour créer et modifier un nouveau dessin Canva.
- Vous ne pouvez pas cloner ni modifier des fichiers image Shutterstock.
- En bas du panneau de droite, cliquez sur Cloner et modifier.
-
- Effectuez les modifications sur le clone de votre fichier.
- Cliquez sur Enregistrer.
- Pour télécharger un fichier, en bas du panneau de droite, cliquez sur Plus > Télécharger. Vous ne pouvez pas télécharger des fichiers image Shutterstock.
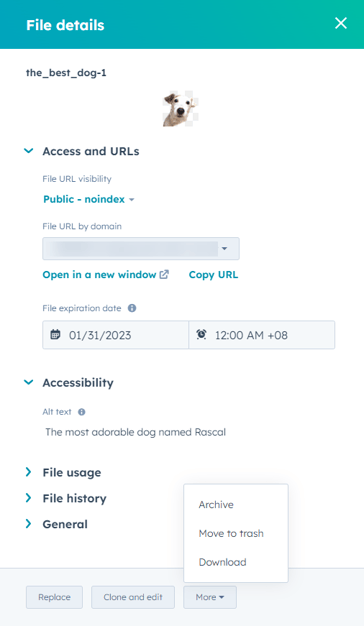
Renommer un fichier
Pour renommer un fichier :
- À partir de l'outil Fichiers, placez le curseur sur un fichier et cliquez sur Actions > Renommer.
- Saisissez un nouveau nom, puis cliquez sur Renommer pour enregistrer vos modifications.
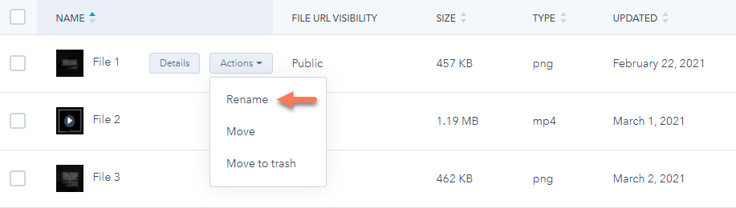
Modifier les paramètres de visibilité de votre fichier
La modification de l'option de visibilité d'un fichier détermine si l'URL est publique et si elle est indexée par les moteurs de recherche. Vous pouvez modifier les paramètres de visibilité pour des fichiers individuels ou en masse. Vous avez le choix parmi les options de visibilité suivantes :
- Public : l'URL du fichier sera accessible publiquement, par toute personne qui dispose de l'adresse web de l'URL. Les moteurs de recherche pourront indexer l'URL du fichier.
- Public – Sans indexation : l'URL du fichier sera accessible publiquement, par toute personne qui dispose de l'adresse web de l'URL. Les moteurs de recherche ne pourront pas indexer l'URL du fichier.
- Privé : l'URL du fichier sera privée et l'accès nécessitera une URL temporaire. Les moteurs de recherche ne pourront pas indexer l'URL du fichier.
Remarque : Par défaut, la visibilité des fichiers est définie sur Public. Si un fichier a déjà été indexé par un moteur de recherche, le fait de lui attribuer la valeur Public – Sans indexation ne le supprimera pas des résultats de la recherche. Au lieu de cela, le fichier ne sera pas réindexé lors de la prochaine exploration, ce qui peut prendre un certain temps. Pour supprimer un fichier précédemment indexé, vous pouvez utiliser des outils externes tels que Google Search Console pour demander la suppression de ces liens.
Pour modifier la visibilité d'un fichier :- Depuis le tableau de bord des fichiers, cliquez sur le nom du fichier.
- Dans le panneau de droite, sous Visibilité de l'URL du fichier, cliquez sur le menu déroulant et sélectionnez une option de visibilité.
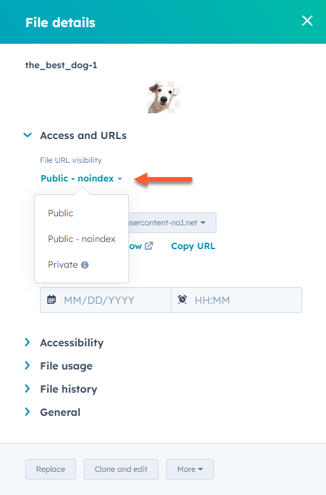
- Depuis le tableau de bord des fichiers, cochez les cases à côté des fichiers que vous souhaitez modifier, puis cliquez sur Modifier la visibilité du fichier en haut du tableau.
- Dans le panneau de droite, cliquez sur la case d'option à côté de l'option de visibilité que vous souhaitez activer.
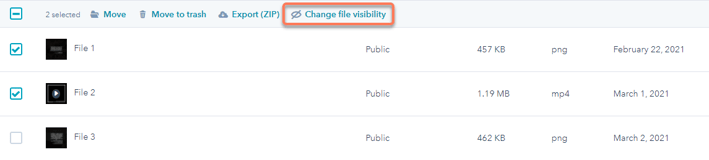
Consulter l'historique de votre fichier
Dans le panneau Détails du fichier, vous pouvez afficher un journal des modifications historiques apportées au fichier, telles que les modifications de la visibilité du fichier, les suppressions précédentes du fichier, etc. Pour les fichiers existants, l'historique des fichiers n'affichera que les modifications à partir du 1er août 2022.
Pour consulter l'historique de votre fichier :
- Depuis la page des fichiers, cliquez sur le nom du fichier.
- Dans le panneau de droite, cliquez sur Historique du fichier. Cliquez ensuite sur Afficher l'historique complet du fichier.
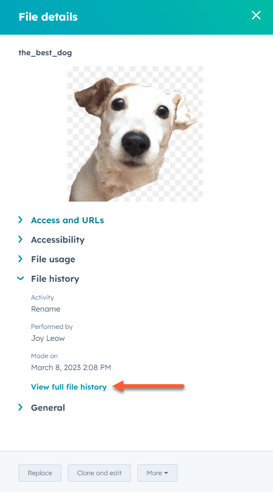
- Dans le panneau de droite, vous pouvez filtrer l'historique de votre fichier à l'aide des éléments suivants :
- Réalisé par : filtrez selon l'utilisateur qui a apporté les modifications au fichier.
- Activité : filtrez selon le type d'activité de modification apportée au fichier.
- Réalisé le : filtrez selon la date à laquelle le fichier a été modifié.