Créer et gérer des études de cas
Dernière mise à jour: octobre 23, 2024
Disponible avec le ou les abonnements suivants, sauf mention contraire :
|
|
Les études de cas vous permettent de créer une bibliothèque d'exemples spécifiques de réussites de clients. Pour travailler avec des études de cas, les utilisateurs doivent disposer des autorisations View, Edit, et Publish pour les études de cas. Une fois que vous avez créé des études de cas, vous pouvez analyser leurs performances.
Remarque : Actuellement, les études de cas ne peuvent être créées qu'à l'aide du modèle par défaut.
Créer des études de cas
- Dans votre compte HubSpot, naviguez vers Content > Case Studies.
- Cliquez sur Start from scratch.
- Dans l'éditeur de contenu, vous pouvez modifier le contenu de ces modules pour vos études de cas :
- Logo de l'entreprise: logo de votre client.
- Titre: titre de l'étude de cas.
- Médias et résumé: une vue d'ensemble des faits essentiels concernant le client et une étude de cas.
- Indicateurs de réussite: jusqu'à quatre indicateurs qui quantifient l'impact de votre entreprise sur votre client.
- Témoignages : jusqu'à quatre citations d'employés de votre client.
- A propos de l'entreprise: un bref aperçu de l'activité de votre client.
- Corps de l'étude de cas: le contenu principal de votre étude de cas, y compris le défi du client, votre solution et les résultats.
- Appel à l'action : fournit les prochaines étapes aux visiteurs de la page.
- Études de cas connexes: autres études de cas avec des profils similaires.
- Pour masquer un module d'études de cas :
- Cliquez sur l'icône siteTree Contents dans la barre latérale gauche.
- Survolez un module et cliquez sur l'icône remove Remove . Les modules Media et résumé et Case study body ne peuvent pas être supprimés.
- Pour ajouter un module caché à une étude de cas, survolez le module et cliquez sur l'icône add Add .

- Lorsque vous êtes prêt à mettre l'étude de cas en ligne, cliquez sur Publish en haut à droite.
Modifier les paramètres d'une étude de cas
Vous pouvez modifier les paramètres de base de votre étude de cas, notamment le titre de la page, l'URL et la méta-description.
- Dans votre compte HubSpot, naviguez vers Content > Case Studies.
- Cliquez sur le nom d'une étude de cas.
- Dans l'éditeur de contenu, cliquez sur le menu Settings et sélectionnez General.
- Dans le champ Title , entrez le nom de votre étude de cas. Ce titre apparaîtra dans le module Title de la page.
- Dans la section Page URL , entrez une URL slug pour personnaliser l'URL de la page.
- Dans le champ Meta description de la boîte de dialogue, entrez une description du contenu de l'article qui apparaîtra dans les résultats de recherche.

- Dans le champ Social Share Image , vous pouvez ajouter une image qui apparaîtra lorsque l'étude de cas sera partagée sur les réseaux sociaux.
- Cliquez sur le menu déroulant Industry et sélectionnez le secteur d'activité de votre client .
- Pour indiquer aux moteurs de recherche l'URL à privilégier si ce contenu est disponible ailleurs sur votre site, saisissez une URL dans le champ Canonical URL . Découvrez-en davantage sur l'utilisation d'URL canoniques.
Prévisualiser les études de cas
- Dans votre compte HubSpot, naviguez vers Content > Case Studies.
- Cliquez sur le nom d'une étude de cas.
- Dans l'éditeur de contenu, cliquez sur Aperçu dans l'angle supérieur droit.
- Pour prévisualiser l'étude de cas sur un autre appareil, cliquez sur l'icône de l'appareil mobile en haut de la page de prévisualisation.
- Pour accéder à un aperçu complet de la page, cliquez sur Ouvrir dans un nouvel onglet dans l'angle supérieur droit. Pour partager cette page d'aperçu avec d'autres utilisateurs de votre compte HubSpot, cliquez sur Copier le lien sur la page d'aperçu. Les utilisateurs doivent être connectés à HubSpot pour voir cet aperçu.
Modifier l'apparence de l'étude de cas
Vous pouvez modifier l'apparence de vos études de cas en modifiant le thème que vous utilisez, ainsi que le contenu global de l'en-tête et du pied de page.
Remarque : les thèmes et le contenu global sont conçus pour être utilisés sur l'ensemble de votre site web. Il est donc recommandé de vérifier où ces éléments sont utilisés avant d'apporter des modifications.
- Dans votre compte HubSpot, naviguez vers Content > Case Studies.
- Pour modifier le style de vos études de cas, cliquez sur le menu déroulant Configure en haut à droite et sélectionnez Theme. En savoir plus sur travailler avec des thèmes.
- Pour modifier l'en-tête ou le pied de page, cliquez sur le menu déroulant Configure en haut à droite et sélectionnez Header ou Footer. Apprenez-en plus sur en travaillant avec du contenu global comme les en-têtes et les pieds de page.
Modifier la page de présentation des études de cas
- Dans votre compte HubSpot, cliquez sur l'icône Paramètres settings dans la barre de navigation principale.
- Dans le menu latéral de gauche, naviguez vers Content > Case Studies.
- Pour modifier l'URL de vos études de cas :
- Cliquez sur le menu déroulant Domain et sélectionnez le domain où vos études de cas seront hébergées.
- Saisissez une URL dans le champ Case studies slug .
Remarque : vous pouvez héberger des études de cas sur n'importe quel domaine primaire ou secondaire connecté à .
- Pour modifier les informations de la page de présentation affichant toutes les études de cas :
- Dans la section Listing Page, entrez un titre pour votre page d'inscription dans le champ Page title . Ce titre apparaîtra dans la barre de titre du navigateur et dans l'en-tête de la page d'annonce.
- Dans le champ Page subheading , entrez un subheading qui apparaîtra sous le titre sur la page d'inscription.
- Dans le champ Meta description , entrez une description de la page de l'annonce qui apparaîtra dans les résultats de recherche.

Générer des études de cas avec l'IA
Vous pouvez également utiliser Breeze, l'IA de HubSpot, pour générer des études de cas à partir d'une description du contenu de l'étude de cas et des documents téléchargés.
- Dans votre compte HubSpot, naviguez vers Content > Case Studies.
- En haut à droite, cliquez sur Start with AI.
- Dans le champ Etude de cas ou idée, entrez plus de détails sur le sujet, l'objectif, le contexte, le processus, la solution et le résultat que l'étude de cas couvrira.
- Cliquez sur le menu déroulant Pays du public cible et sélectionnez un pays .
- Pour ajouter les détails d'une entreprise spécifique dans votre compte, cliquez sur le menu déroulant Company et sélectionnez une entreprise . Pour ajouter une nouvelle entreprise, cliquez sur le menu déroulant Company, puis cliquez sur Add company et create a company.
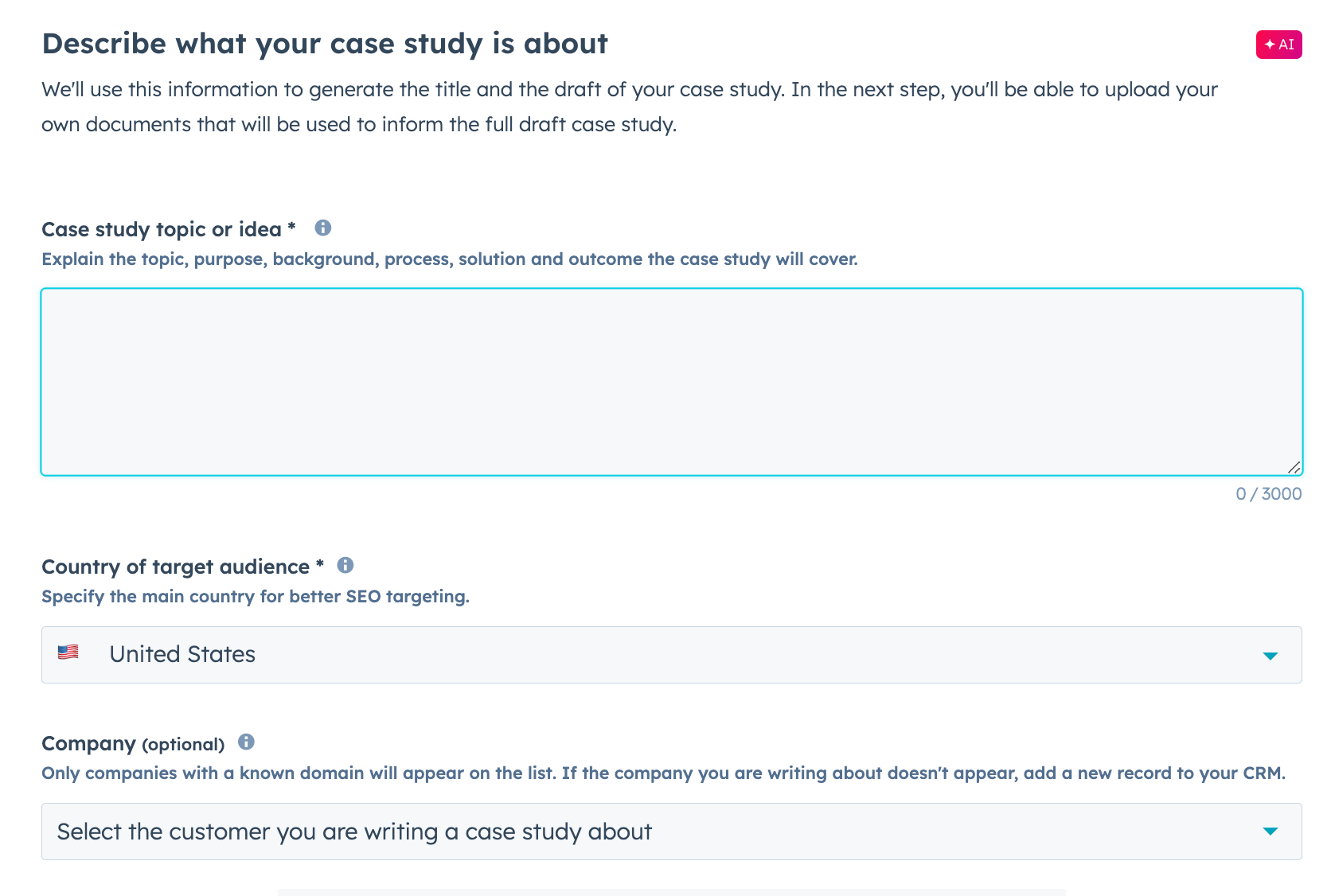
- Cliquez sur Sélectionnez le titre.
- Examinez la liste des titres et des mots-clés de référencement en fonction de votre requête, ainsi que les indicateurs suivants :
- MSV : Volume de recherche mensuel, c'est-à-dire le nombre de fois par mois où les utilisateurs ont recherché ce terme sur Google.
- Difficulté à classer : la difficulté d'un classement organique dans les pages de résultats des moteurs de recherche pour ce mot-clé. Un chiffre élevé indique une plus grande difficulté de classement dans les résultats de recherche.
- Intention de mots-clés : l'objectif général de la personne qui effectue la recherche. Les intentions de mots-clés suivantes peuvent apparaître :
- Navigation : trouver une page spécifique.
- Informatif : pour en savoir plus sur un sujet.
- Commercial : recherche des produits avant de les acheter.
- Transactionnel: réaliser une action spécifique, généralement un achat.
- Pour générer des titres supplémentaires, cliquez sur Show more titles.

- Sélectionnez un titre , puis cliquez sur Ajouter des documents.
- Ajoutez des fichiers audio, image, texte ou vidéo pour améliorer votre étude de cas. Cliquez sur Upload files pour ajouter des fichiers à partir de votre appareil ou sur Browse pour ajouter des fichiers à partir de l'outil files.
- Cliquez sur Générer une étude de cas.
