- Knowledge base
- Account & Configurazione
- Integrazioni
- Collegare HubSpot e Microsoft Dynamics 365
Collegare HubSpot e Microsoft Dynamics 365
Ultimo aggiornamento: 3 settembre 2025
Disponibile con uno qualsiasi dei seguenti abbonamenti, tranne dove indicato:
Utilizzate l'integrazione di Microsoft Dynamics 365 con HubSpot per sincronizzare gli oggetti di Microsoft Dynamics 365 con i record di HubSpot e mantenere aggiornate le informazioni tra i due sistemi. Grazie a questa integrazione, è possibile creare ordini di vendita Microsoft Dynamics da un record deal o attraverso un flusso di lavoro. Se si dispone di un abbonamento a pagamento a Data Hub, è anche possibile creare mappature di campi personalizzate tra i due sistemi.
Requisiti dell'app
- È necessario essere superamministratori o disporre dei permessi di accesso al mercato delle app nel proprio account HubSpot.
- È necessario disporre delle autorizzazioni dilettura per i record di Microsoft Dynamics 365.
- Per impostare una sincronizzazione bidirezionale, è necessario disporre delle autorizzazioni di lettura e scrittura per ciascun tipo di record in Microsoft Dynamics 365.
Collegare l'applicazione
- Nel tuo account HubSpot, fai clic sull'icona del Marketplace marketplace nella barra di navigazione principale, quindi seleziona Marketplace di HubSpot.
- Cercare l'integrazione Microsoft Dynamics 365 e selezionare Microsoft Dynamics 365 nei risultati. In alto a destra, fare clic su Connetti app.
- Inserire il sottodominio di Microsoft Dynamics 365 e fare clic su Installa app.
È possibile collegare due istanze di Microsoft Dynamics 365 a HubSpot. Entrambe le istanze avranno le stesse funzionalità di sincronizzazione.
- Nel tuo account HubSpot, fai clic sull'settingsicona delle impostazioni nella barra di navigazione principale. Nel menu della barra laterale sinistra, vai a Integrazioni > App connesse.
- Fare clic su Microsoft Dynamics 365.
- Fare clic su Azioni > Gestisci account.
- Nel pannello di destra, fare clic su Collega un altro account.
Attivare la sincronizzazione
Dopo aver collegato l'app è necessario attivare la sincronizzazione. È possibile configurare una sincronizzazione unidirezionale o bidirezionale per i dati.
- Nel tuo account HubSpot, fai clic sull'settingsicona delle impostazioni nella barra di navigazione principale. Nel menu della barra laterale sinistra, vai a Integrazioni > App connesse.
- Fare clic su Microsoft Dynamics 365.
- Fare clic su Imposta la sincronizzazione.
- Selezionare l'oggetto che si desidera sincronizzare tra HubSpot e Microsoft Dynamics 365. È possibile sincronizzare i seguenti tipi di oggetti:
| Oggetto HubSpot | Oggetto Microsoft Dynamics 365 | |
| Azienda | Account | |
| Contatto | Contatti e contatti | |
| Affare | Opportunità | |
| Oggetti personalizzati | Entità | |
| Prodotto | Pacchetti e prodotti | |
| Riunioni | Appuntamenti | |
| Note | Note | |
| Attività | Attività | |
| Fattura | Fattura | |
| Ordine | Ordini di vendita | |
| Chiamate | Chiamate telefoniche |

Nota bene: un'attività deve essere associata a un altro record di oggetto (ad esempio, un lead o un contatto) per poter essere sincronizzata da HubSpot a Microsoft Dynamics. Se l'attività è associata a un Lead di Dynamics, la sincronizzazione può essere solo unidirezionale da Microsoft Dynamics a HubSpot.
- Fare clic su Avanti.
Una volta attivata la sincronizzazione, è possibile configurare le impostazioni di sincronizzazione. Per saperne di più sulla configurazione delle impostazioni di sincronizzazione e sull'aggiunta della timeline dei contatti HubSpot a Microsoft Dynamics.
Disattivare la sincronizzazione dei dati
È possibile disattivare la sincronizzazione dei dati per evitare che i record dell'app vengano sincronizzati da HubSpot e viceversa.
- Nel tuo account HubSpot, fai clic sull'settingsicona delle impostazioni nella barra di navigazione principale. Nel menu della barra laterale sinistra, vai a Integrazioni > App connesse.
- Fare clic su Microsoft Dynamics 365.
- Fare clic su Azioni > Disattiva sincronizzazione.

- Nel riquadro a comparsa, fare clic su Disattiva sincronizzazione.
Una volta disattivata la sincronizzazione, è possibile riattivarla facendo clic su Modifica impostazioni di sincronizzazione o eliminare la sincronizzazione.
Creare un ordine di vendita Microsoft Dynamics da un record di accordo
È anche possibile creare manualmente un ordine di vendita Microsoft Dynamics da un record di trattativa HubSpot:
- Nel vostro account HubSpot, andate in Vendite > Offerte.
- Nella scheda Ordini di vendita, fare clic su Aggiungi > Crea un ordine di vendita Microsoft Dynamics.
- Nella scheda Account, selezionare il modulo Microsoft Dynamics e personalizzato per creare un ordine di vendita.
- Fare clic su Avanti.
- Nella scheda Cliente, selezionare il cliente per il quale si desidera creare un ordine di vendita.
- Fare clic su Avanti.
- Nella scheda Ordine , aggiungere le proprietà dell'ordine di vendita in base al tipo di modulo personalizzato scelto.
- Nella scheda Revisione, esaminare l'ordine di vendita e apportare le modifiche necessarie.
- Fare clic su Crea ordine di vendita.
Nota bene: se il prezzo dell'articolo viene modificato in un record di trattativa HubSpot, questo non verrà sincronizzato con l'ordine di vendita Microsoft Dynamics 365 creato.
Creare un ordine di vendita Microsoft Dynamics utilizzando i flussi di lavoro basati sulle trattative
Utilizzate i flussi di lavoro basati sui deal per creare automaticamente ordini di vendita Microsoft Dynamics quando il flusso di lavoro viene attivato( soloSales Hub Professional o Enterprise ).
- Nel tuo account HubSpot, fai clic sull'settingsicona delle impostazioni nella barra di navigazione principale. Nel menu della barra laterale sinistra, vai a Integrazioni > App connesse.
- In Applicazioni connesse, fare clic su Microsoft Dynamics 365.
- Fare clic sulla scheda Scoperta funzionalità.
- Nella sezione Crea ordini di vendita Microsoft Dynamics 365 da HubSpot, fare clic su Installa azione flusso di lavoro.
- Nel tuo account HubSpot, passa a Automazione > Flussi di lavoro.
- Per modificare un flusso di lavoro esistente, passare il mouse sul flusso di lavoro e fare clic su Modifica. Oppure, imparare a creare un nuovo flusso di lavoro basato sulle transazioni.
- Nell'editor del flusso di lavoro, fare clic sull' icona + più per aggiungere un'azione.
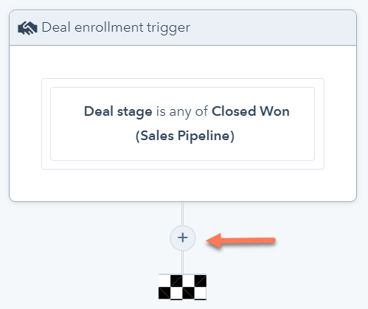
- Nel pannello delle azioni, scorrere verso il basso e selezionare Crea un ordine di vendita Microsoft Dynamics 365.
- Per impostare l'ordine di vendita Microsoft Dynamics 365, sono necessari i seguenti campi:
- Account Microsoft Dynamics 365: viene visualizzato un elenco di account Microsoft Dynamics 365 collegati; selezionare un account per creare l'ordine di vendita.
- Filiale: viene visualizzato un elenco di filiali associate all'account Microsoft Dynamics 365 selezionato; selezionare una filiale per creare l'ordine di vendita.
-
- Cliente: selezionare Usa il primo contatto HubSpot associato o Usa la prima azienda HubSpot associata da impostare come cliente designato per l'ordine di vendita.
- Articoli: impostare le voci associate all'accordo come articoli per l'ordine di vendita.
- Per aggiungere un altro campo all'ordine di vendita, fare clic su Aggiungi un altro campo e selezionare un campo.
- Per popolare il campo con i valori delle proprietà dal record di transazione iscritto, fare clic su Transazione in questo flusso di lavoro. Quindi, selezionare una proprietà.
- Per popolare il campo in base ad altre azioni del flusso di lavoro, fare clic sul nome dell'azione e selezionare un'opzione. È possibile popolare i campi in base al risultato di un'azione o ai risultati dell'azione.
- Per rimuovere un campo dall'ordine di vendita, fare clic sull'icona di eliminazione accanto al campo.
