- Central de conhecimento
- Conta e configuração
- Integrações
- Conectar o HubSpot e o Microsoft Dynamics 365
Conectar o HubSpot e o Microsoft Dynamics 365
Ultima atualização: 3 de Setembro de 2025
Disponível com qualquer uma das seguintes assinaturas, salvo menção ao contrário:
Use a integração do Microsoft Dynamics 365 com o HubSpot para sincronizar objetos do Microsoft Dynamics 365 com registros do HubSpot para manter as informações entre os dois sistemas atualizadas. Com essa integração, você pode criar pedidos de vendas do Microsoft Dynamics a partir de um registro de negócio ou por meio de um fluxo de trabalho. Se você tiver uma assinatura paga do Data Hub, também poderá criar mapeamentos de campo personalizados entre os dois sistemas.
Requisitos do aplicativo
- Você deve ser um superadministrador ou tem Acesso ao App Marketplace permissões na sua conta HubSpot.
- Você deve ter permissões de Leitura para registros no Microsoft Dynamics 365.
- Para configurar uma sincronização bidirecional, você deve ter permissões de Leitura e Gravação para cada tipo de registro no Microsoft Dynamics 365.
Conectar o aplicativo
- Na sua conta HubSpot, clique no ícone do Marketplace marketplace na barra de navegação superior e selecione HubSpot Marketplace.
- Procure por Integração com o Microsoft Dynamics 365, e selecione Microsoft Dynamics 365 nos resultados. No canto superior direito, clique em Conectar aplicativo.
- Insira seu subdomínio do Microsoft Dynamics 365 e clique em Instalar aplicativo.
É possível conectar duas instâncias do Microsoft Dynamics 365 ao HubSpot. Ambas as instâncias terão os mesmos recursos de sincronização.
- Na sua conta HubSpot, clique no ícone de <configurações< <settings icon< na barra de navegação superior. No menu da barra lateral esquerda, acesse <Integrações< > <Apps conectados<.
- Clique Microsoft Dynamics 365.
- Clique em Ações > Gerenciar contas.
- No painel direito, clique em Conectar outra conta.
Ativar a sincronização
Depois de conectar o aplicativo, você precisará ativar a sincronização. Você pode configurar uma sincronização unidirecional ou bidirecional para seus dados.
- Na sua conta HubSpot, clique no ícone de <configurações< <settings icon< na barra de navegação superior. No menu da barra lateral esquerda, acesse <Integrações< > <Apps conectados<.
- Clique em Microsoft Dynamics 365.
- Clique em Configurar sincronização.
- Selecione o objeto você deseja sincronizar entre o HubSpot e o Microsoft Dynamics 365. Você pode sincronizar os seguintes tipos de objetos:
| Objeto do HubSpot | Objeto do Microsoft Dynamics 365 | |
| Empresa | Conta | |
| Contato | Contato e Lead | |
| Negócio | Oportunidade | |
| Objetos personalizados | Entidades | |
| Produto | Pacotes e produtos | |
| Reuniões | Compromissos | |
| Observações | Observações | |
| Tarefas | Tarefas | |
| Fatura | Fatura | |
| Ordem | Ordens de venda | |
| E-mails | E-mails | |
| Chamadas | Chamadas telefônicas |

Observe: uma tarefa deve ser associada a outro registro de objeto (por exemplo, lead ou contato) para sincronizar do HubSpot para o Microsoft Dynamics. Se a tarefa estiver associada a uma dinâmica Liderar, ele só pode sincronizar unidirecionalmente do Microsoft Dynamics para o HubSpot.
- Clique em Próximo.
Depois que a sincronização for ativada, você poderá configurar suas configurações de sincronização. Saiba mais sobre configurando suas configurações de sincronização e adicionando o cronograma de contato do HubSpot ao Microsoft Dynamics.
Desativar a sincronização de dados
Você pode desativar a sincronização de dados para impedir que registros do aplicativo sejam sincronizados do HubSpot e vice-versa.
- Na sua conta HubSpot, clique no ícone de <configurações< <settings icon< na barra de navegação superior. No menu da barra lateral esquerda, acesse <Integrações< > <Apps conectados<.
- Clique em Microsoft Dynamics 365.
- Clique em Ações > Desativar sincronização.


- Na caixa pop-up, clique em Desativar sincronização.
Depois de desativar a sincronização, você pode ativá-la novamente clicando em Editar configurações de sincronização, ou exclui-la.
Crie uma ordem de venda do Microsoft Dynamics a partir de um registro de negócio
Você também pode criar manualmente um pedido de vendas do Microsoft Dynamics a partir de um registro de negócio do HubSpot:
- Em sua conta da HubSpot, acesse Vendas > Negócios.
- No Pedidos de vendas cartão, clique Adicionar > Criar uma ordem de venda do Microsoft Dynamics.
- No Conta aba, selecione o Microsoft Dynamics e formulário personalizado para criar uma ordem de venda.
- Clique em Próximo.
- No Cliente aba, selecione o cliente para o qual você deseja criar uma ordem de venda.
- Clique em Próximo.
- No Ordem guia, adicione propriedades de pedido de venda com base no tipo de formulário personalizado escolhido.
- No Análise guia, revise o pedido de venda e faça as edições necessárias.
- Clique em Criar pedido de vendas.
Observe: se o preço do item de linha for alterado em um registro de negócio do HubSpot, isso não será sincronizado com o pedido de vendas criado do Microsoft Dynamics 365.
Crie uma ordem de venda do Microsoft Dynamics usando fluxos de trabalho baseados em negócios
Use fluxos de trabalho baseados em negócios para criar automaticamente pedidos de vendas do Microsoft Dynamics quando o fluxo de trabalho for acionado (Centro de vendas Profissional ou Empresa apenas).
- Na sua conta HubSpot, clique no ícone de <configurações< <settings icon< na barra de navegação superior. No menu da barra lateral esquerda, acesse <Integrações< > <Apps conectados<.
- Sob Aplicativos conectados, clique Microsoft Dynamics 365.
- Clique no Descoberta de recursos aba.
- No Criar Microsoft Dynamics 365 pedidos de vendas do HubSpot seção, clique Instalar ação de fluxo de trabalho.
- No seu portal da HubSpot, acesse Automação > Fluxos de trabalho.
- Para editar um fluxo de trabalho existente, passe o mouse sobre ele e clique em Editar. Ou aprenda como crie um novo fluxo de trabalho baseado em negócios.
- No editor de fluxo de trabalho, clique em + mais ícone para adicionar uma ação.
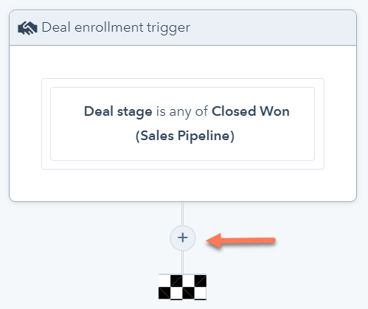
- No painel de ações, role para baixo e selecione Criar uma ordem de venda do Microsoft Dynamics 365.
- Configure seu pedido de vendas do Microsoft Dynamics 365, os seguintes campos são obrigatórios:
- Conta do Microsoft Dynamics 365: uma lista de contas conectadas do Microsoft Dynamics 365 será exibida, selecione uma conta para criar o pedido de venda.
- Subsidiária: uma lista de subsidiárias associadas ao selecionado Microsoft Dynamics 365 a conta será exibida, selecione uma Subsidiária para criar o pedido de venda.
-
- Cliente: selecione qualquer um Use o primeiro contato HubSpot associado ou Use a primeira empresa HubSpot associada para definir como o designado Cliente para o pedido de venda.
- Unid: defina os itens de linha associados ao negócio como Unid para o pedido de venda.
- Para adicionar outro campo ao pedido de venda, clique em Adicionar outro campo e selecione um campo.
- Para preencher o campo com valores de propriedade do registro de negócio registrado, clique em Lidar com este fluxo de trabalho. Em seguida, selecione um propriedade.
- Para preencher o campo com base em outras ações no fluxo de trabalho, clique em nome da ação e selecione um opção. Você pode preencher campos com base no resultado de uma ação ou nos resultados da ação.
- Para remover um campo do pedido de venda, clique em eícone elete ao lado do campo.
