- Tietämyskanta
- Tili ja asetukset
- Integraatiot
- Yhdistä HubSpot ja Microsoft Dynamics 365
Yhdistä HubSpot ja Microsoft Dynamics 365
Päivitetty viimeksi: 3 syyskuuta 2025
Saatavilla minkä tahansa seuraavan Tilauksen kanssa, paitsi jos toisin mainitaan:
Microsoft Dynamics 365:n ja HubSpotin integraation avulla voit synkronoida Microsoft Dynamics 365 -objekteja HubSpotin tietueiden kanssa, jotta näiden kahden järjestelmän väliset tiedot pysyvät ajan tasalla. Tämän integraation avulla voit luoda Microsoft Dynamicsin myyntitilauksia kauppatietueesta tai työnkulun kautta. Jos sinulla on maksullinen Data Hub -tilaus, voit myös luoda mukautettuja kenttäkuvioita näiden kahden järjestelmän välille.
Sovelluksen vaatimukset
- Sinun on oltava superadmin tai sinulla on oltava App Marketplace Access -oikeudet HubSpot-tililläsi.
- Sinulla on oltava Microsoft Dynamics 365:n tietueiden lukuoikeudet.
- Kaksisuuntaisen synkronoinnin määrittämiseksi sinulla on oltava Microsoft Dynamics 365:n kunkin tietuetyypin luku- ja kirjoitusoikeudet.
Yhdistä sovellus
- Napsauta HubSpot-tilisi ylänavigointipalkin kauppakuvaketta marketplace ja valitse HubSpot-kauppa.
- Etsi Microsoft Dynamics 365 -integraatio ja valitse tuloksista Microsoft Dynamics 365. Napsauta oikeassa yläkulmassa Connect app (Yhdistä sovellus).
- Kirjoita Microsoft Dynamics 365 -alatunnuksesi ja valitse Asenna sovellus.
HubSpotiin on mahdollista yhdistää kaksi Microsoft Dynamics 365 -instanssia. Molemmilla instansseilla on samat synkronointiominaisuudet.
- Napsauta HubSpot-tilisi ylänavigointipalkin settings asetuskuvaketta. Siiry vasemman sivuvalikkopalkin kohtaan Integraatiot > Yhdistetyt sovellukset.
- Napsauta Microsoft Dynamics 365.
- Napsauta Toiminnot > Hallitse tilejä.
- Valitse oikeassa paneelissa Yhdistä toinen tili.
Ota synkronointi käyttöön
Kun olet yhdistänyt sovelluksen, sinun on kytkettävä synkronointi päälle. Voit määrittää tietojen yksisuuntaisen tai kaksisuuntaisen synkronoinnin.
- Napsauta HubSpot-tilisi ylänavigointipalkin settings asetuskuvaketta. Siiry vasemman sivuvalikkopalkin kohtaan Integraatiot > Yhdistetyt sovellukset.
- Napsauta Microsoft Dynamics 365.
- Valitse Määritä synkronointi.
- Valitse kohde, jonka haluat synkronoida HubSpotin ja Microsoft Dynamics 365:n välillä. Voit synkronoida seuraavat objektityypit:
| HubSpot-objekti | Microsoft Dynamics 365 -objekti | |
| Yritys | Tili | |
| Contact | Yhteystiedot ja johto | |
| Deal | Mahdollisuus | |
| Mukautetut kohteet | Entiteetit | |
| Tuote | Niput ja tuotteet | |
| Kokoukset | Nimitykset | |
| Muistiinpanot | Huomautuksia | |
| Tehtävät | Tehtävät | |
| Lasku | Lasku | |
| Tilaus | Myyntitilaukset | |
| Sähköpostit | Sähköpostit | |
| Puhelut | Puhelut |

Huomaa: tehtävä on liitettävä toiseen objektitietueeseen (esim. lead tai kontakti), jotta se voidaan synkronoida HubSpotista Microsoft Dynamicsiin. Jos tehtävä on liitetty Dynamics Lead -tietueeseen, se voidaan synkronoida vain yksisuuntaisesti Microsoft Dynamicsista HubSpotiin.
- Napsauta Seuraava.
Kun synkronointi on otettu käyttöön, voit määrittää synkronointiasetukset. Lisätietoja synkronointiasetusten määrittämisestä ja HubSpot-yhteyshenkilön aikajanan lisäämisestä Microsoft Dynamicsiin.
Tietojen synkronoinnin poistaminen käytöstä
Voit poistaa tietojen synkronoinnin käytöstä, jotta sovelluksen tietueet eivät synkronoidu HubSpotista ja päinvastoin.
- Napsauta HubSpot-tilisi ylänavigointipalkin settings asetuskuvaketta. Siiry vasemman sivuvalikkopalkin kohtaan Integraatiot > Yhdistetyt sovellukset.
- Valitse Microsoft Dynamics 365.
- Valitse Toiminnot > Poista synkronointi käytöstä.

- Napsauta ponnahdusikkunassa Turn off sync (Poista synkronointi käytöstä).
Kun synkronointi on kytketty pois päältä, voit kytkeä sen uudelleen päälle valitsemalla Muokkaa synkronointiasetuksia tai poistaa synkronoinnin.
Microsoft Dynamics -myyntitilauksen luominen kauppatietueesta
Voit myös luoda Microsoft Dynamics -myyntitilauksen manuaalisesti HubSpot-kauppatietueesta:
- Siirry HubSpot-tililläsi kohtaan Myynti > Sopimukset.
- Valitse Myyntitilaukset-kortissa Lisää > Luo Microsoft Dynamics -myyntitilaus.
- Valitse Tili-välilehdeltä Microsoft Dynamics ja mukautettu lomake myyntitilauksen luomista varten.
- Napsauta Seuraava.
- Valitse Asiakas-välilehdellä asiakas, jolle haluat luoda myyntitilauksen.
- Napsauta Seuraava.
- Lisää Tilaus-välilehdellä myyntitilauksen ominaisuudet valitsemasi mukautetun lomaketyypin perusteella.
- Tarkastele myyntitilausta Review (Tarkista ) -välilehdellä ja tee tarvittavat muokkaukset.
- Napsauta Luo myyntitilaus .
Huomaa: jos HubSpot-kauppatietueessa muutetaan rivikohdan hintaa, tämä ei synkronoidu luotuun Microsoft Dynamics 365 -myyntitilaukseen.
Microsoft Dynamics -myyntitilauksen luominen käyttäen kauppapohjaisia työnkulkuja
Käytä kauppapohjaisia työnkulkuja Microsoft Dynamics -myyntitilausten automaattiseen luomiseen, kun työnkulku käynnistyy( vainSales Hub Professional tai Enterprise ).
- Napsauta HubSpot-tilisi ylänavigointipalkin settings asetuskuvaketta. Siiry vasemman sivuvalikkopalkin kohtaan Integraatiot > Yhdistetyt sovellukset.
- Napsauta Connected Apps (Liitetyt sovellukset) -kohdassa Microsoft Dynamics 365.
- Napsauta Feature Discovery -välilehteä.
- Napsauta Create Microsoft Dynamics 365 sales orders from HubSpot -osiossa Install workflow action (Asenna työnkulkutoiminto).
- Siirry HubSpot-tililläsi kohtaan Automaatio > Työnkulut.
- Jos haluat muokata olemassa olevaa työnkulkua, siirrä hiiren kursori työnkulun päälle ja valitse sitten Muokkaa. Tai opettele luomaan uusi kauppapohjainen työnkulku.
- Lisää toiminto työnkulkueditorissa napsauttamalla + plus-kuvaketta .
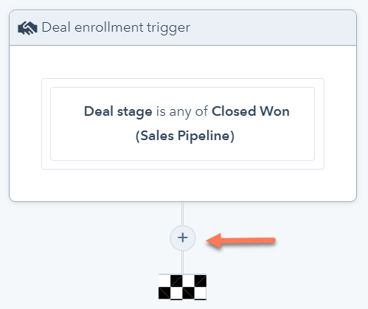
- Selaa toimintopaneelissa alaspäin ja valitse Create a Microsoft Dynamics 365 sales order.
- Määritä Microsoft Dynamics 365 -myyntitilaus, seuraavat kentät ovat pakollisia:
- Microsoft Dynamics 365 -tili: näyttöön tulee luettelo yhdistetyistä Microsoft Dynamics 365 -tileistä, valitse tili myyntitilauksen luomista varten.
- Tytäryhtiö: näyttöön tulee luettelo valittuun Microsoft Dynamics 365 - tiliin liittyvistä tytäryhtiöistä, valitse tytäryhtiö myyntitilauksen luomiseksi.
-
- Asiakas: Valitse joko Käytä ensimmäistä siihen liittyvää HubSpot-yhteyshenkilöä tai Käytä ensimmäistä siihen liittyvää HubSpot-yritystä myyntitilauksen asiakkaaksi.
- Tuotteet: Määritä myyntitilauksen Tuotteiksi kauppaan liittyvät rivierät.
- Jos haluat lisätä myyntitilaukseen toisen kentän, valitse Lisää toinen kenttä ja valitse kenttä.
- Jos haluat täyttää kentän kirjatun kaupantekotietueen ominaisuusarvoilla, valitse Deal in this workflow (Kauppa tässä työnkulussa). Valitse sitten ominaisuus.
- Jos haluat täyttää kentän työnkulun muiden toimintojen perusteella, napsauta toiminnon nimeä ja valitse vaihtoehto. Voit täyttää kentät toiminnon tuloksen tai toiminnon tuotosten perusteella.
- Jos haluat poistaa kentän myyntitilauksesta, napsauta kentän vieressä olevaaPoista-kuvaketta.
