- Base de connaissances
- Compte et configuration
- Intégrations
- Connecter HubSpot et Microsoft Dynamics 365
Connecter HubSpot et Microsoft Dynamics 365
Dernière mise à jour: 3 septembre 2025
Disponible avec le ou les abonnements suivants, sauf mention contraire :
Utilisez l'intégration de Microsoft Dynamics 365 avec HubSpot pour synchroniser les objets Microsoft Dynamics 365 avec les enregistrements HubSpot afin de garder les informations entre les deux systèmes à jour. Grâce à cette intégration, vous pouvez créer des commandes clients Microsoft Dynamics à partir d'un enregistrement d'affaire ou par le biais d'un workflow. Si vous disposez d’un abonnement payant au Data Hub, vous pouvez également créer des mappages de champs personnalisés entre les deux systèmes.
Exigences de l'application
- Vous devez être super admin ou avoir App Marketplace Access dans votre compte HubSpot.
- Vous devez disposer des autorisations de lecture pour les fiches d'informations dans Microsoft Dynamics 365.
- Pour configurer une synchronisation bidirectionnelle, vous devez disposer des autorisations de lecture et d'écriture pour chaque type de fiche d'informations dans Microsoft Dynamics 365.
Connecter l'application
- Dans votre compte HubSpot, cliquez sur l'icône Marketplace marketplace dans la barre de navigation principale, puis sélectionnez Marketplace HubSpot.
- Recherchez l'intégration Microsoft Dynamics 365, et sélectionnez Microsoft Dynamics 365 dans les résultats. Dans l'angle supérieur droit, cliquez sur Connecter l'application.
- Saisissez votre sous-domaine Microsoft Dynamics 365 et cliquez sur Installer l'application.
Il est possible de connecter deux instances de Microsoft Dynamics 365 à HubSpot. Les deux instances auront les mêmes capacités de synchronisation.
- Dans votre compte HubSpot, cliquez sur l'icône Paramètres settings dans la barre de navigation principale. Dans le menu latéral de gauche, accédez à Intégrations > Applications connectées.
- Cliquez sur Microsoft Dynamics 365.
- Cliquez sur Actions > Gérer les comptes.
- Dans le panneau de droite, cliquez sur Connecter un autre compte.
Activer la synchronisation
Après avoir connecté l'application, vous devrez activer la synchronisation. Vous pouvez configurer une synchronisation unidirectionnelle ou bidirectionnelle pour vos données.
- Dans votre compte HubSpot, cliquez sur l'icône Paramètres settings dans la barre de navigation principale. Dans le menu latéral de gauche, accédez à Intégrations > Applications connectées.
- Cliquez sur Microsoft Dynamics 365.
- Cliquez sur Configurer votre synchronisation.
- Sélectionnez l' objet que vous souhaitez synchroniser entre HubSpot et Microsoft Dynamics 365. Vous pouvez synchroniser les types d'objets suivants :
| Objet HubSpot | Objet Microsoft Dynamics 365 | |
| Entreprise | Compte | |
| Contact | Contact et chef de file | |
| Transaction | Opportunité | |
| Objets personnalisés | Entités | |
| Produit | Offres groupées et produits | |
| Réunions | Rendez-vous | |
| Notes | Notes | |
| Tâches | Tâches | |
| Facture | Facture | |
| Commande | Commandes de vente | |
| E-mails | E-mails | |
| Appels | Appels téléphoniques |

Remarque : une tâche doit être associée à un autre enregistrement d'objet (par exemple un lead ou un contact) pour être synchronisée de HubSpot à Microsoft Dynamics. Si la tâche est associée à une tâche Dynamics Lead, elle ne peut être synchronisée que dans un seul sens entre Microsoft Dynamics et HubSpot.
- Cliquez sur Suivant.
Une fois la synchronisation activée, vous pouvez configurer vos paramètres de synchronisation. En savoir plus sur la configuration de vos paramètres de synchronisation et l'ajout de la chronologie des contacts de Publicités HubSpot à Microsoft Dynamics.
Désactiver la synchronisation des données
Vous pouvez désactiver la synchronisation des données pour empêcher les enregistrements de l'application de se synchroniser avec HubSpot, et vice versa.
- Dans votre compte HubSpot, cliquez sur l'icône Paramètres settings dans la barre de navigation principale. Dans le menu latéral de gauche, accédez à Intégrations > Applications connectées.
- Cliquez sur Microsoft Dynamics 365.
- Cliquez sur Actions > Désactiver la synchronisation.


- Dans la fenêtre contextuelle, cliquez sur Désactiver la synchronisation.
Une fois que la synchronisation a été désactivée, vous pouvez la réactiver en cliquant sur Modifier les paramètres de synchronisation, ou supprimer la synchronisation.
Créer une commande client Microsoft Dynamics à partir d'un enregistrement de transaction
Vous pouvez également créer manuellement une commande de Microsoft Dynamics à partir d'un enregistrement d'affaire HubSpot :
- Dans votre compte HubSpot, accédez à Ventes > Transactions.
- Sur la carte Commandes clients, cliquez sur Ajouter > Créer une commande client Microsoft Dynamics.
- Dans l'onglet Account, sélectionnez le formulaire personnalisé Microsoft Dynamics et pour créer une commande client.
- Cliquez sur Suivant.
- Dans l'onglet Client, sélectionnez le client pour lequel vous souhaitez créer une commande client.
- Cliquez sur Suivant.
- Dans l'onglet Order , ajoutez des propriétés de commande client basées sur le type de formulaire personnalisé que vous avez choisi.
- Dans l'onglet Review, passez en revue la commande client et apportez les modifications nécessaires.
- Cliquez sur Créer un bon de commande.
Veuillez noter que si le prix de l'article est modifié dans un enregistrement de transaction HubSpot, il ne sera pas synchronisé avec la commande de vente Microsoft Dynamics 365 créée.
Créer une commande client Microsoft Dynamics à l'aide de workflows basés sur les transactions
Utilisez les workflows basés sur les transactions pour créer automatiquement des commandes clients Microsoft Dynamics lorsque le workflow est déclenché (Sales Hub Pro ou Entreprise uniquement).
- Dans votre compte HubSpot, cliquez sur l'icône Paramètres settings dans la barre de navigation principale. Dans le menu latéral de gauche, accédez à Intégrations > Applications connectées.
- Sous Connected Apps, cliquez sur Microsoft Dynamics 365.
- Cliquez sur l'onglet Découverte de fonctionnalité.
- Dans la section Créer des commandes clients Microsoft Dynamics 365 à partir de HubSpot, cliquez sur Installer l'action de workflow.
- Depuis votre compte HubSpot, accédez à Automatisation > Workflows.
- Pour modifier un workflow existant, survolez le workflow, puis cliquez sur Modifier. Découvrez également comment créer un nouveau workflow basé sur des transactions.
- Dans l'éditeur de Workflow, cliquez sur l'icône + plus pour ajouter une action.
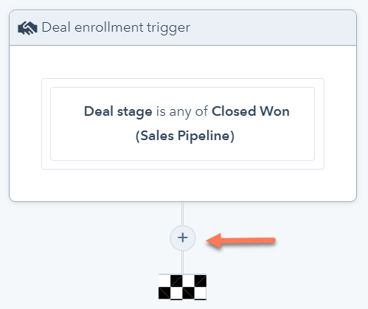
- Dans le panneau d'actions, faites défiler vers le bas et sélectionnez Créer une commande client Microsoft Dynamics 365.
- Pour configurer votre commande client Microsoft Dynamics 365, les champs suivants sont obligatoires :
- Compte Microsoft Dynamics 365 : une liste des comptes Microsoft Dynamics 365 connectés s'affiche, sélectionnez un compte pour créer la commande client.
- Filiale : une liste de filiales associées au compte Microsoft Dynamics 365 sélectionné s'affiche, sélectionnez une Filiale pour créer la commande client.
-
- Client : sélectionnez soit Use first associated HubSpot contact ou Use first associated HubSpot company pour définir comme Customer le client désigné pour la commande de vente.
- Articles : définit les articles associés à la transaction comme les articles de la commande client.
- Pour ajouter un autre champ à la commande client, cliquez sur Ajouter un autre champ et sélectionnez un champ .
- Pour remplir le champ avec les valeurs des propriétés de l'enregistrement de l'affaire enrôlée, cliquez sur Deal in this workflow. Sélectionnez ensuite une propriété .
- Pour remplir le champ en fonction d'autres actions dans le Workflow, cliquez sur le nom de l'action et sélectionnez une option . Vous pouvez remplir les champs en fonction du résultat d'une action.
- Pour supprimer un champ de la commande client, cliquez sur l'icône delete à côté du champ.
