- Kunnskapsdatabase
- Konto og oppsett
- Integrasjoner
- Koble HubSpot og Microsoft Dynamics 365 sammen
Koble HubSpot og Microsoft Dynamics 365 sammen
Sist oppdatert: 3 september 2025
Tilgjengelig med et av følgende abonnementer, unntatt der det er angitt:
Bruk Microsoft Dynamics 365-integrasjonen med HubSpot til å synkronisere Microsoft Dynamics 365-objekter med HubSpot-poster for å holde informasjonen mellom de to systemene oppdatert. Med denne integrasjonen kan du opprette Microsoft Dynamics-salgsordrer fra en avtalepost eller gjennom en arbeidsflyt. Hvis du har et betalt Data Hub-abonnement, kan du også opprette egendefinerte feltmappinger mellom de to systemene.
Krav til appen
- Du må være superadministrator eller ha App Marketplace Access-tillatelser i HubSpot-kontoen din.
- Du må ha lesetillatelser for poster i Microsoft Dynamics 365.
- For å sette opp en toveis synkronisering må du ha lese- og skrivetillatelser for hver posttype i Microsoft Dynamics 365.
Koble til appen
- På HubSpot-kontoen din klikker du på Marketplace-ikonet marketplace i den øverste navigasjonslinjen, og deretter velger du HubSpot Marketplace.
- Søk etter Microsoft Dynamics 365-integrasjonen, og velg Microsoft Dynamics 365 i resultatene. Klikk på Koble til app øverst til høyre.
- Skriv inn Microsoft Dynamics 365-underdomenet ditt, og klikk på Installer app.
Det er mulig å koble to forekomster av Microsoft Dynamics 365 til HubSpot. Begge instansene vil ha de samme synkroniseringsfunksjonene.
- I HubSpot-kontoen din klikker du på settings innstillinger-ikonet i den øverste navigasjonslinjen. Gå til Integrasjoner > Tilkoblede apper i menyen i venstre sidefelt.
- Klikk på Microsoft Dynamics 365.
- Klikk på Handlinger > Administrer kontoer.
- I høyre panel klikker du på Koble til en annen konto.
Slå på synkroniseringen
Når du har koblet til appen, må du slå på synkroniseringen. Du kan konfigurere en enveis- eller toveis synkronisering for dataene dine.
- I HubSpot-kontoen din klikker du på settings innstillinger-ikonet i den øverste navigasjonslinjen. Gå til Integrasjoner > Tilkoblede apper i menyen i venstre sidefelt.
- Klikk på Microsoft Dynamics 365.
- Klikk på Konfigurer synkronisering.
- Velg objektet du vil synkronisere mellom HubSpot og Microsoft Dynamics 365. Du kan synkronisere følgende objekttyper:
| HubSpot-objekt | Microsoft Dynamics 365-objekt | |
| Selskap | Konto | |
| Kontakt | Kontakt og Lead | |
| Avtale | Mulighet | |
| Egendefinerte objekter | Enheter | |
| Produkt | Pakker og produkter | |
| Møter | Avtaler | |
| Merknader | Merknader | |
| Oppgaver | Oppgaver | |
| Faktura | Faktura | |
| Bestilling | Salgsordrer | |
| E-poster | E-post | |
| Samtaler | Telefonsamtaler |

Merk: En oppgave må være knyttet til en annen objektpost (f.eks. lead eller kontakt) for å kunne synkroniseres fra HubSpot til Microsoft Dynamics. Hvis oppgaven er knyttet til et Dynamics Lead, kan den bare synkroniseres én vei fra Microsoft Dynamics til HubSpot.
- Klikk på Neste.
Når synkroniseringen er slått på, kan du konfigurere synkroniseringsinnstillingene dine. Finn ut mer om hvordan du konfigurerer synkroniseringsinnstillingene og legger til HubSpot-kontakttidslinjen i Microsoft Dynamics.
Slå av datasynkronisering
Du kan slå av datasynkronisering for å forhindre at poster fra appen synkroniseres fra HubSpot, og omvendt.
- I HubSpot-kontoen din klikker du på settings innstillinger-ikonet i den øverste navigasjonslinjen. Gå til Integrasjoner > Tilkoblede apper i menyen i venstre sidefelt.
- Klikk på Microsoft Dynamics 365.
- Klikk på Handlinger > Slå av synkronisering.

- I popup-boksen klikker du på Slå av synkronisering.
Når synkroniseringen er slått av, kan du slå den på igjen ved å klikke på Rediger synkroniseringsinnstillinger, eller slette synkroniseringen .
Opprett en Microsoft Dynamics-salgsordre fra en avtalepost
Du kan også opprette en Microsoft Dynamics-salgsordre manuelt fra en HubSpot-avtalepost:
- I HubSpot-kontoen din navigerer du til Salg > Tilbud.
- På kortet Salgsordrer klikker du på Legg til > Opprett en Microsoft Dynamics-salgsordre.
- På fanen Konto velger du Microsoft Dynamics og egendefinert skjema for å opprette en salgsordre.
- Klikk på Neste.
- På fanen Kunde velger du kunden du vil opprette en salgsordre for.
- Klikk på Neste.
- I fanen Ordre legger du til salgsordreegenskaper basert på den valgte egendefinerte skjematypen.
- På fanen Gjennomgang går du gjennom salgsordren og gjør eventuelle nødvendige endringer.
- Klikk på Opprett salgsordre.
Merk: Hvis varelinjeprisen endres på en HubSpot-avtalepost, synkroniseres ikke dette med den opprettede Microsoft Dynamics 365-salgsordren.
Opprett en Microsoft Dynamics-salgsordre ved hjelp av avtalebaserte arbeidsflyter
Bruk avtalebaserte arbeidsflyter til å opprette Microsoft Dynamics-salgsordrer automatisk når arbeidsflyten utløses (kunSales Hub Professional eller Enterprise ).
- I HubSpot-kontoen din klikker du på settings innstillinger-ikonet i den øverste navigasjonslinjen. Gå til Integrasjoner > Tilkoblede apper i menyen i venstre sidefelt.
- Under Tilkoblede apper klikker du på Microsoft Dynamics 365.
- Klikk på fanen Funksjonsoppdagelse.
- I delen Opprett Microsoft Dynamics 365-salgsordrer fra HubSpot klikker du på Installer arbeidsflythandling.
- Gå til Automatisering > Arbeidsflyter i HubSpot-kontoen din.
- Hvis du vil redigere en eksisterende arbeidsflyt, holder du musepekeren over arbeidsflyten og klikker Rediger. Eller lær hvordan du oppretter en ny avtalebasert arbeidsflyt.
- I arbeidsflytredigeringsprogrammet klikker du på + plussikonet for å legge til en handling.
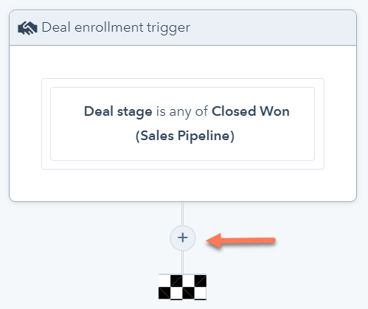
- I handlingspanelet blar du nedover og velger Opprett en Microsoft Dynamics 365-salgsordre.
- Konfigurer Microsoft Dynamics 365-salgsordren din, følgende felt er obligatoriske:
- Microsoft Dynamics 365-konto: en liste over tilkoblede Microsoft Dynamics 365-kontoer vises, velg en konto for å opprette salgsordren.
- Datterselskap: En liste over datterselskaper som er knyttet til den valgte Microsoft Dynamics 365-kontoen vises, velg et datterselskap for å opprette salgsordren.
-
- Kunde: Velg enten Bruk første tilknyttede HubSpot-kontakt eller Bruk første tilknyttede HubSpot-selskap for å angi som kunde for salgsordren.
- Varer: Angi avtalens tilknyttede varelinjer som Varer for salgsordren.
- Hvis du vil legge til et annet felt i salgsordren, klikker du på Legg til et annet felt og velger et felt.
- Klikk på Deal in this workflow (Avtale i denne arbeidsflyten) for å fylle ut feltet med egenskapsverdier fra den registrerte avtaleposten. Velg deretter en egenskap.
- Hvis du vil fylle ut feltet basert på andre handlinger i arbeidsflyten, klikker du på navnet på handlingen og velger et alternativ. Du kan fylle ut felt basert på resultatet av en handling eller utdata fra handlingen.
- Hvis du vil fjerne et felt fra salgsordren, klikker du påsletteikonet ved siden av feltet.
