HubSpotとMicrosoft Dynamics 365を接続する
更新日時 2025年9月3日
以下の 製品でご利用いただけます(別途記載されている場合を除きます)。
Microsoft Dynamics 365とHubSpotの連携を使用して、Microsoft Dynamics 365のオブジェクトとHubSpotのレコードを同期し、2つのシステム間の情報を最新の状態に保ちます。この連携により、取引レコードから、またはワークフローを通してMicrosoft Dynamicsの受注を作成することができます。Data Hubの有料サブスクリプションをご利用の場合は、2つのシステム間で カスタム フィールド マッピング を作成することもできます。
アプリの要件
- スーパー管理者 であるか、またはHubSpotアカウントでアプリマーケットプレイスアクセス 権限を付与されている必要があります。
- Microsoft Dynamics 365のレコードの「読み取り」権限が必要です。
- 双方向同期をセットアップするには、Microsoft Dynamics 365の各レコードタイプに対する「読み取り」および「書き込み」権限が必要です。
アプリを接続する
- HubSpotアカウントにて、上部のナビゲーションバーに表示されるマーケットプレイスアイコン marketplaceをクリックし、[HubSpotマーケットプレイス]を選択します。
- Microsoft Dynamics 365 integrationを検索し、その結果でMicrosoft Dynamics 365を選択する。画面右上の[アプリをインストール]をクリックします。
- ご使用のMicrosoft Dynamics 365サブドメインを入力し、[アプリをインストール]をクリックします。
Microsoft Dynamics 365の2つのインスタンスをHubSpotに接続することが可能です。どちらのインスタンスも同じ同期機能を持つ。
- HubSpotアカウントにて、上部のナビゲーションバーに表示される設定アイコンsettingsをクリックします。左側のサイドバーメニューで、[連携]>[接続されたアプリ]の順に進みます。
- Microsoft Dynamics 365をクリックします。
- [アクション]>[アカウントを管理]をクリックします。
- 右側のパネルで[別のアカウントを接続]をクリックします。
同期を有効にする
アプリを接続した後、同期を有効にする必要があります。データの同期方法として一方向または双方向を設定できます。
- HubSpotアカウントにて、上部のナビゲーションバーに表示される設定アイコンsettingsをクリックします。左側のサイドバーメニューで、[連携]>[接続されたアプリ]の順に進みます。
- [Microsoft Dynamics 365]をクリックします。
- [同期をセットアップ]をクリックします。
- HubSpotとMicrosoft Dynamics 365の間で同期したいオブジェクトを選択します。以下のオブジェクトタイプを同期させることができます。
| HubSpotオブジェクト | Microsoft Dynamics 365 オブジェクト | |
| 会社 | アカウント | |
| コンタクト | コンタクトとリード | |
| 取引 | 商談 | |
| カスタムオブジェクト | エンティティー | |
| 製品 | バンドルと製品 | |
| ミーティング | アポイントメント | |
| 備考 | 備考 | |
| タスク | タスク | |
| 請求書 | 請求書 | |
| オーダー | セールスオーダー | |
| Eメール | Eメール | |
| 呼び出し | 電話 |

注: HubSpotからMicrosoft Dynamicsに同期するには、タスクが別のオブジェクトレコード(リードやコンタクトなど)に関連付けされている必要があります。タスクがDynamics リードに関連付けされている場合、Microsoft DynamicsからHubSpotへの一方向の同期のみ可能です。
- [次へ]をクリックします。
同期をオンにすると、同期の設定を行うことができます。同期の設定とMicrosoft DynamicsへのHubSpotコンタクトのタイムラインの追加についてはこちらをご覧ください。
データ同期を無効にする
データ同期をオフにすることで、アプリのレコードがHubSpotから同期されないようにしたり、逆にアプリのレコードがHubSpotから同期されないようにしたりすることができます。
- HubSpotアカウントにて、上部のナビゲーションバーに表示される設定アイコンsettingsをクリックします。左側のサイドバーメニューで、[連携]>[接続されたアプリ]の順に進みます。
- [Microsoft Dynamics 365]をクリックします。
- [アクション]>[同期を無効化]をクリックします。


- ポップアップボックスで、[同期を無効化]をクリックします。
同期を無効にしたら、[同期設定を編集]をクリックして再度有効にするか、または同期を削除することができます。
Microsoft Dynamicsの販売注文を取引レコードから作成する
HubSpot取引レコードからMicrosoft Dynamics販売注文を手動で作成することもできます:
- HubSpotアカウントで、[セールス]>[取引]に移動します。
- 「受注」カードで、Add > Create Microsoft Dynamics Sales Orderをクリックします。
- Accountタブで、Microsoft Dynamicsおよび「カスタムフォーム」を選択し、受注を作成する。
- [次へ]をクリックします。
- 顧客タブで、販売注文を作成したい顧客を選択します。
- [次へ]をクリックします。
- Orderタブで、選択したカスタム フォーム タイプに基づいて受注プロパティーを追加します。
- Reviewタブで、販売オーダーを確認し、必要な編集を行います。
- [受注を作成]をクリックします。
注:HubSpot取引レコードで商品項目価格を変更した場合、作成されたMicrosoft Dynamics 365受注には同期されませんのでご注意ください。
取引ベースのワークフローを使用したMicrosoft Dynamics販売注文の作成
取引ベースのワークフローを使用して、ワークフローがトリガーされたときに Microsoft Dynamics の販売注文を自動的に作成します ( Sales Hub ProfessionalまたはEnterpriseのみ)。
- HubSpotアカウントにて、上部のナビゲーションバーに表示される設定アイコンsettingsをクリックします。左側のサイドバーメニューで、[連携]>[接続されたアプリ]の順に進みます。
- 「接続されたアプリ」の下で、Microsoft Dynamics 365をクリックします。
- [機能の発見]タブをクリックします。
- Create Microsoft Dynamics365 sales orders from HubSpotセクションで、「ワークフローアクションをインストール」をクリックします。
- HubSpotアカウントにて、[自動化]>[ワークフロー]の順に進みます。
- 既存のワークフローを編集するには、ワークフローにマウスポインターを合わせ、[編集]をクリックします。または、新しい取引ベースのワークフローを作成する方法をご確認ください。
- ワークフローエディターで[+]アイコンをクリックし、アクションを追加します。
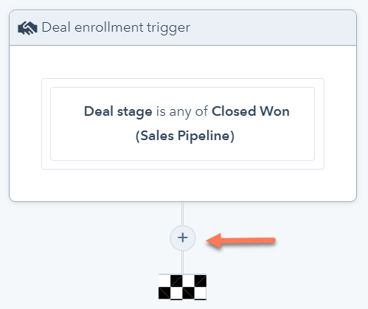
- アクションパネルで下にスクロールし、「Microsoft Dynamics 365の受注を作成」を選択します。
- Microsoft Dynamics 365の販売注文を設定するには、以下のフィールドが必要です:
- Microsoft Dynamics 365 アカウント:接続されている Microsoft Dynamics 365 アカウントのリストが表示されます。アカウント:を選択し、販売注文を作成します。
- Subsidiary:選択したMicrosoft Dynamics 365アカウントに関連付けされた子会社のリストが表示されます。Subsidiaryを選択して、受注を作成します。
-
- Customer: 「最初に関連付けられたHubSpotコンタクトを使用」またはUse first associated HubSpot companyのいずれかを選択し、受注の指定顧客Customerとして設定します。
- Items:取引の関連付け商品項目を、受注のItemsとして設定します。
- 販売オーダーに別のフィールドを追加するには、「フィールドをもう1つ追加」をクリックし、fieldを選択する。
- 登録された取引レコードのプロパティー値をフィールドに入力するには、「このワークフローの取引」をクリックします。次に、プロパティーを選択する。
- ワークフロー内の他のアクションに基づいてフィールドを入力するには、アクション名をクリックし、オプションを選択します。アクションの結果に基づく値、またはアクションからの出力をフィールドに取り込むことができます。
- 販売注文からフィールドを削除するには、フィールドの横にあるdelete アイコンをクリックします。
