- Baza wiedzy
- Konto i ustawienia
- Integracje
- Połączenie HubSpot i Microsoft Dynamics 365
Połączenie HubSpot i Microsoft Dynamics 365
Data ostatniej aktualizacji: 3 września 2025
Dostępne z każdą z następujących podpisów, z wyjątkiem miejsc, w których zaznaczono:
Skorzystaj z integracji Microsoft Dynamics 365 z HubSpot, aby zsynchronizować obiekty Microsoft Dynamics 365 z rekordami HubSpot w celu zapewnienia aktualności informacji między dwoma systemami. Dzięki tej integracji można tworzyć zamówienia sprzedaży Microsoft Dynamics z rekordu transakcji lub za pośrednictwem przepływu pracy. Jeśli posiadasz płatną subskrypcję Data Hub, możesz również tworzyć niestandardowe mapowania pól między dwoma systemami.
Wymagania dotyczące aplikacji
- Musisz być super administratorem lub mieć uprawnienia App Marketplace Access na swoim koncie HubSpot.
- Musisz mieć uprawnieniado odczytu rekordów w Microsoft Dynamics 365.
- Aby skonfigurować synchronizację dwukierunkową, musisz mieć uprawnienia do odczytu i zapisu dla każdego typu rekordu w Microsoft Dynamics 365.
Podłączanie aplikacji
- Na koncie HubSpot kliknij ikonę Marketplace marketplace w górnym panelu nawigacyjnym, następnie wybierz HubSpot Marketplace.
- Wyszukaj integrację Microsoft Dynamics 365 i wybierz Microsoft Dynamics 365 w wynikach. W prawym górnym rogu kliknij Połącz aplikację.
- Wprowadź subdomenę Microsoft Dynamics 365 i kliknij Zainstaluj aplikację.
Możliwe jest połączenie dwóch instancji Microsoft Dynamics 365 z HubSpot. Obie instancje będą miały te same możliwości synchronizacji.
- Na koncie HubSpot kliknij settings ikonę ustawień w górnym pasku nawigacyjnym. W menu na lewym pasku bocznym przejdź do Integracje > Połączone aplikacje.
- Kliknij Microsoft Dynamics 365.
- Kliknij Akcje > Zarządzaj kontami.
- W prawym panelu kliknij Połącz inne konto.
Włącz synchronizację
Po podłączeniu aplikacji należy włączyć synchronizację. Możesz skonfigurować jedno- lub dwukierunkową synchronizację danych.
- Na koncie HubSpot kliknij settings ikonę ustawień w górnym pasku nawigacyjnym. W menu na lewym pasku bocznym przejdź do Integracje > Połączone aplikacje.
- Kliknij Microsoft Dynamics 365.
- Kliknij opcję Skonfiguruj synchronizację.
- Wybierz obiekt, który chcesz zsynchronizować między HubSpot i Microsoft Dynamics 365. Można synchronizować następujące typy obiektów:
| Obiekt HubSpot | Obiekt Microsoft Dynamics 365 | |
| Firma | Konto | |
| Kontakt | Kontakt i Lead | |
| Umowa | Okazja | |
| Obiekty niestandardowe | Podmioty | |
| Produkt | Pakiety i produkty | |
| Spotkania | Terminy | |
| Uwagi | Uwagi | |
| Zadania | Zadania | |
| Faktura | Faktura | |
| Zamówienie | Zamówienia sprzedaży | |
| E-maile | E-maile | |
| Połączenia | Połączenia telefoniczne |

Uwaga: zadanie musi być powiązane z innym rekordem obiektu (np. leadem lub kontaktem) w celu synchronizacji z HubSpot do Microsoft Dynamics. Jeśli zadanie jest powiązane z Dynamics Lead, może być synchronizowane tylko w jedną stronę z Microsoft Dynamics do HubSpot.
- Kliknij Next.
Po włączeniu synchronizacji można skonfigurować ustawienia synchronizacji. Dowiedz się więcej o konfigurowaniu ustawień synchronizacji i dodawaniu osi czasu kontaktu HubSpot do Microsoft Dynamics.
Wyłączanie synchronizacji danych
Synchronizację danych można wyłączyć, aby zapobiec synchronizacji rekordów z aplikacji z HubSpot i odwrotnie.
- Na koncie HubSpot kliknij settings ikonę ustawień w górnym pasku nawigacyjnym. W menu na lewym pasku bocznym przejdź do Integracje > Połączone aplikacje.
- Kliknij Microsoft Dynamics 365.
- Kliknij Akcje > Wyłącz synchronizację.

- W wyskakującym okienku kliknij Wyłącz synchronizację.
Po wyłączeniu synchronizacji można ją ponownie włączyć, klikając opcję Edytuj ustawienia synchronizacji lub usunąć synchronizację.
Tworzenie zamówienia sprzedaży Microsoft Dynamics z rekordu transakcji
Można również ręcznie utworzyć zamówienie sprzedaży Microsoft Dynamics z rekordu transakcji HubSpot:
- Na swoim koncie HubSpot przejdź do Sales > Deals.
- Na karcie Sales Orders (Zamówienia sprzedaży ) kliknij Add (Dodaj ) > Create a Microsoft Dynamics sales order (Utwórz zamówienie sprzedaży Microsoft Dynamics).
- Na karcie Konto wybierz Microsoft Dynamics i niestandardowy formularz, aby utworzyć zlecenie sprzedaży.
- Kliknij przycisk Dalej.
- Na karcie Klient wybierz klienta, dla którego chcesz utworzyć zlecenie sprzedaży.
- Kliknij przycisk Dalej.
- Na karcie Order dodaj właściwości zlecenia sprzedaży w oparciu o wybrany niestandardowy typ formularza.
- Na karcie Recenzja przejrzyj zamówienie sprzedaży i wprowadź niezbędne zmiany.
- Kliknij przycisk Utwórz zamówienie sprzedaży.
Uwaga: jeśli cena pozycji zostanie zmieniona w rekordzie transakcji HubSpot, nie zostanie to zsynchronizowane z utworzonym zleceniem sprzedaży Microsoft Dynamics 365.
Tworzenie zlecenia sprzedaży Microsoft Dynamics przy użyciu przepływów pracy opartych na transakcjach
Przepływy pracy oparte na transakcjach umożliwiają automatyczne tworzenie zleceń sprzedaży Microsoft Dynamics po uruchomieniu przepływu pracy( tylkoSales Hub Professional lub Enterprise ).
- Na koncie HubSpot kliknij settings ikonę ustawień w górnym pasku nawigacyjnym. W menu na lewym pasku bocznym przejdź do Integracje > Połączone aplikacje.
- W obszarze Połączone aplikacje kliknij Microsoft Dynamics 365.
- Kliknij kartę Feature Discovery.
- W sekcji Create Microsoft Dynamics 365 sales orders from HubSpot kliknij przycisk Install workflow action.
- Na koncie HubSpot przejdź do Automatyzacja > Przepływy pracy.
- Aby edytować istniejący przepływ pracy, najedź kursorem na przepływ pracy, a następnie kliknij Edytuj. Możesz też dowiedzieć się, jak utworzyć nowy przepływ pracy oparty na transakcji.
- W edytorze przepływu pracy kliknij ikonę + plus, aby dodać akcję.
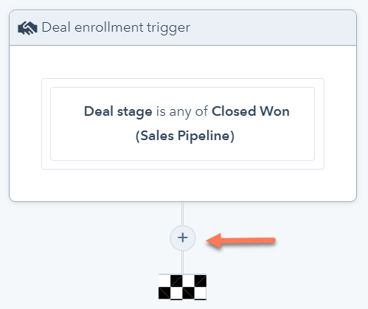
- W panelu akcji przewiń w dół i wybierz opcję Utwórz zamówienie sprzedaży Microsoft Dynamics 365.
- Skonfiguruj zamówienie sprzedaży Microsoft Dynamics 365, wymagane są następujące pola:
- Konto Microsoft Dynamics 365: wyświetlona zostanie lista połączonych kont Microsoft Dynamics 365, wybierz konto , aby utworzyć zlecenie sprzedaży.
- Jednostka zależna: wyświetlona zostanie lista jednostek zależnych powiązanych z wybranym kontem Microsoft Dynamics 365, wybierz jednostkę zależną , aby utworzyć zamówienie sprzedaży.
-
- Klient: wybierz opcję Użyj pierwszego powiązanego kontaktu HubSpot lub Użyj pierwszej powiązanej firmy HubSpot , aby ustawić jako wyznaczonego klienta dla zamówienia sprzedaży.
- Pozycje: ustaw pozycje powiązane z transakcją jako pozycje dla zamówienia sprzedaży.
- Aby dodać kolejne pole do zlecenia sprzedaży, kliknij Dodaj kolejne pole i wybierz pole.
- Aby wypełnić pole wartościami właściwości z zarejestrowanego rekordu transakcji, kliknij opcję Deal in this workflow. Następnie wybierz właściwość.
- Aby wypełnić pole na podstawie innych działań w przepływie pracy, kliknij nazwę działania i wybierz opcję. Pola można wypełniać na podstawie wyniku działania lub danych wyjściowych z działania.
- Aby usunąć pole z zamówienia sprzedaży, kliknijikonę usuwania obok pola.
