- Kunskapsbas
- Konto och konfiguration
- Integreringar
- Koppla ihop HubSpot och Microsoft Dynamics 365
Koppla ihop HubSpot och Microsoft Dynamics 365
Senast uppdaterad: 3 september 2025
Tillgänglig med något av följande abonnemang, om inte annat anges:
Använd Microsoft Dynamics 365-integrationen med HubSpot för att synkronisera Microsoft Dynamics 365-objekt med HubSpot-poster för att hålla informationen mellan de två systemen uppdaterad. Med den här integrationen kan du skapa Microsoft Dynamics-försäljningsorder från en affärspost eller genom ett arbetsflöde. Om du har en betald Data Hub-prenumeration kan du också skapa anpassade fältmappningar mellan de två systemen.
Krav för appen
- Du måste vara superadministratör eller ha behörigheten App Marketplace Access i ditt HubSpot-konto.
- Du måste ha läsbehörighet för poster i Microsoft Dynamics 365.
- Om du vill konfigurera en tvåvägssynkronisering måste du ha läs- och skrivbehörighet för varje posttyp i Microsoft Dynamics 365.
Ansluta appen
- I ditt HubSpot-konto klickar du på Marketplace-ikonen marketplace i det övre navigeringsfältet och väljer sedan HubSpot Marketplace.
- Sök efter Microsoft Dynamics 365-integrationen och välj Microsoft Dynamics 365 i resultatet. Klicka på Anslut app längst upp till höger.
- Ange din Microsoft Dynamics 365-underdomän och klicka på Installera app.
Det är möjligt att ansluta två instanser av Microsoft Dynamics 365 till HubSpot. Båda instanserna kommer att ha samma synkroniseringsfunktioner.
- I ditt HubSpot-konto klickar du på settings inställningsikonen i det övre navigeringsfältet. I den vänstra sidomenyn går du till Integreringar > Anslutna appar.
- Klicka på Microsoft Dynamics 365.
- Klicka på Åtgärder > Hantera konton.
- I den högra panelen klickar du på Anslut ett annat konto.
Slå på synkroniseringen
När du har anslutit appen måste du slå på synkroniseringen. Du kan konfigurera en envägs- eller tvåvägssynkronisering för dina data.
- I ditt HubSpot-konto klickar du på settings inställningsikonen i det övre navigeringsfältet. I den vänstra sidomenyn går du till Integreringar > Anslutna appar.
- Klicka på Microsoft Dynamics 365.
- Klicka på Konfigurera din synkronisering.
- Välj det objekt som du vill synkronisera mellan HubSpot och Microsoft Dynamics 365. Du kan synkronisera följande objekttyper:
| HubSpot-objekt | Microsoft Dynamics 365-objekt | |
| Företag | Konto | |
| Kontakt | Kontakt och ledarskap | |
| Avtal | Möjlighet | |
| Anpassade objekt | Enheter | |
| Produkt | Paket och produkter | |
| Möten | Utnämningar | |
| Anteckningar | Anteckningar | |
| Uppgifter | Uppgifter | |
| Faktura | Faktura | |
| Beställning | Försäljningsorder | |
| E-postmeddelanden | E-post | |
| Samtal | Telefonsamtal |

Observera: en uppgift måste vara kopplad till en annan objektpost (t.ex. lead eller kontakt) för att synkroniseras från HubSpot till Microsoft Dynamics. Om uppgiften är kopplad till ett Dynamics Lead kan den bara synkroniseras enkelriktat från Microsoft Dynamics till HubSpot.
- Klicka på Nästa.
När synkroniseringen har aktiverats kan du konfigurera dina synkroniseringsinställningar. Läs mer om hur du konfigurerar dina synkroniseringsinställningar och lägger till HubSpot-kontaktens tidslinje i Microsoft Dynamics.
Stänga av datasynkronisering
Du kan stänga av datasynkronisering för att förhindra att poster från appen synkroniseras från HubSpot och vice versa.
- I ditt HubSpot-konto klickar du på settings inställningsikonen i det övre navigeringsfältet. I den vänstra sidomenyn går du till Integreringar > Anslutna appar.
- Klicka på Microsoft Dynamics 365.
- Klicka på Åtgärder > Stäng av synkronisering.

- Klicka på Stäng av synkronisering i popup-rutan.
När synkroniseringen har stängts av kan du slå på den igen genom att klicka på Redigera synkroniseringsinställningar eller ta bort synkroniseringen .
Skapa en Microsoft Dynamics-försäljningsorder från en deal-post
Du kan också manuellt skapa en Microsoft Dynamics-försäljningsorder från en HubSpot-dealpost:
- I ditt HubSpot-konto navigerar du till Försäljning > Erbjudanden.
- På kortet Försäljningsorder klickar du på Lägg till > Skapa en Microsoft Dynamics-försäljningsorder.
- På fliken Konto väljer du Microsoft Dynamics och det anpassade formuläret för att skapa en försäljningsorder.
- Klicka på Nästa.
- På fliken Customer väljer du den kund som du vill skapa en försäljningsorder för.
- Klicka på Nästa.
- På fliken Order lägger du till egenskaper för försäljningsordern baserat på den valda typen av anpassat formulär.
- På fliken Granska granskar du försäljningsordern och gör eventuella nödvändiga ändringar.
- Klicka på Skapa försäljningsorder.
Observera: om artikelpriset ändras på en HubSpot-affärspost kommer detta inte att synkroniseras med den skapade Microsoft Dynamics 365-försäljningsordern.
Skapa en Microsoft Dynamics-försäljningsorder med hjälp av avtalsbaserade arbetsflöden
Använd avtalsbaserade arbetsflöden för att automatiskt skapa Microsoft Dynamics-försäljningsorder när arbetsflödet utlöses (endastSales Hub Professional eller Enterprise ).
- I ditt HubSpot-konto klickar du på settings inställningsikonen i det övre navigeringsfältet. I den vänstra sidomenyn går du till Integreringar > Anslutna appar.
- Under Anslutna appar klickar du på Microsoft Dynamics 365.
- Klicka på fliken Feature Discovery.
- I avsnittet Skapa Microsoft Dynamics 365-försäljningsorder från HubSpot klickar du på Installera arbetsflödesåtgärd.
- I ditt HubSpot-konto navigerar du till Automatisering > Arbetsflöden.
- Om du vill redigera ett befintligt arbetsflöde håller du muspekaren över arbetsflödet och klickar sedan på Redigera. Eller lär dig hur du skapar ett nytt avtalsbaserat arbetsflöde.
- I arbetsflödesredigeraren klickar du på + plus-ikonen för att lägga till en åtgärd.
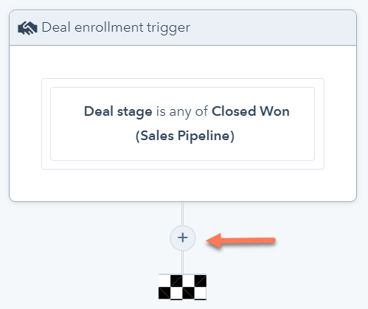
- I åtgärdspanelen bläddrar du nedåt och väljer Skapa en Microsoft Dynamics 365-försäljningsorder.
- När du konfigurerar din Microsoft Dynamics 365-försäljningsorder krävs följande fält:
- Microsoft Dynamics 365-konto: en lista över anslutna Microsoft Dynamics 365-konton visas, välj ett konto för att skapa försäljningsordern.
- Dotterbolag: en lista över dotterbolag som är kopplade till det valda Microsoft Dynamics 365-kontot visas, välj ett dotterbolag för att skapa försäljningsordern.
-
- Kund: välj antingen Använd första associerade HubSpot-kontakt eller Använd första associerade HubSpot-företag för att ange som den angivna kunden för försäljningsordern.
- Artiklar: ange affärens associerade rader som artiklar för försäljningsordern.
- Om du vill lägga till ett annat fält på försäljningsordern klickar du på Lägg till ett annat fält och väljer ett fält.
- Om du vill fylla i fältet med egenskapsvärden från den registrerade affärsposten klickar du på Affär i detta arbetsflöde. Välj sedan en egenskap.
- Om du vill fylla i fältet baserat på andra åtgärder i arbetsflödet klickar du på åtgärdens namn och väljer ett alternativ. Du kan fylla i fält baserat på en åtgärds resultat eller utdata från åtgärden.
- Om du vill ta bort ett fält från försäljningsordern klickar du påikonen för borttagning bredvid fältet.
