- Base de conocimientos
- Cuenta y configuración
- Integraciones
- Conectar HubSpot y Microsoft Dynamics 365
Conectar HubSpot y Microsoft Dynamics 365
Última actualización: 3 de septiembre de 2025
Disponible con cualquiera de las siguientes suscripciones, a no ser que se indique de otro modo:
Utiliza la integración de Microsoft Dynamics 365 con HubSpot para sincronizar objetos de Microsoft Dynamics 365 con Registros de HubSpot para mantener actualizada la información entre los dos sistemas. Con esta integración, puedes crear pedidos de venta de Microsoft Dynamics a partir de un registro de negocio o mediante un workflow. Si tiene una suscripción de pago a Data Hubs, también puede crear asignaciones de campos personalizadas entre los dos sistemas.
Requisitos de la aplicación
- Debes ser superadministrador o tener permisos App Marketplace Access en tu cuenta de HubSpot.
- Debes tener permisos de Lectura para registros en Microsoft Dynamics 365.
- Para configurar una sincronización bidireccional, debes tener permisos de Lectura y Escritura para cada tipo de registro en Microsoft Dynamics 365.
Conectar la aplicación
- En tu cuenta de HubSpot, haz clic en el icono Mercado marketplace en la barra de navegación superior, y luego selecciona Mercado de HubSpot.
- Busca la integración Microsoft Dynamics 365, y selecciona Microsoft Dynamics 365 en los resultados. En la parte superior derecha, haz clic en Instalar aplicación.
- Introduce tu subdominio de Microsoft Dynamics 365 y haz clic en Instalar aplicación.
Es posible conectar dos instancias de Microsoft Dynamics 365 a HubSpot. Ambas instancias tendrán las mismas capacidades de sincronización.
- En tu cuenta de HubSpot, haz clic en el icono de settings Configuración en la barra de navegación superior. En el menú de la barra lateral izquierda, ve a Integraciones > Aplicaciones conectadas.
- Haz clic en Microsoft Dynamics 365.
- Haz clic en Acciones > Administrar cuentas.
- En el panel derecho, haz clic en Conectar otra cuenta.
Activar sincronización de contactos
Después de conectar la aplicación, tendrás que activar la sincronización. Puedes configurar una sincronización unidireccional o bidireccional para tus datos.
- En tu cuenta de HubSpot, haz clic en el icono de settings Configuración en la barra de navegación superior. En el menú de la barra lateral izquierda, ve a Integraciones > Aplicaciones conectadas.
- Haz clic en Microsoft Dynamics 365.
- Haz clic en Configura la sincronización.
- Selecciona el objeto que quieres sincronizar entre HubSpot y Microsoft Dynamics 365. Puedes sincronizar los siguientes tipos de objetos:
| Objeto de HubSpot | Objeto de Microsoft Dynamics 365 | |
| Empresa | Cuenta | |
| Contacto | Contacto y dirección | |
| Negocio | Oportunidad | |
| Objetos personalizados | Entidades | |
| Producto | Paquetes y productos | |
| Reuniones | Citas | |
| Notas | Notas | |
| Tareas | Tareas | |
| Factura | Factura | |
| Pide | Pedidos de venta | |
| Correos electrónicos | Correos electrónicos | |
| Llamadas | Llamadas telefónicas |


Nota: una tarea debe estar asociada con otro registro de objeto (por ejemplo, lead o contacto) para sincronizar desde HubSpot a Microsoft Dynamics. Si la tarea está asociada a Dynamics Lead, sólo se puede sincronizar en un sentido desde Microsoft Dynamics a HubSpot.
- Haz clic en Siguiente.
Una vez activada la sincronización, puedes configurar los ajustes de sincronización. Más información sobre cómo configurar tus ajustes de sincronización y cómo añadir la cronología de contactos de HubSpot a Microsoft Dynamics.
Desactivar sincronización de datos
Puedes desactivar la sincronización de datos para evitar que los registros de la aplicación se sincronicen desde HubSpot, y viceversa.
- En tu cuenta de HubSpot, haz clic en el icono de settings Configuración en la barra de navegación superior. En el menú de la barra lateral izquierda, ve a Integraciones > Aplicaciones conectadas.
- Haz clic en Microsoft Dynamics 365.
- Haz clic en Acciones > Desactivar sincronización.


- En la casilla emergente, haz clic en Desactivar sincronización.
Una vez desactivada la sincronización, puedes volver a activarla haciendo clic en Editar configuración de sincronización, o eliminar la sincronización
Crear un pedido de ventas de Microsoft Dynamics a partir de un registro de operaciones
También puedes crear manualmente un pedido de ventas de Microsoft Dynamics a partir de un registro de negocio de HubSpot:
- En tu cuenta de HubSpot, navega a Ventas > Negocios.
- En la tarjeta Pedidos de ventas, haz clic en Añadir > Crear un pedido de ventas de Microsoft Dynamics.
- En la pestaña Cuenta, selecciona el formulario personalizado Microsoft Dynamics y para crear un pedido de cliente.
- Haz clic en Siguiente.
- En la pestaña Cliente, selecciona el cliente para el que quieres crear un pedido de venta.
- Haz clic en Siguiente.
- En la pestaña Pedido , añade propiedades de pedido de venta basadas en el tipo de formulario personalizado que hayas elegido.
- En la pestaña Revisar, revisa el pedido de venta y haz las modificaciones necesarias.
- Haz clic en Crear pedido de venta.
Nota: si el precio de la elemento de pedido se cambia en un registro denegocio de HubSpot, no se sincronizará con el pedido de ventas de Microsoft Dynamics 365 creado.
Crear un pedido de ventas de Microsoft Dynamics mediante workflows basados en negocios
Utiliza workflows basados en negocios para crear automáticamente pedidos de ventas de Microsoft Dynamics cuando se active el workflow (sólo enSales Hub Professional o Enterprise) .
- En tu cuenta de HubSpot, haz clic en el icono de settings Configuración en la barra de navegación superior. En el menú de la barra lateral izquierda, ve a Integraciones > Aplicaciones conectadas.
- En Connected Apps, haz clic en Microsoft Dynamics 365.
- Haz clic en la pestaña Descubrimiento de funciones.
- En la sección Crear pedidos de ventas de Microsoft Dynamics 365 desde HubSpot, haz clic en Instalar acción de workflow.
- En tu cuenta de HubSpot, ve a Automatización > Workflows.
- Para editar un workflow existente, pasa el ratón por encima del workflow y haz clic en Editar. O aprende a crear en un nuevo workflow basado en negocios.
- En el editor de workflow, haz clic en el icono + más para añadir una acción.
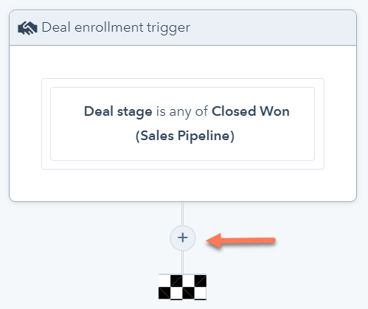
- En el panel de acciones, desplázate hacia abajo y selecciona Crear un pedido de ventas de Microsoft Dynamics 365.
- Configura tu pedido de ventas de Microsoft Dynamics 365, los siguientes campos son obligatorios:
- Cuenta Microsoft Dynamics 365: se mostrará una lista de cuentas Microsoft Dynamics 365 conectadas, selecciona una cuenta para crear el pedido de venta.
- Filial: aparecerá una lista de filiales asociadas a la cuenta Microsoft Dynamics 365 seleccionada, selecciona una Filial para crear el pedido de venta.
-
- Cliente: selecciona Utilizar el primer contacto HubSpot asociado o Utilizar la primera empresa HubSpot asociada para establecerlo como Cliente designado para el pedido de venta.
- Artículos: establece los elementos de pedido asociadas al negocio como los Artículos para el pedido de cliente.
- Para añadir otro campo al pedido de venta, haz clic en Añadir otro campo y selecciona un campo .
- Para rellenar el campo con los valores de las propiedades del registro del negocio inscrito, haz clic en Negocio en este workflow. A continuación, selecciona una propiedad .
- Para rellenar el campo basándote en otras acciones del workflow, haz clic en el nombre de la acción y selecciona una opción . Puedes rellenar los campos basándose en el resultado de una acción o en las salidas de la acción.
- Para eliminar un campo del pedido de cliente, haz clic en el icono delete situado junto al campo.
