- Kennisbank
- Account & Opstelling
- Integraties
- HubSpot en Microsoft Dynamics 365 verbinden
HubSpot en Microsoft Dynamics 365 verbinden
Laatst bijgewerkt: 3 september 2025
Beschikbaar met elk van de volgende abonnementen, behalve waar vermeld:
Gebruik de Microsoft Dynamics 365 integratie met HubSpot om Microsoft Dynamics 365 objecten te synchroniseren met HubSpot records om informatie tussen de twee systemen up-to-date te houden. Met deze integratie kun je Microsoft Dynamics verkooporders maken vanuit een dealrecord of via een workflow. Als je een betaald Data Hub abonnement hebt, kun je ook aangepaste veldkoppelingen maken tussen de twee systemen.
App-vereisten
- Je moet een super admin zijn of App Marketplace Access rechten hebben in je HubSpot account.
- Je moet leesrechten hebben voor records in Microsoft Dynamics 365.
- Om een tweerichtingssynchronisatie in te stellen, moet u lees- en schrijfrechten hebben voor elk recordtype in Microsoft Dynamics 365.
De app verbinden
- Klik in je HubSpot-account op het Marktplaats-pictogram marketplace in de bovenste navigatiebalk en selecteer vervolgens HubSpot-marktplaats.
- Zoek naar de Microsoft Dynamics 365 integratie en selecteer Microsoft Dynamics 365 in de resultaten. Klik rechtsboven op App verbinden.
- Voer uw Microsoft Dynamics 365-subdomein in en klik op App installeren.
Het is mogelijk om twee instanties van Microsoft Dynamics 365 te verbinden met HubSpot. Beide instanties hebben dan dezelfde synchronisatiemogelijkheden.
- Klik in je HubSpot-account op het settings instellingen-pictogram in de bovenste navigatiebalk. Ga in het zijbalkmenu links naar Integraties > Verbonden apps.
- Klik op Microsoft Dynamics 365.
- Klik op Acties > Accounts beheren.
- Klik in het rechterpaneel op Een ander account verbinden.
Zet de synchronisatie aan
Na het verbinden van de app moet je de synchronisatie inschakelen. Je kunt een eenrichtings- of tweerichtingssynchronisatie instellen voor je gegevens.
- Klik in je HubSpot-account op het settings instellingen-pictogram in de bovenste navigatiebalk. Ga in het zijbalkmenu links naar Integraties > Verbonden apps.
- Klik op Microsoft Dynamics 365.
- Klik op Uw synchronisatie instellen.
- Selecteer het object dat u wilt synchroniseren tussen HubSpot en Microsoft Dynamics 365. U kunt de volgende objecttypen synchroniseren:
| HubSpot object | Microsoft Dynamics 365 object | |
| Bedrijf | Account | |
| Contact | Contact en Lead | |
| Deal | Mogelijkheid | |
| Aangepaste objecten | Entiteiten | |
| Product | Bundels en producten | |
| Bijeenkomsten | Afspraken | |
| Notities | Opmerkingen | |
| Taken | Taken | |
| Factuur | Factuur | |
| Bestelling | Verkooporders | |
| E-mails | E-mails | |
| Oproepen | Telefoongesprekken |

Let op: een taak moet gekoppeld zijn aan een ander objectrecord (bijv. lead of contact) om te kunnen synchroniseren van HubSpot naar Microsoft Dynamics. Als de taak is gekoppeld aan een Dynamics Lead, kan deze alleen in één richting synchroniseren van Microsoft Dynamics naar HubSpot.
- Klik op Volgende.
Zodra de synchronisatie is ingeschakeld, kun je je synchronisatie-instellingen configureren. Meer informatie over het configureren van uw synchronisatie-instellingen en het toevoegen van de HubSpot contacttijdlijn aan Microsoft Dynamics.
Gegevenssynchronisatie uitschakelen
Je kunt gegevenssynchronisatie uitschakelen om te voorkomen dat records uit de app worden gesynchroniseerd vanuit HubSpot, en omgekeerd.
- Klik in je HubSpot-account op het settings instellingen-pictogram in de bovenste navigatiebalk. Ga in het zijbalkmenu links naar Integraties > Verbonden apps.
- Klik op Microsoft Dynamics 365.
- Klik op Acties > Synchronisatie uitschakelen.

- Klik in het pop-upvenster op Synchronisatie uitschakelen.
Zodra de synchronisatie is uitgeschakeld, kun je deze weer inschakelen door te klikken op Synchronisatie-instellingen bewerken, of de synchronisatie verwijderen.
Een Microsoft Dynamics verkooporder aanmaken vanuit een dealrecord
Je kunt ook handmatig een Microsoft Dynamics verkooporder maken vanuit een HubSpot dealrecord:
- Navigeer in je HubSpot-account naar Verkoop > Deals.
- Klik op de kaart Verkooporders op Toevoegen > Een Microsoft Dynamics verkooporder maken.
- Selecteer op het tabblad Account het Microsoft Dynamics en aangepaste formulier om een verkooporder te maken.
- Klik op Volgende.
- Selecteer op het tabblad Klant de klant waarvoor u een verkooporder wilt aanmaken.
- Klik op Volgende.
- Op het tabblad Order voegt u de eigenschappen van de verkooporder toe op basis van het door u gekozen aangepaste formuliertype.
- Op het tabblad Controleren controle ert u de verkooporder en brengt u de nodige wijzigingen aan.
- Klik op Verkooporder maken.
Let op: als de prijs van het regelitem wordt gewijzigd op een HubSpot dealrecord, wordt dit niet gesynchroniseerd met de aangemaakte Microsoft Dynamics 365 verkooporder.
Een Microsoft Dynamics verkooporder aanmaken met behulp van deal-gebaseerde workflows
Gebruik deal-gebaseerde workflows om automatisch Microsoft Dynamics verkooporders aan te maken wanneer de workflow wordt getriggerd( alleenSales Hub Professional of Enterprise ).
- Klik in je HubSpot-account op het settings instellingen-pictogram in de bovenste navigatiebalk. Ga in het zijbalkmenu links naar Integraties > Verbonden apps.
- Klik onder Aangesloten Apps op Microsoft Dynamics 365.
- Klik op het tabblad Feature Discovery.
- Klik in het gedeelte Microsoft Dynamics 365 verkooporders maken vanuit HubSpot op Workflowactie installeren.
- Ga in je HubSpot-account naar Automatisering > Workflows.
- Als u een bestaande workflow wilt bewerken, gaat u met de muisaanwijzer over de workflow en klikt u op Bewerken. Of leer hoe je een nieuwe deal-gebaseerde workflow maakt.
- Klik in de workflow-editor op het + plus-pictogram om een actie toe te voegen.
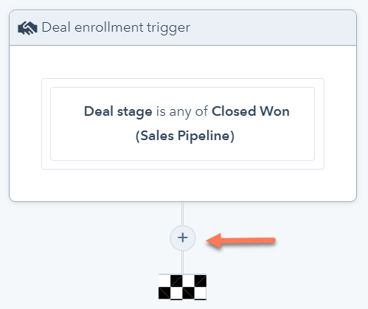
- Blader in het paneel Acties naar beneden en selecteer Een Microsoft Dynamics 365 verkooporder maken.
- Stel uw Microsoft Dynamics 365 verkooporder in, de volgende velden zijn vereist:
- Microsoft Dynamics 365-account: een lijst met gekoppelde Microsoft Dynamics 365-accounts wordt weergegeven, selecteer een account om de verkooporder aan te maken.
- Dochteronderneming: een lijst van dochterondernemingen gekoppeld aan de geselecteerde Microsoft Dynamics 365 account wordt weergegeven, selecteer een dochteronderneming om de verkooporder aan te maken.
-
- Klant: selecteer Gebruik eerste gekoppelde HubSpot-contactpersoon of Gebruik eerste gekoppelde HubSpot-bedrijf om in te stellen als de aangewezen klant voor de verkooporder.
- Artikelen: stel de bijbehorende artikelen van de deal in als artikelen voor de verkooporder.
- Om nog een veld aan de verkooporder toe te voegen, klikt u op Nog een veld toevoegen en selecteert u een veld.
- Klik op Deal in deze workflow om het veld te vullen met de waarden van de eigenschap uit het geregistreerde dealrecord. Selecteer vervolgens een eigenschap.
- Om het veld te vullen op basis van andere acties in de workflow, klikt u op de actienaam en selecteert u een optie. U kunt velden vullen op basis van het resultaat van een actie of de uitvoer van de actie.
- Om een veld uit de verkooporder te verwijderen, klik je op hetverwijderpictogram naast het veld.
