Utilizzare l'integrazione di HubSpot con Dialpad Meetings
Ultimo aggiornamento: dicembre 5, 2023
Disponibile con uno qualsiasi dei seguenti abbonamenti, tranne dove indicato:
|
|
L'integrazione tra HubSpot e Dialpad Meetings consente di programmare le riunioni di Dialpad Meetings con i propri contatti dall'interno di HubSpot e di mantenere le riunioni sincronizzate con HubSpot.
Installare l'integrazione Dialpad Meetings
Per collegare Dialpad Meetings a HubSpot è necessario essere superamministratori o disporre dei permessi di accesso al mercato delle app.- Nel tuo account HubSpot, fai clic sull’icona del Marketplace marketplace nella barra di navigazione principale, quindi seleziona App Marketplace.
- Utilizzare la barra di ricerca per individuare e selezionare l'integrazione Dialpad Meetings.
- In alto a destra, fare clic su Installa app.
- Inserire le credenziali di Dialpad Meetings e fare clic su Accedi.

- Fare clic su Autorizza per concedere a HubSpot l'accesso al proprio account Dialpad Meetings. Una volta autorizzato l'accesso, si verrà automaticamente reindirizzati alla pagina delle impostazioni di Dialpad Meetings in HubSpot.
È possibile programmare nuove riunioni Dialpad Meetings con i propri contatti all'interno di HubSpot. È possibile disattivare l'integrazione in qualsiasi momento dalla schermata delle impostazioni di Dialpad Meetings in HubSpot.
Programmare una riunione Dialpad Meetings
Quando si pianifica una riunione dal record del contatto, è possibile inserire il link a Dialpad Meetings.
- Nel tuo account HubSpot, passa a CRM > Contatti.
- Fare clic sul nome del contatto.
- Nel pannello di sinistra, fare clic sull'iconameetings Meeting. Nel riquadro a comparsa, impostare la riunione.
- Per aggiungere il collegamento video a Dialpad Meetings, fare clic sul menu a discesa Posizione eselezionare Dialpad Meetings. HubSpot aggiungerà automaticamente il link alla conferenza, insieme a un numero di telefono e a un codice di accesso all'invito.
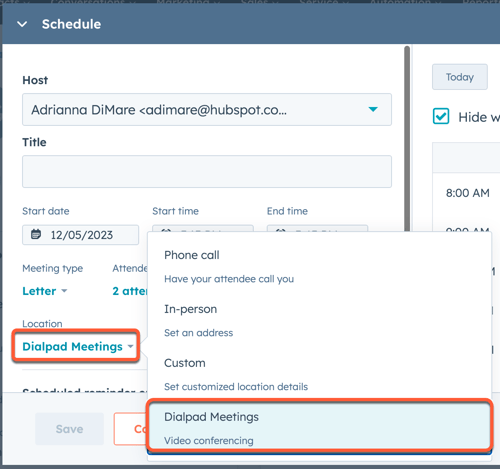
- Per programmare la riunione, fare clic su Salva.
Una volta creata la riunione, nella scheda apparirà un messaggio di successo. L'invitato riceverà un invito via e-mail direttamente da Dialpad Meetings e la riunione apparirà nella timeline del contatto.
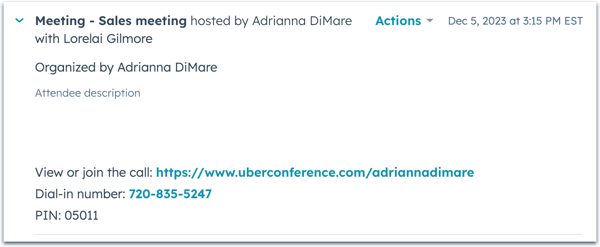
Tutti i meeting Dialpad programmati con uno dei vostri contatti HubSpot saranno automaticamente registrati in HubSpot. Gli aggiornamenti delle riunioni saranno sincronizzati tra Dialpad Meetings e HubSpot ogni 10 minuti.
Aggiungete un link a Dialpad Meetings ai vostri link alle riunioni
Potete aggiungere un link a Dialpad Meetings ai vostri link ai meeting per creare automaticamente un meeting Dialpad Meetings quando i potenziali clienti prenotano un appuntamento con voi. Per saperne di più sull'impostazione dello strumento meeting e sulla creazione di link ai meeting.
- Nel tuo account HubSpot, passa a Libreria > Riunioni.
- Passare il mouse sulla pagina di pianificazione a cui si desidera aggiungere una videoconferenza Dialpad Meetings e fare clic su Modifica, oppure su Crea pagina di pianificazione.
- Nella scheda Panoramica, fare clic sul menu a discesa Aggiungi collegamento videoconferenza e selezionare Riunioni Dialpad.
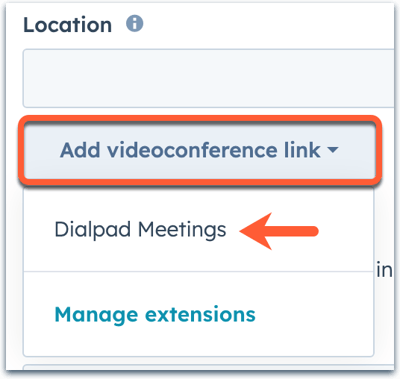
- Fare clic su Salva per confermare le modifiche o su Avanti per continuare a impostare la pagina di pianificazione.
Quando un potenziale cliente prenota un incontro con voi, un link alla videoconferenza verrà aggiunto automaticamente all'invito del calendario. Se si utilizza l'integrazione bidirezionale di Google Calendar con HubSpot, per saperne di più sull'aggiunta di un link alla videoconferenza a una riunione pianificata da un record del CRM.
