ドラッグ&ドロップエディターでマーケティングEメールを作成する
更新日時 2025年 2月 11日
以下の 製品でご利用いただけます(別途記載されている場合を除きます)。
|
|
ドラッグ&ドロップ操作で利用できるHubSpotのEメールエディターは、企業のEメールマーケティング施策を幅広く展開するための直感的なユーザーインターフェイスを備えています。マーケティングEメールキャンペーンを使用して、登録読者に最新情報を共有したり、特別オファーに関する宣伝を行ったりできます。
注:Eメールでドラッグ&ドロップエディターを使用していない場合は、カスタムコーディングされたEメールテンプレートの作成ガイドをご確認ください。
新規Eメールを作成する
- HubSpotアカウントにて、[マーケティング]>[マーケティングEメール]の順に進みます。
- [Eメールを作成]をクリックします。
- Marketing Hub Enterpriseアカウントを使用していて、ビジネスユニット追加オプションを購入している場合は、[ビジネスユニット]ドロップダウンメニューをクリックして、ビジネスユニットを選択します。これにより、Eメールがビジネスユニットに関連付けられ、カラーパレットの中でブランドキットの既定となっている色でEメールをデザインできるようになります。
- Eメールタイプを選択するには、次のようにします。
- [ドラッグ&ドロップ]タブから、作成するEメールのタイプに基づいてテンプレートを選びます。各Eメールテンプレートには、画像やテキストフィールドなどのカスタマイズ可能な要素があり、それらはセクションとしてグループ化されています。
- 検索バーを使用して、特定のテンプレートを検索できます。また、左のサイドバーでいずれかのカテゴリーをクリックして、特定のテンプレートタイプを基準に絞り込むこともできます。

- 使用するテンプレートにカーソルを合わせて、[テンプレートを選択]をクリックします。
Eメールのレイアウトとコンテンツを編集する
Eメールに新しい要素を追加し、その要素の外観、レイアウト、内容をカスタマイズします。
要素を追加し、要素のレイアウトを編集する
- テンプレートにコンテンツを追加するには、左側のペインの[コンテンツ]タブで新しい要素をクリックしたまま、Eメールエディター側へドラッグします。
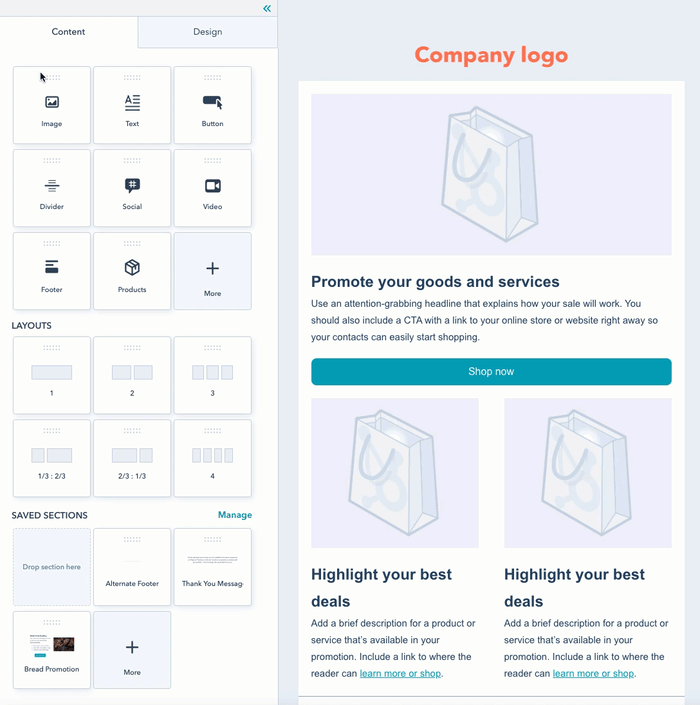
- テンプレートのレイアウトを変更するには、特定の要素にマウスポインターを合わせたまま左側の青い枠をクリックして、新しい位置へドラッグします。複製アイコンduplicate をクリックして要素を複製するか、ごみ箱アイコンdeletet をクリックして要素を削除します。
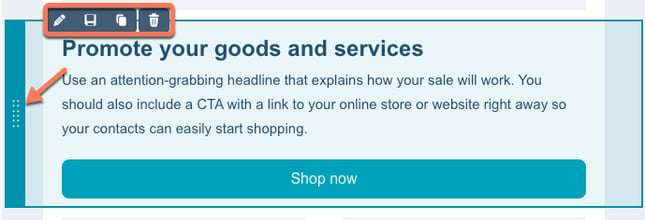
- 左のサイドバーで、[デザイン]タブをクリックして、テンプレートのフォント、見出し、色、枠線、間隔をカスタマイズします。

- Eメールコンテンツの外側の部分をクリックして、左側のサイドバーで変更する要素のセクションを選択します。[セクション設定]では、次のことが可能です。
- [列の配置]で、セクション内の列の数とその配置を指定できます。
- Eメールのセクションの間隔、色、パターンをカスタマイズできます。
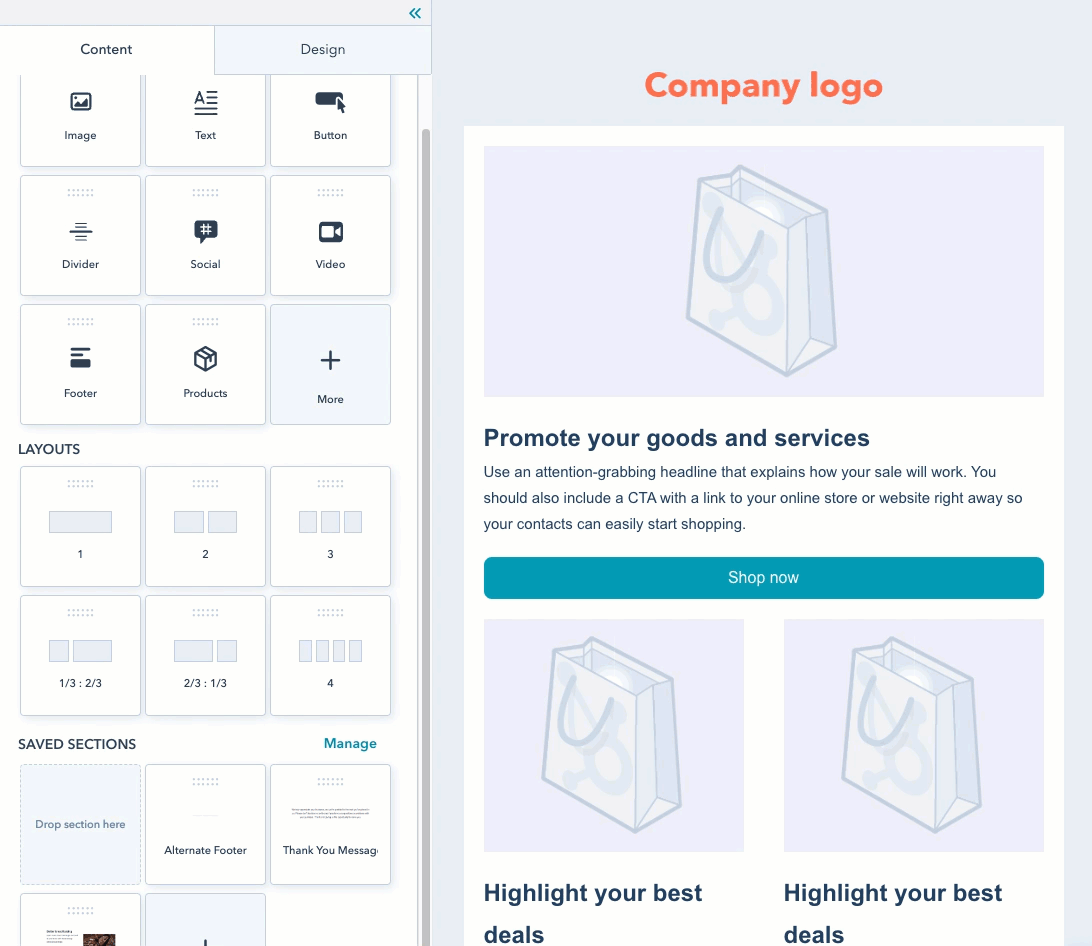
- 特定の要素の列設定をカスタマイズすることもできます。
- カスタマイズする要素をクリックします。
- 列を追加または削除するには、要素の左右にあるプラスアイコンaddまたはマイナスアイコンminusをクリックします。
- 2つの列の間の間隔を変更するにはdragHandleをクリックしたまま、左または右へドラッグします。

- コンテンツをカスタマイズする要素をクリックします。
- 画像、ボタンおよび仕切りは左側のペインでカスタマイズできます。
- テキスト要素はインラインで編集して、リッチ テキスト ツールバーでスタイルを設定できます。絵文字アイコンemoji.をクリックすることにより、テキストフィールドに絵文字を挿入できます。
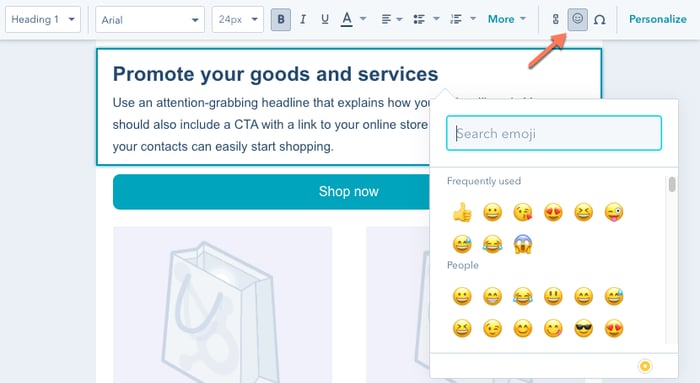
注:Eメールが102KBよりも大きい場合は、Gmailによって受信者のEメールコンテンツの一部が省略されるというアラートが表示されます。この上限を超えると、Eメールのデザイン、配信解除リンク、およびEメールの開封を追跡するためのピクセルに影響が生じる場合があります。Eメールが省略される可能性がある場合、コンテンツエディターと[レビュー]パネルにアラートが表示されます。
セクションを保存して次回以降のEメールで再利用する(Marketing Hub ProfessionalおよびEnterpriseのみ)
カスタマイズ済みのセクションを将来のEメールに再利用したい場合、以下の手順に従います。
- 保存するセクションの上にカーソルを合わせ、socialHeart ハートアイコンをクリックします。
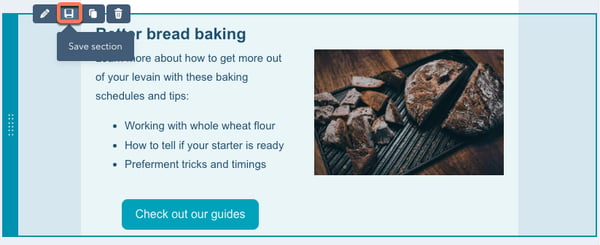
- ダイアログボックスで、セクションの名前を入力し、[保存]をクリックします。Eメールエディターの[コンテンツ]タブの下部にある[保存済みセクション]にセクションが表示されます。
- 既存の保存済みセクションを確認および整理するには、[管理]をクリックします。
- 右側のパネルでは、検索バーにセクションの名前を入力してセクションを探したり、[表示]または[並べ替え]のドロップダウンメニューをクリックして保存済みセクションを絞り込んだりできます。
- 保存済みセクションの横にある[アクション]ドロップダウンメニューをクリックして、関連するアクションを選択すると、セクションをお気に入りに追加したり、非表示にしたり、削除したりできます。
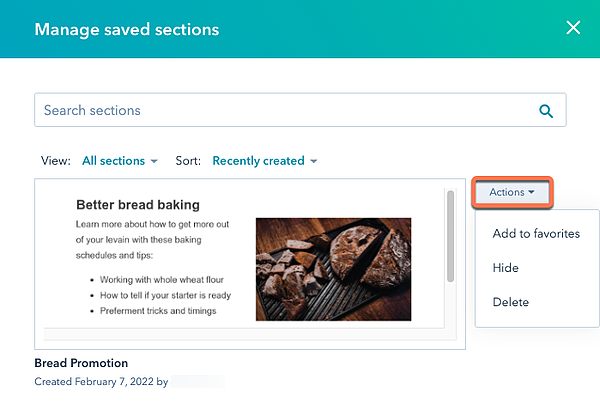
Eメールのフッターを編集する
フッターをクリックして、オフィス所在地情報を編集します。左のサイドバーで、[管理]をクリックして、オフィス所在地情報を編集します。[フォント]、[リンクのフォント]および[位置合わせ]オプションでテキストのスタイルを更新し、[配信停止]ドロップダウンメニューをクリックして、配信停止リンクのタイプを選択します。
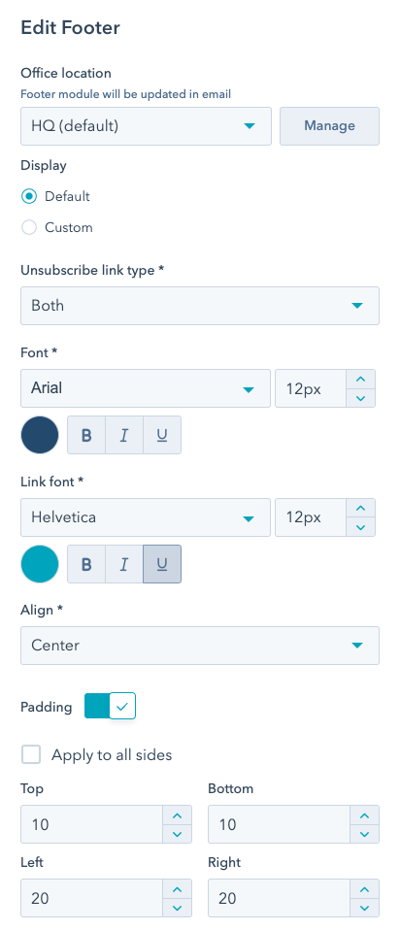
パーソナライズを追加する
Eメール受信者のコンタクトレコードから値を取り込むことにより、文面のパーソナライズができます。
- 書式設定バーで、[パーソナライズ]contactsをクリックします。
- [タイプ]ドロップダウンメニューをクリックし、挿入するパーソナライズトークンのタイプを選択します。作成するEメールのタイプに応じて異なるトークンタイプを使用できます。
- デフォルトでは、全てのマーケティングEメールで、コンタクトと会社のパーソナライズトークン、オフィス所在地トークン(Eメールのフッターにあるフィールド)、Eメール配信カテゴリーを使用できます。
- 自動配信のマーケティングEメールを作成する場合は、追加のトークンタイプをEメールに挿入することもできます。
- 取引:これらのトークンでは、HubSpotデータベース内の取引に関連付けられた取引プロパティーの値が使用されます。これには、取引担当者、金額、成約日のトークンが含まれます。
- チケット:Service Hub Starter、Professional、またはEnterpriseアカウントをお持ちの場合、HubSpotデータベース内のチケットに関連付けられたチケットプロパティーを使用できます。
- カスタムオブジェクト:Enterpriseアカウントをお持ちの場合、作成したカスタムオブジェクトのプロパティーを使用できます。
注:カスタムオブジェクトのパーソナライズトークンを自動配信のマーケティングEメールに挿入した場合、カスタムオブジェクトに基づくワークフローでEメールを使用している場合にのみ、関連付けられたプロパティーが表示されます。
- [プロパティー]ドロップダウンメニューをクリックして、Eメール本文に取り込むプロパティー値を選択します。
- コンタクトのこのプロパティーに値がない場合に使用するデフォルト値を入力し、[保存]をクリックします。次に、[挿入]をクリックして、文面にトークンを追加します。
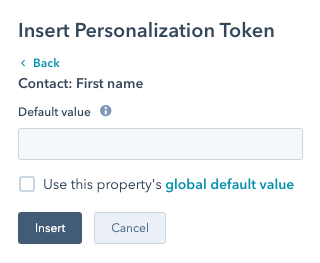
最近の変更を元に戻す
Eメールの編集中に何かを間違えた場合は、最近行った変更を元に戻すことができます。または、元に戻した変更を復元する場合は、変更をやり直して、Eメールを最新の改訂状態に復元することもできます。
- 最後に加えた変更を元に戻すには、エディターの左上にある元に戻すアイコンをクリックします。戻した変更を再び加えるには、やり直しアイコンをクリックします。
- エディターは、標準的なキーボードショートカットにも対応しています。Windowsの場合、Ctrl+Zを押して元に戻す、Shift+Ctrl+Zを押してやり直すことができます。Macの場合、Command+Zによって元に戻す、Shift+Command+Zによってやり直すことができます。
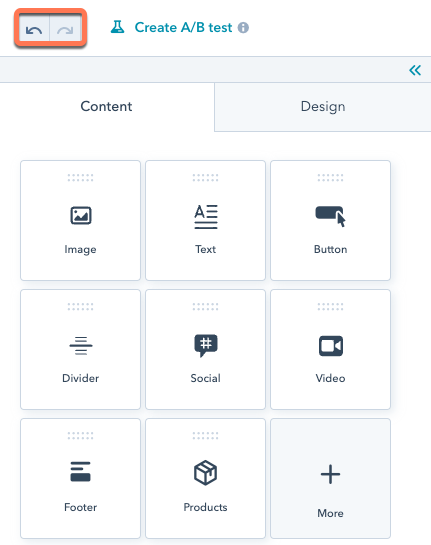
Eメール設定を編集する
画面上部の[設定]タブをクリックします。ここでは、次のようなカスタマイズが可能です。
- 送信者名:受信者がEメールを受信した際に表示される名前。
- 送信者アドレス:Eメールアドレスの送信元Eメールアドレス。
- ドロップダウンメニューをクリックして、アドレスの選択、新規アドレスやパーソナライズトークンの追加、保存済みの既存アドレスの管理を行います。
- [Eメールアドレス]では、アカウント内のHubSpotユーザーのEメールアドレスを選択できます。
- [カスタムアドレス]では、会社の代表連絡先アドレス(例:contact@yourcompany.com)のような、カスタムEメールアドレスを選択できます。ドロップダウンメニューの最下部にある[Eメールアドレスを追加]をクリックすることにより、新しいカスタムアドレスを追加できます。
{{ owner.email }}などのパーソナライズトークンを選択して、受信者のHubSpot担当者のEメールアドレスを自動的に取り込むこともできます。また、ドロップダウンメニューの最下部にある[パーソナライズトークンを追加]をクリックして、新しいパーソナライズトークンを追加することもできます。- HubSpotにチームの受信トレイを接続済みの場合、[HubSpot受信トレイ]の「受信トレイアドレス」を選択できます。
- Eメールの返信を送信元アドレスで受け取る場合は、[これを返信用アドレスとして使用]チェックボックスをオンにします。
- Eメールの返信を別のアドレスで受け取る場合は、[これを返信用アドレスとして使用]チェックボックスをオフにし、[返信先アドレス]フィールドに別のEメールを入力します。
- ドロップダウンメニューをクリックして、アドレスの選択、新規アドレスやパーソナライズトークンの追加、保存済みの既存アドレスの管理を行います。
- [件名]:受信トレイに表示されるEメールの件名。
- [件名]フィールドにEメールの件名を入力します。
- 件名に絵文字を追加するには、emoji絵文字アイコンをクリックします。
- 件名にスマートコンテンツを使用するには、[testSmart]をクリックします(Marketing Hub ProfessionalおよびEnterpriseのみ)。
- [contactsパーソナライズ]をクリックすると、パーソナライズトークンを挿入できます。
- プレビューテキスト:通常受信トレイ内のEメールの件名の横に表示される、プレビューテキストを追加します。
- 内部Eメール名:Eメールダッシュボードに表示される、Eメールの内部名。この名前はEメールの受信者には表示されません。
- [配信カテゴリー]:Eメールの配信カテゴリーを選択します。配信カテゴリーの作成と使用の詳細をご確認ください。
- キャンペーン:Marketing Hub ProfessionalまたはEnterpriseのサブスクリプションをご利用の場合、Eメールをキャンペーンに関連付けることができます。
-
- Eメールを既存のキャンペーンに関連付けるには、[キャンペーン]ドロップダウンメニューをクリックし、キャンペーンを選択します。
- Eメールを新規キャンペーンに関連付けるには、[キャンペーン]ドロップダウンメニューをクリックし、[キャンペーンを作成]をクリックします。そして、キャンペーンを設定に進みます。
-
- キャンペーンを作成したことがない場合は、[キャンペーンを作成]をクリックします。そして、キャンペーンを設定に進みます。
- 言語:Eメールの最下部に表示するEメール フッター テキストとウェブ バージョン リンクのテキストの言語を選択します。
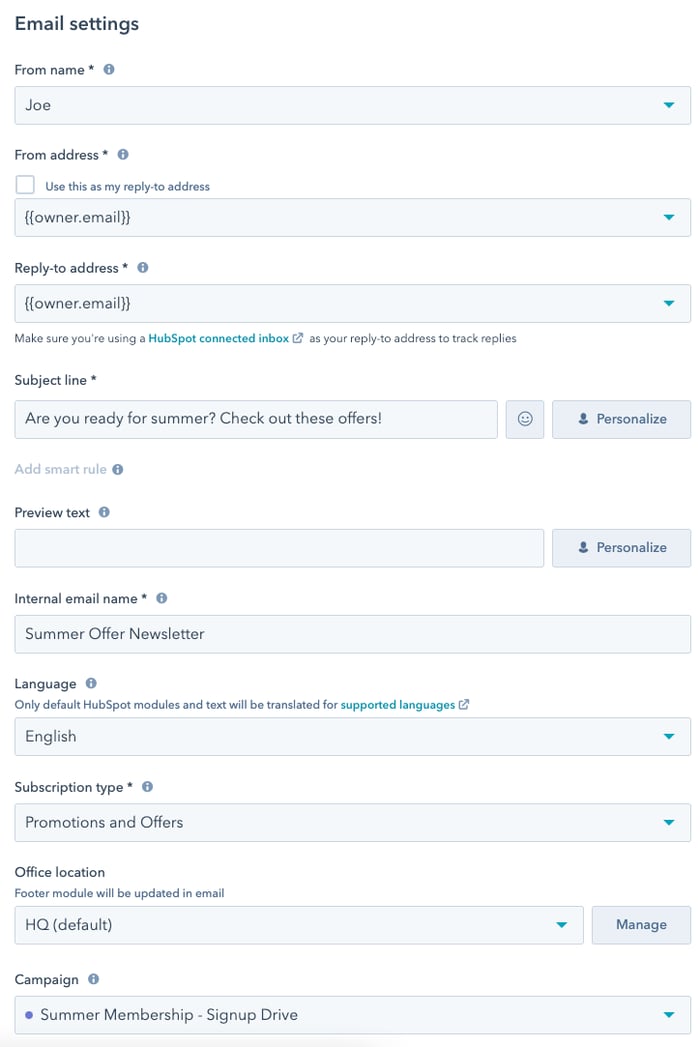
[>プレーンテキストとウェブバージョン]をクリックしてセクションを展開します。ここでは、次のようなカスタマイズが可能です。
- プレーンテキストをカスタマイズ:HubSpotでは、受信者がリッチ テキスト バージョンを受信できない場合に送られるEメールのプレーンテキスト版が自動作成されます。プレーンテキスト版のコンテンツを編集するには[カスタマイズ]をクリックします。
- ウェブバージョン:(Marketing Hub Basic、Professional、Enterpriseのみ)Eメールのウェブバージョンを有効にするには、[ウェブバージョン]スイッチをクリックしてオンに切り替えます。
- ページタイトル:ブラウザー タイトル バーと検索結果に表示されるウェブバージョンのテキスト。
- ページURL:ウェブバージョンのURL。[ドメイン]ドロップダウンメニューをクリックして、接続済みドメインを選択します。テキストフィールドにページスラッグを入力します。ドメインのホームページに公開するには「/」のみを使用してください。
- (任意)特定の日付にページの公開を終了:スケジュールした日時にEメールのウェブバージョンをHubSpotページまたは外部URLにリダイレクトする場合は、[特定の日付にページの公開を終了]チェックボックスをオンにします。
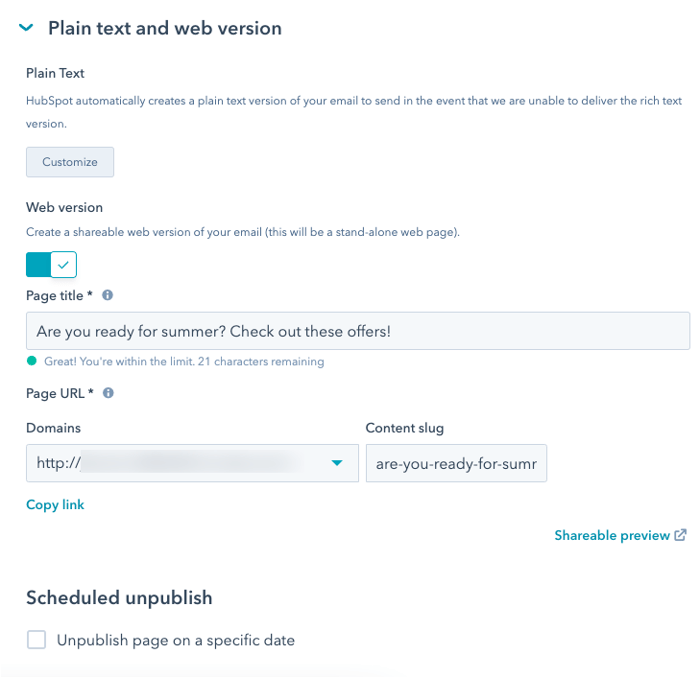
(任意)EメールのA/Bテストを実施する(Marketing Hub Professional、Enterpriseのみ)
- エディターの左上にある[testテストを実行]をクリックします。
- ダイアログボックスで、Eメールの各バージョンの名前を入力します。
- テストオプションを設定します。
- A/B配分:スライダーを使用して、バリエーションAとバリエーションBを受信するコンタクトの比率を決めます。バリエーションAに50%、バリエーションBに50%送信されるようにスライダーを設定することも可能です。この場合、Eメールの一方のバリエーションがコンタクトの半数に、もう一方のバリエーションが残り半分のコンタクトに送信されます。これにより、送信後の2つのEメールバージョンの統計を分析して、どちらのバージョンに効果があったかが分かります。
- 勝利指標:バリエーションAとBを小さなグループに送信し、その後、他の受信者に勝者のバージョンを送信する場合は、[勝利指標]ドロップダウンメニューをクリックし、勝者のバリエーションを決定する指標([開封率]、[クリック率]、[クリックスルー率])を選択します。
- テスト期間:勝者を選定し、勝者のバリエーションを送信するまでのデータ収集期間を、スライダーを使用して設定します。A/Bテストは最大100時間まで実施できます。テスト期間が経過してもテスト結果が確定しない場合は、バリエーションAが残りの受信者に送信されます。
- [テストを作成]をクリックします。
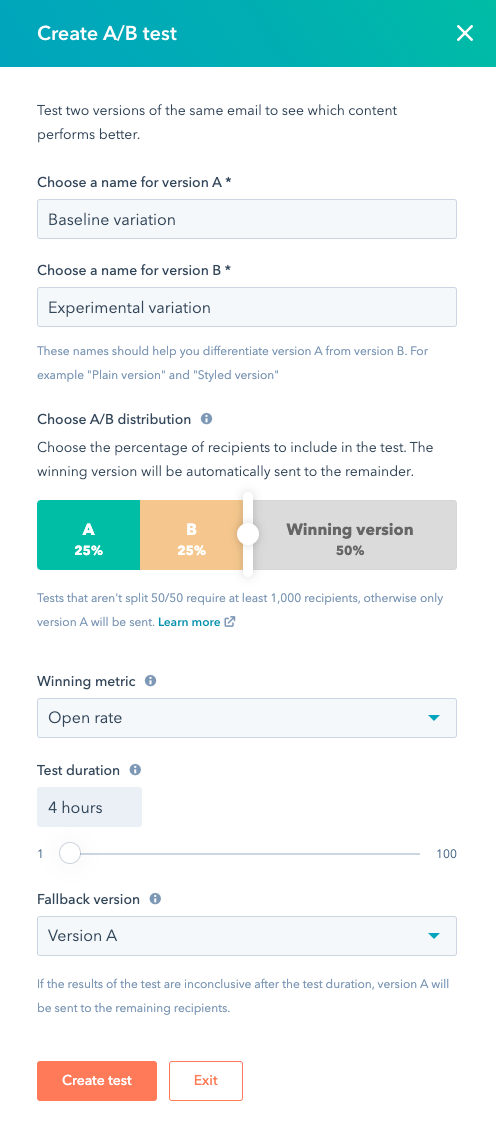
注:均等分割(50/50)のA/Bテストは、いかなるサイズのサンプルでも実施できます。他の全てのサンプル分割には、以前にハードバウンス(不達)になったコンタクトや配信登録解除済みのコンタクトを除く、少なくとも1,000人の受信者が含まれるリストが必要です。
A/BテストEメールの両方のバージョンを作成した後、いつでも2つを切り替えたり、テストオプションを変更したりできます。
- コンテンツエディターの左上にあるEメールのバージョンの名前をクリックします。
- Eメールのもう一方のバージョンを編集するには、そのバージョンの名前を選択します。
- A/Bテストオプションを変更する必要がある場合は、[テストを管理]をクリックします。
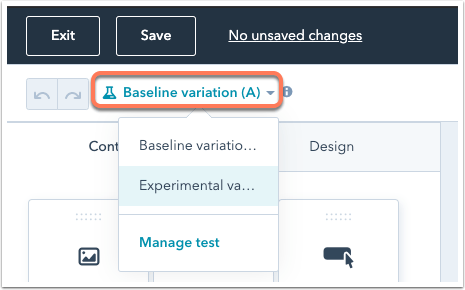
Eメールをプレビューまたはテストする
Eメールを送信またはスケジュールする前に、さまざまなデバイスタイプで受信者に対してEメールがどのように表示されるかをプレビューできます。アカウントで自分自身または別のユーザーにテストEメールを送信することもできます。- 右上にある[プレビュー]をクリックし、[コミュニケーションの受信トレイをプレビュー]をクリックします。
- [デバイス]タブには、デスクトップまたはモバイルデバイスでEメールがどのように表示されるかが示されます。Eメールにはデフォルトで、パーソナライズのデフォルト値が表示されます。[プレビュー]ドロップダウンメニューをクリックして、特定のレコード値でEメールをプレビューし、Eメールがどのように表示されるかをテストします。
- [クライアント]タブをクリックし、テストするEメールクライアントのチェックボックスをオンにしてから、[今すぐEメールをテスト]をクリックします。クライアントリストの下部には、このEメールの以前のクライアントテストの結果が表示されます。
注:Marketing Hub Starterのユーザーには、Eメール クライアント プレビューへのアクセス権がありません。

- Marketing Hub Starter、Professional、Enterpriseをご利用の場合は、受信者の受信トレイにコンテンツが想定どおりに表示されるかどうかを確認する目的で、テストEメールを送信できます。
- Eメールエディターの右上にある[プレビュー]をクリックし、[テストEメールを送信]をクリックします。
- 右側のペインで、[1人以上の受信者を選択]ドロップダウンメニューをクリックして、テストEメールの受信者を選択します。
- (任意)[Eメールのプレビューを受信]ドロップダウンメニューをクリックして、特定のパーソナライズオプションを適用した場合のEメールをプレビューします。
- [プレーン テキスト バージョンを送信]チェックボックスをオンにして、スタイルを一切適用しないプレーン テキスト バージョンのEメールを送信することもできます。
- [テストEメールを送信]をクリックします。

- Eメールをワークフローで使用する自動送信Eメールに変換するには、[アクション]ドロップダウンメニューをクリックし、[自動送信Eメールに変換]を選択します。
Eメールを送信する、または送信スケジュールを設定する
画面上部の[送信またはスケジュール]タブをクリックして、Eメールの受信者を選択し、送信オプションを確定します。

- Eメールの受信者を設定するには、次の手順に従います。
- [送信先]ドロップダウンメニューをクリックし、受信者リストに追加するリストや個別コンタクトを選択します。
- [送信しない]ドロップダウンメニューをクリックし、受信者リストから除外するリストや個別コンタクトを選択します。
注:同じ会社のコンタクトにEメールを送信する場合は、コンタクトリストを作成してからリスト条件を設定することにより、[会社名]プロパティーに基づいてセグメント化できます。
-
- エンゲージメント(つながり)が低調なコンタクトを除外するには、[反応がないコンタクトに送信しない]のチェックボックスをオンにします。この機能は、反応がないコンタクトを特定するためのデータが得られるように、HubSpotから数件のEメール キャンペーンを送信した後に使用するのが最適です。
- [受信者数の推定]では、選んだリストおよび個別コンタクトに基づくEメール受信予定のコンタクト数をプレビューできます。
- 送信先のリストを選択した場合、[受信者数の推定]の数値には、マーケティングEメールを配信解除したコンタクトと一度も配信登録したことのないコンタクトは含まれません。これらのコンタクトは見積もりには含まれますが、[設定]タブで選択した配信カテゴリーに登録していなければ、Eメールは送信されません。
- 受信者を追加する際に、どの程度の数の隔離済みコンタクト、バウンスが発生したコンタクト、反応がないコンタクト、マーケティング対象外のコンタクトが、自動的にEメール受信者から除外されるかを確認できます。また、Eメールアドレスが無効になっているか、Eメールアドレスが不明なコンタクトも除外されます。
- 送信オプションを使用して、いつEメールを送信するかを選択します。
- 今すぐ送信:Eメールはすぐに送信されます。
- 予定としてスケジュール:指定した日時にEメールを送信します。
- [日付]と[時間]のドロップダウンメニューをクリックして、Eメールの送信スケジュールを設定します。デフォルトでは、EメールはHubSpotアカウントのタイムゾーンに基づいて送信されます。受信者の特定のタイムゾーンに基づいて最適な送信時間を手動で設定するには、タイムゾーン変換ツールが便利です。
- ご使用のHubSpotアカウントのタイムゾーンではなく、コンタクトのタイムゾーンに基づいてコンタクトにEメールを送信する場合は、[代わりにコンタクトのタイムゾーンに基づいて送信]チェックボックスをオンにします。コンタクトのレコードに[IPタイムゾーン]プロパティーに値が設定されていない場合、送信時間はデフォルトではご使用のアカウントのタイムゾーンになります。
- 正確なタイミングが重要でない場合は、[調整済みの送信時間]チェックボックスをオンにします。その場合も、Eメールはスケジュールされた送信時間から5分以内に送信されます。このオプションを選択すると、Eメールの配信がスムーズになるというメリットがあります。複数のユーザーがEメールのスケジュールを同一の時刻に設定した場合は、HubSpotのEメールの到達可能性が最適化されます。

- このEメールをワークフロー内で使用するには、[アクション]ドロップダウンメニューをクリックし、[自動配信Eメールに変換する]を選択します。
- 右上の[レビューおよび送信]をクリックします。右側のパネルでは、Eメールを送信する前に修正の必要なエラーや警告に対処できます。
- Eメールの作成時に含めることを忘れていた受信者があれば、Eメールを送信した後、または送信スケジュールを設定した後に、Eメールを送信することが可能です。
- HubSpotアカウントにて、[マーケティング]>[マーケティングEメール]の順に進みます。
- 送信済みまたはスケジュール済みのEメールから、追加の受信者に送信するEメールの名前をクリックします。
- 右上の[アクション]ドロップダウンメニューをクリックしてから、[さらに送信]を選択します。
- [送信先]ドロップダウンメニューをクリックし、受信者リストに追加するリストや個別コンタクトを選択します。
- [送信しない]ドロップダウンメニューをクリックし、受信者リストから除外するリストや個別コンタクトを選択します。
- エンゲージメント(つながり)が低調なコンタクトを除外するには、[反応がないコンタクトに送信しない]のチェックボックスをオンにします。
- [送信]をクリックします。
関連情報
- Eメールキャンペーンの送信後は、どのようなことが効果的でどのようなことを改善すべきかを理解する方法を学びましょう。把握するためにEメールの結果を分析する方法をご確認ください。
- Eメールが受信トレイに届かなかったというフィードバックを一部のコンタクトから受け取った場合、今後のEメールの到達可能性を向上させるためにコンタクトに行ってもらうことをご参照ください。
- マーケティングEメールのコンテンツや戦略の強化方法については、HubSpotアカデミーのEメール マーケティング レッスンをご確認ください。
