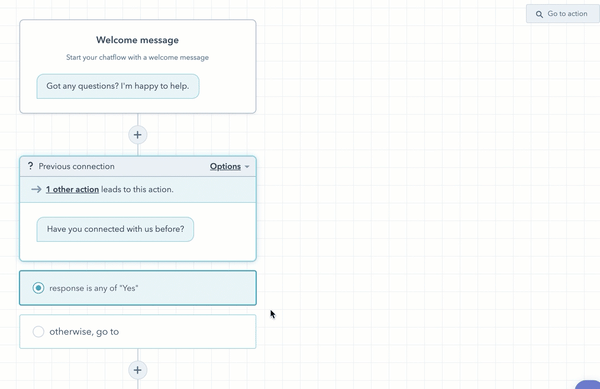Gebruik als/dan-takken in bots
Laatst bijgewerkt: juni 4, 2024
Beschikbaar met elk van de volgende abonnementen, behalve waar vermeld:
|
|
|
|
|
|
|
|
|
|
Gebruik als/dan vertakkingen om de stroom van botconversaties aan te passen. U kunt voorwaarden toevoegen om uw bot te vertellen naar een specifieke actie over te gaan op basis van het antwoord van de bezoeker, de waarde van een contacteigenschap of de beschikbaarheid van uw team. Stel een als/dan-tak in voor botacties of voor elke reactie op een snel antwoord binnen een actie.
Net als met workflowtakken, kun je met als/dan-takken bezoekers een specifiek pad opsturen, afhankelijk van de criteria die je instelt. U kunt bezoekers bijvoorbeeld naar verschillende botacties sturen, afhankelijk van of ze "ja" of "nee" antwoorden op de botvraag. Dit helpt bij het activeren van verschillende botacties, zodat u het verloop van de conversatie kunt afstemmen op de individuele bezoeker op basis van de informatie die ze verstrekken.
Let op: gratis gebruikers en Starter-gebruikers kunnen geen als/dan-takken aan hun bot toevoegen.
Een als/dan-tak instellen voor een botactie
Voeg een als/dan-tak toe aan een botactie om te bepalen welke actie volgt als de bezoeker aan bepaalde criteria voldoet.
- Ga in je HubSpot-account naar Automatiseringen > Chatflows.
- Ga met de muis over de bot en klik op Bewerkenof maak een nieuwe bot.
- Selecteer een actie in de bot editor.
- Klik in het rechterpaneel op het tabblad Als/dan-takken .
- Klik op Als/dan-tak toevoegen.
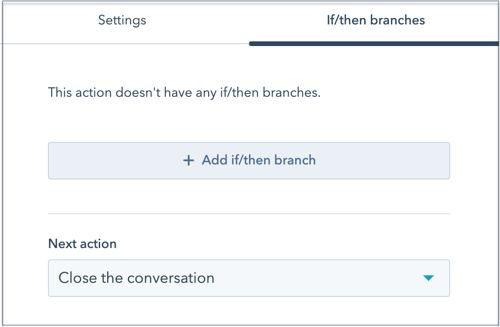
- Maak voorwaarden voor deze actie. U kunt de logica baseren op het antwoord van de gebruiker, de waarde van een contacteigenschap of de beschikbaarheid van een agent. Klik op het eerste dropdown menu en stel je criteria in:
- Reactie bezoeker: gebruik deze optie om bezoekers een specifiek pad in te sturen op basis van hun reactie. U kunt bezoekers bijvoorbeeld naar verschillende botacties sturen, afhankelijk van of ze "ja" of "nee" antwoorden op de botvraag.
- Klik op het vervolgkeuzemenu en selecteer een filteroptie.
- Klik op Waarden toevoegen, typ de waarde waarop u conversaties wilt filteren en klik op Enter.
- Klik op het vervolgkeuzemenu als alle voorwaarden waar zijn en selecteer een actie.
- Reactie bezoeker: gebruik deze optie om bezoekers een specifiek pad in te sturen op basis van hun reactie. U kunt bezoekers bijvoorbeeld naar verschillende botacties sturen, afhankelijk van of ze "ja" of "nee" antwoorden op de botvraag.
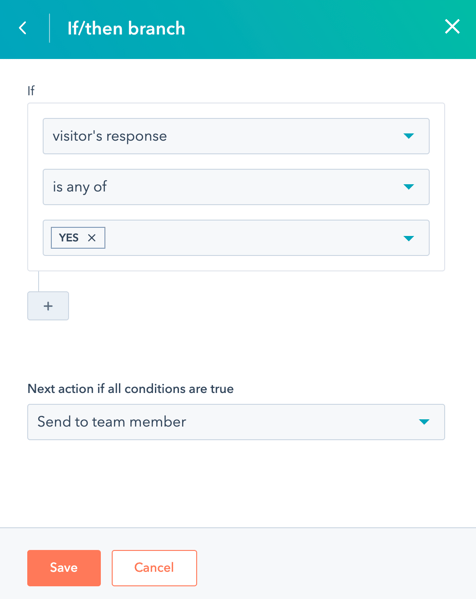
-
- Contacteigenschap: stuur een bezoeker een specifiek pad op basis van de waarde van een contacteigenschap.
- Klik op het vervolgkeuzemenu Selecteer een eigenschap en selecteer een eigenschap.
- Klik op het vervolgkeuzemenu en selecteer een filteroptie.
- Contacteigenschap: stuur een bezoeker een specifiek pad op basis van de waarde van een contacteigenschap.
-
-
- Klik op het vervolgkeuzemenu Waarden toevoegen en selecteer de waarden van de eigenschap of typ een waarde waarvoor u voorwaarden wilt maken en druk vervolgens op Enter om deze toe te voegen aan uw lijst.
- Klik op het vervolgkeuzemenu als alle voorwaarden waar zijn en selecteer een actie.
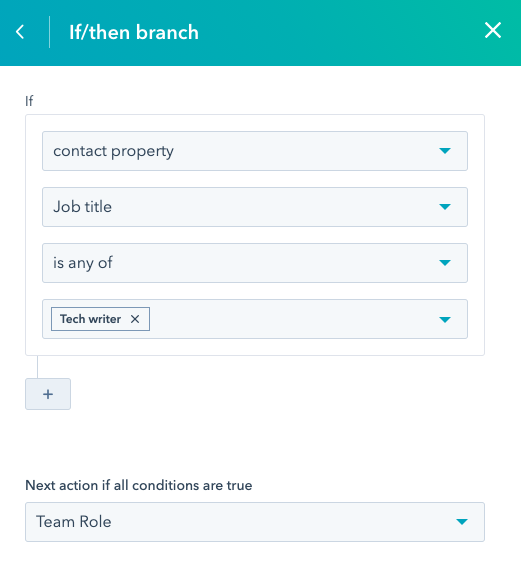
-
-
- Beschikbaarheid agent ( alleenSales Hub of Service Hub Professional of Enterprise ): stuur een bezoeker een specifiek pad op basis van de beschikbaarheid van een teamlid. Als een teamlid bijvoorbeeld niet beschikbaar is, kun je de bezoeker naar de actieDien een ticket in sturen zodat je het probleem van de bezoeker toch kunt volgen.
Let op: je kunt alleen gebruikers uit het vervolgkeuzemenu selecteren die zijn toegewezen aan een betaalde Sales Hub- of Service Hub-vestiging. Meer informatie over de vereisten voor het automatisch routeren van conversaties.
-
-
- Klik op het eerste vervolgkeuzemenu en bepaal naar wie je bezoekers wilt routeren op basis van hun beschikbaarheid:
- Specifieke gebruikers en teams: stuur de bezoeker een specifiek pad op basis van de beschikbaarheid van een specifieke gebruiker of een specifiek team. Klik op het vervolgkeuzemenu Gebruiker of team toevoegen en schakel de selectievakjes in naast de gebruikers of teams die u wilt toevoegen.
- Eigenaar contactpersoon: stuur de bezoeker een specifiek pad op basis van de beschikbaarheid van de eigenaar van het contact. Klik op het vervolgkeuzemenu Als er geen eigenaar van een contactpersoon is, wijs dan toe aan en selecteer een terugvaloptie voor alle nieuwe of niet-toegewezen bezoekers die een gesprek starten. De gebruiker die je selecteert moet een betaalde Sales Hub- of Service Hub-vestiging hebben.
- Om de logica in te stellen op basis van of het teamlid beschikbaar of niet beschikbaar is, klik je op het laatste vervolgkeuzemenu en selecteer je is niet beschikbaar of is beschikbaar.
- Klik op het vervolgkeuzemenu als alle voorwaarden waar zijn en selecteer een actie.
- Klik op het eerste vervolgkeuzemenu en bepaal naar wie je bezoekers wilt routeren op basis van hun beschikbaarheid:
- Klik op EN om extra regels te maken.
-
- Klik op Opslaan.
U kunt een bezoeker ook terugsturen naar een vorige actie. Wanneer je op hetvervolgkeuzemenu klikt als alle voorwaarden waar zijn , selecteer je een eerdere actie in het vervolgkeuzemenu. Het contact zal dan "terugkeren" naar de vorige stap.
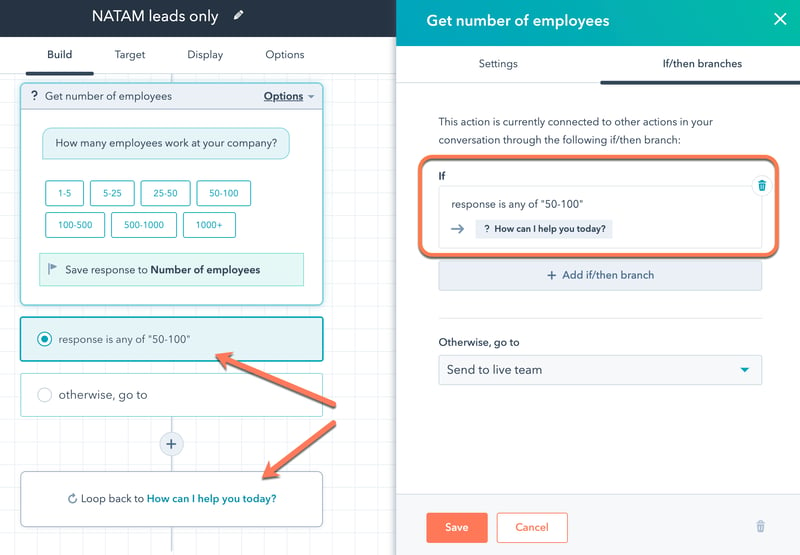
Stel een als/dan-tak in voor snelle antwoorden
Als je snelle antwoorden gebruikt in een botactie om een reeks vooraf ingestelde reacties weer te geven tijdens een gesprek, stel dan als/dan vertakkingen in op basis van deze snelle antwoorden. Afhankelijk van welke vooraf ingestelde reactie ze selecteren, gaat de bezoeker naar de opgegeven actie.
- Ga in je HubSpot-account naar Automatiseringen > Chatflows.
- Selecteer een actie die u wilt wijzigen.
- Klik in het rechterpaneel op het vervolgkeuzemenu Snelle antwoorden en typ om antwoorden toe te voegen die je bezoeker kan selecteren als antwoord op je berichtprompt. Druk op Enter om ze op te slaan. Tijdens het chatten met een bezoeker verschijnen de snelle antwoorden als selecteerbare opties.
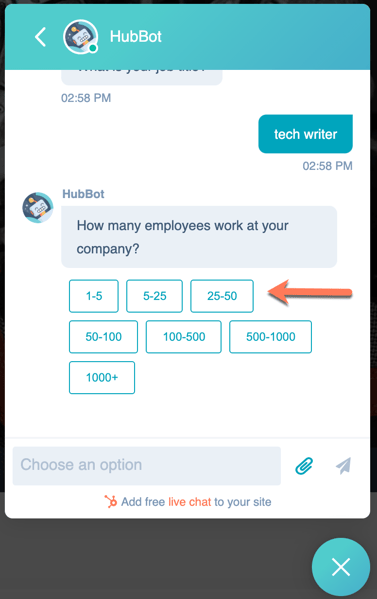
- Als je wilt dat bezoekers een van je vooraf bepaalde antwoorden kiezen, schakel je het selectievakje Open antwoorden uitschakelen in.
- Klik op de vervolgkeuzelijst Opslaan in HubSpot-eigenschap om de eigenschap te selecteren of te zoeken waarin het antwoord wordt opgeslagen.
- Nadat je de reacties op je snel antwoord hebt ingevoerd, klik je op Ga naar actie op basis van antwoord om de als/dan-tak in te stellen.
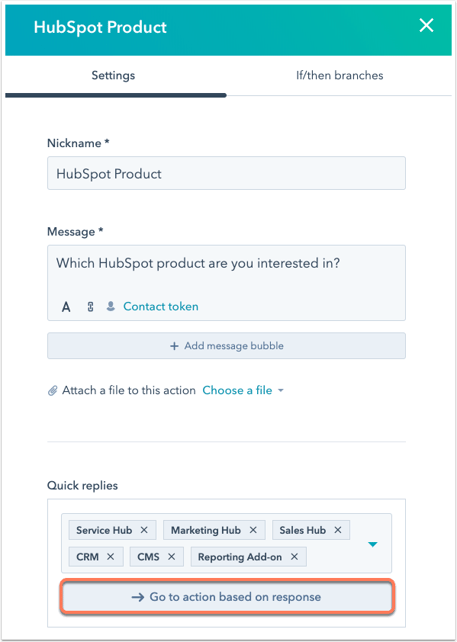
- Standaard zal de bot de bezoeker naar de volgende actie sturen. Klik naast elke reactie op het vervolgkeuzemenu Ga naar volgende actie en selecteer een andere actie.
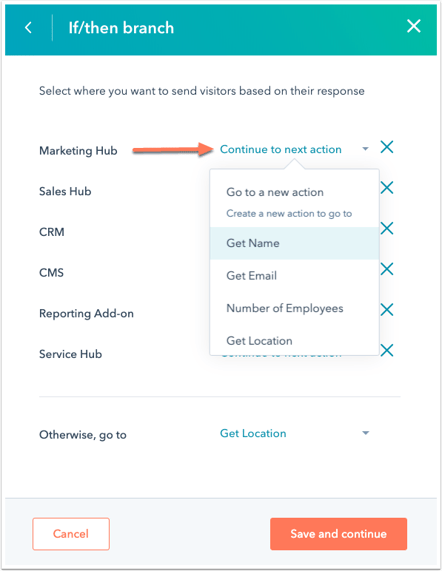
- Klik op X naast een actie om de vertakking te verwijderen.
Let op: als u op X klikt om de vertakking te verwijderen, verwijdert u ook de optie als snel antwoord antwoord. U moet de sneltoets opnieuw toevoegen om deze weer te geven tijdens een gesprek.
- Nadat u de logica van uw bot hebt aangepast, klikt u op Anders, gaat u naar het vervolgkeuzemenu en selecteert u welke actie moet volgen als de bezoeker niet voldoet aan een van de ingestelde voorwaarden.
- Klik op Opslaan.
- Controleer uw vertakkingslogica en klik dan linksonder op Opslaan .
Wanneer een bezoeker in contact komt met de bot op uw website, gaat hij naar de volgende actie die is gespecificeerd in uw als/dan vertakkingslogica op basis van het antwoord op de snelkoppeling dat hij selecteert.
Let op: u kunt geen actie verwijderen die een als/dan-tak gebruikt. Verwijder eerst de als/dan-tak en verwijder dan de actie.
Vertakkingen bekijken
Om het pad te bekijken dat bezoekers zullen volgen als ze aan een bepaalde voorwaarde voldoen, selecteer je een als/dan vertakking antwoord. De volgende actie wordt weergegeven in de bot builder.
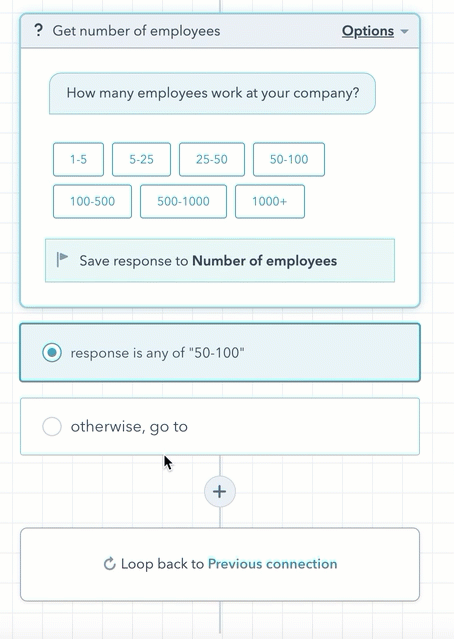
Om uw vertakkingslogica te bekijken en problemen op te lossen:
- Klik in de rechterbovenhoek in de bot editor op Ga naar actie.
- Selecteer een actie uit het vervolgkeuzemenu.
- De actie verschijnt in de bot editor zodat u deze kunt bekijken en bewerken.