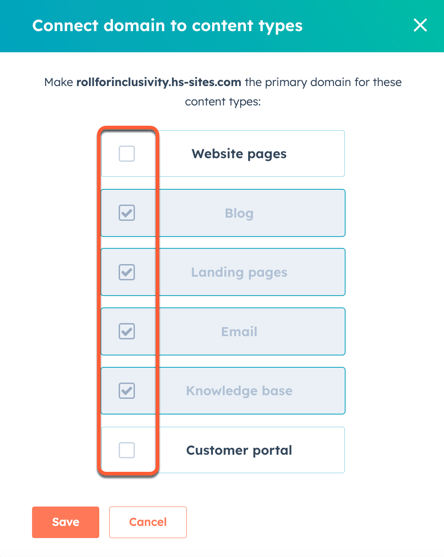Verbind je domein met HubSpot
Laatst bijgewerkt: april 19, 2024
Beschikbaar met elk van de volgende abonnementen, behalve waar vermeld:
|
|
Verbind je website domein met HubSpot om je content te publiceren op HubSpot gehoste website of landingspagina's, blog posts, kennisbank artikelen en klantenportaal.
Voordat je begint
- Meer informatie over de soorten inhoud die je op basis van je abonnement op je domein kunt publiceren.
- Om je domein te verbinden, moet je je DNS-records bijwerken. Zorg ervoor dat je inloggegevens hebt voor je DNS-provider en toegang tot de DNS-records.
- Als je een live website naar HubSpot verhuist, bekijk dan het domeinverificatieproces als je vooraf SSL voor het domein wilt instellen.
- Een subdomein kan slechts pagina's op één locatie hosten. Als je een subdomein met HubSpot verbindt dat momenteel externe pagina's host, zullen links naar die externe pagina's verbroken worden. Als je pagina's op meerdere locaties wilt hosten, zoals HubSpot en WordPress, gebruik dan een apart subdomein voor elke provider.
- Om een subdomein aan HubSpot te koppelen (zoals www.hubspot.com), moet je CNAME-records bijwerken. Om een hoofddomein aan HubSpot te koppelen (zoals hubspot.com), moet je A-records bijwerken.
- Alle IP-adressen zijn in IPv4-formaat. Je kunt ze converteren naar IPv6-formaat met een online tool zoals deze.
Een nieuw domein verbinden
- Klik in je HubSpot-account op het settings instellingen-pictogram in de bovenste navigatiebalk.
- Navigeer in het linker zijbalkmenu naar Inhoud > Domeinen & URL's.
- Klik op Een domein verbinden.
- Selecteer het type domein waarmee je verbinding wilt maken:
- Primair: het subdomein zal de standaard host zijn voor de geselecteerde content types in HubSpot.
- Secundair: het subdomein kan HubSpot-content hosten, maar wordt niet ingesteld als standaard voor je content( alleenMarketing Hub Professional en Enterprise, Content Hub Professional en Enterprise ). Om een secundair domein te verbinden, moet eerst een primair domein worden verbonden.
- Redirect: dit subdomein kan niet worden gebruikt om content te hosten, maar zal automatisch redirecten naar een ander domein dat is verbonden met HubSpot.
- E-mail verzenden: het subdomein voegt een extra verificatielaag toe aan je HubSpot e-mails. Meer informatie over het koppelen van een domein voor het verzenden van e-mails.
- Als je verbinding maakt met een reverse proxy, klik dan om de Verbinden met HubSpot's ingebouwde content delivery netwerk (CDN) schakelaar uit te zetten.
- Klik op Verbinden.
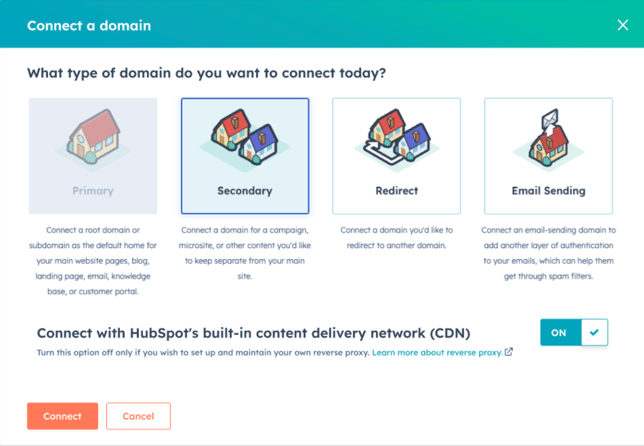
- Schakel het selectievakje in naast elk inhoudstype dat u op dit domein wilt hosten en klik vervolgens op Volgende.
Let op: het inhoudstype E-mail wordt gebruikt voor de URL's van de webversie, de afbeelding en de pagina met abonnementsvoorkeuren van je marketinge-mails. Dit staat los van het domein voor het verzenden van e-mails, dat wordt gebruikt om het Van-adres te verifiëren dat wordt gebruikt voor het verzenden van je marketinge-mails. Leer hoe u een verzenddomein kunt koppelen.
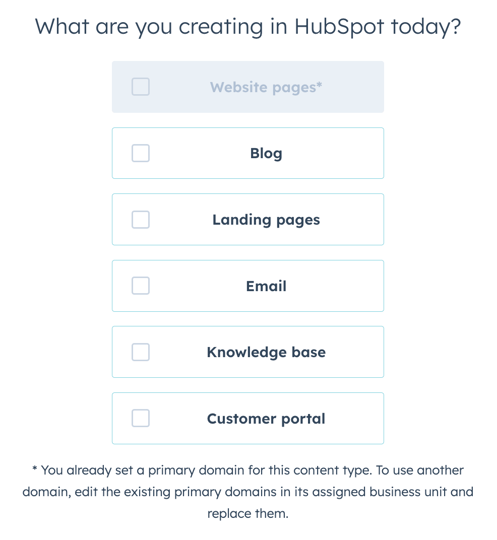
- Voer uw domein in en klik op Volgende.
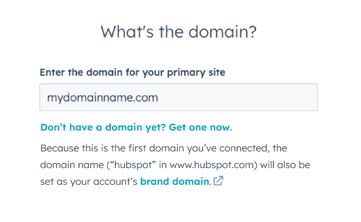
Let op: als je de foutmelding krijgt dat je domein al is toegevoegd door een HubSpot-klant, controleer dan of je het domein niet gebruikt in een ander HubSpot-account. Als je geen toegang kunt krijgen tot het account met het domein of als je denkt dat een ander klantaccount het domein ten onrechte gebruikt, neem dan contact op met HubSpot Support.
- Stel de vier onderdelen van je domein in:
- Subdomein: het subdomein is het eerste deel van de domeinnaam. Bijvoorbeeld, in blog.mywebsite.com, is blog het subdomein. Laat dit veld leeg om verbinding te maken en inhoud op het hoofddomein te hosten.
-
- Merkdomein: het merkdomein, ook wel bekend als de domeinnaam, bevindt zich tussen het subdomein en het topleveldomein. Bijvoorbeeld, in blog.mywebsite.com is mywebsite het merkdomein. Als u voor het eerst een domein koppelt, wordt dit domein ingesteld als het merkdomein van uw account. Meer informatie over merkdomeinen.
- Topniveaudomein: het topniveaudomein komt na het merkdomein. In blog.mywebsite.com is .com bijvoorbeeld het topleveldomein.
- Primaire taal: de primaire taal helpt zoekmachines om de taal van uw pagina-inhoud voor het subdomein te begrijpen. Meer informatie over het beheren van meertalige inhoud.
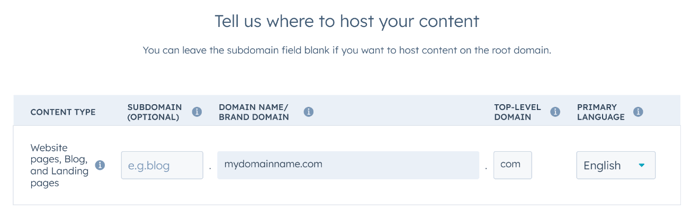
- Klik rechtsonder op Volgende.
- Redirects worden automatisch ingesteld van je hoofddomein naar het subdomein dat je hebt opgegeven of van het www-subdomein naar je hoofddomein, afhankelijk van of je een hoofddomein of subdomein verbindt. Om deze standaardomleidingen te bewerken:
-
- Klik op Omleiding bewerken.
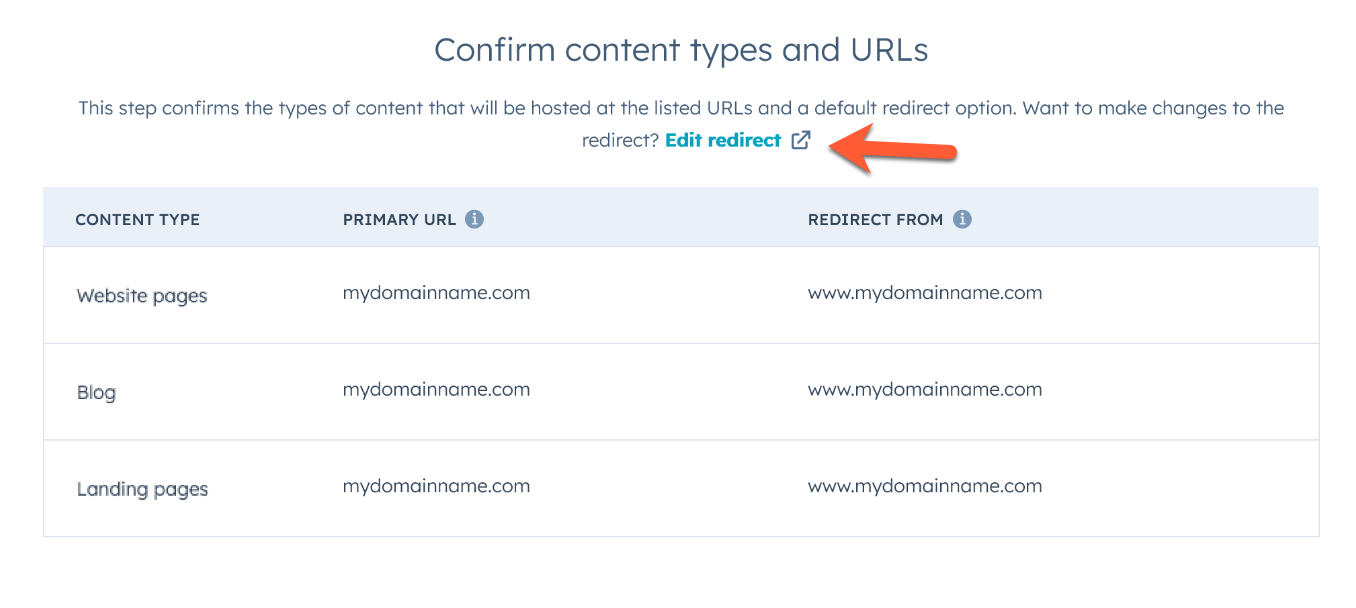
-
- Voer in het dialoogvenster het domein in dat bezoekers doorverwijst naar je verbonden domein en klik vervolgens op Opslaan.
Voor de volgende stap in het proces moet je inloggen bij je DNS-provider om toegang te krijgen tot je DNS-records. Als je geen toegang hebt of niet zeker weet hoe je dit moet doen, neem dan contact op met je IT-team of rechtstreeks met je DNS-provider.
Voor gedetailleerde instructies over het bewerken van uw DNS-records voor de meest voorkomende DNS-providers, raadpleegt u de DNS-instellingsgids.
- Als je GoDaddy gebruikt, klik je op Autoriseren met GoDaddy. Je wordt dan gevraagd om in te loggen op je GoDaddy account. Hierdoor krijgt HubSpot toegang tot je GoDaddy-account en kan het CNAME-record voor het domein automatisch worden bijgewerkt.
- Als je IONOS gebruikt, klik je op Autoriseer met IONOS. Je wordt dan gevraagd om in te loggen op je IONOS-account. Hierdoor krijgt HubSpot toegang tot je IONOS-account en wordt het CNAME-record voor het domein automatisch bijgewerkt.
- Als je Google Domains of Cloudflare gebruikt, klik je op Visit URL in de kolom Action . Je wordt dan gevraagd om je aan te melden bij je domeinprovideraccount. Hierdoor krijgt HubSpot toegang tot je domeinprovideraccount en kan het CNAME-record voor het domein automatisch worden bijgewerkt.
- Als je een andere domeinprovider gebruikt, of als je de wijzigingen aan je DNS-configuratie liever handmatig uitvoert, klik dan op Nee, ik stel het handmatig in.
- Als je op dit moment geen toegang hebt tot je DNS-provider, kun je later doorgaan met het instellen van je domein. Klik linksonder op Later voltooien. Je kunt dan op een later moment verder gaan met het verbinden van je domein met HubSpot.
- Log in bij uw domeinprovider en zoek uw DNS-recordinstellingen. Als u uw DNS-instellingen niet kunt vinden, raadpleegt u de stappen die per provider worden beschreven.
- Kopieer de waarden in de kolommen Host en Vereiste gegevens in HubSpot. Plak de waarden in je DNS-provideraccount in de juiste recordvelden voor het record van het subdomein waarmee je verbinding maakt. Zodra je de waarden in het record hebt ingevoerd, klik je op Verifiëren.
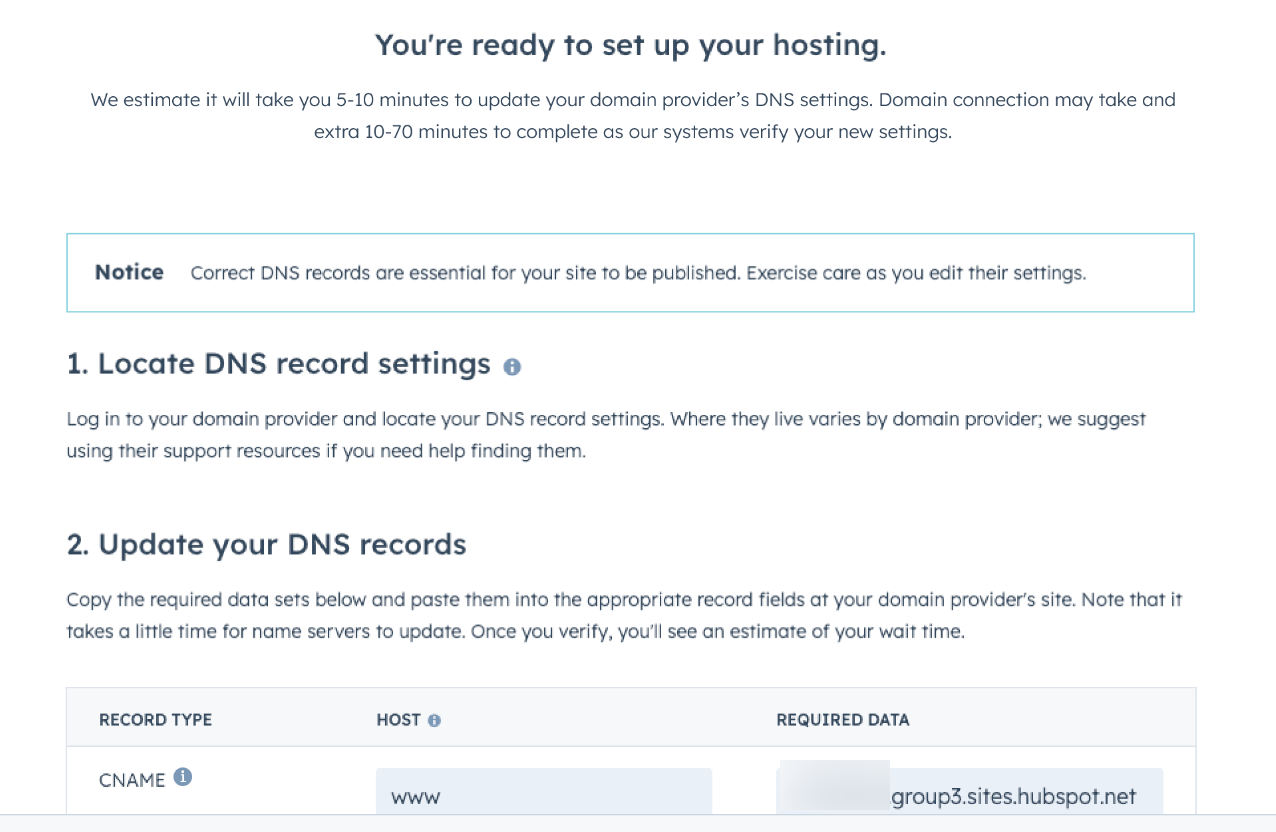
Let op: sommigeproviders, zoals Network Solutions of GoDaddy, voegen uw merkdomein en topleveldomein automatisch toe aan het einde van DNS-records. Als u bijvoorbeeld {hsdomainkey}.yourdomain.com invoert, wordt die waarde veranderd in {hsdomainkey}.yourdomain.com.yourdomain.com, wat zal resulteren in een DNS-fout. Kopieer in plaats daarvan de waarde, maar verwijder het gedeelte.yourdomain.com en plak de waarde in het overeenkomstige veld in uw DNS-provideraccount.
- Zodra je je DNS-records hebt bijgewerkt, worden ze binnen 15 tot 80 minuten geverifieerd. Onderaan de pagina kun je zien hoeveel tijd er nog rest. Het verlaten van deze pagina zal het validatieproces niet verstoren.
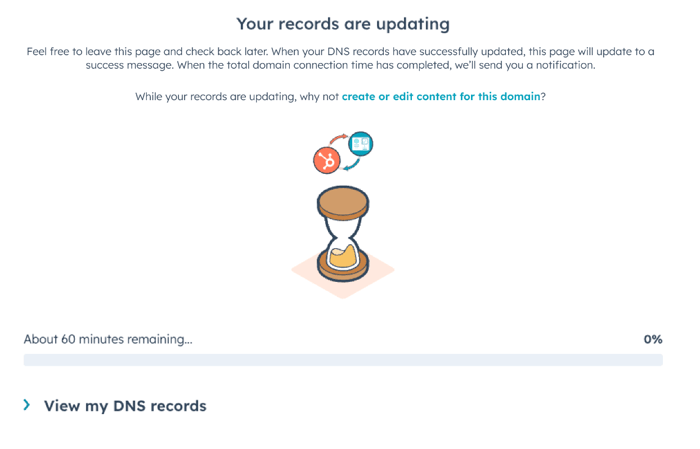
- Als er problemen zijn met het verifiëren van uw DNS-wijzigingen, kunt u een gedetailleerde beschrijving bekijken van de fouten die zijn opgetreden. Beweeg de muis over het pictogram warning in de kolom Huidige gegevens voor een meer gedetailleerde beschrijving van de fout.
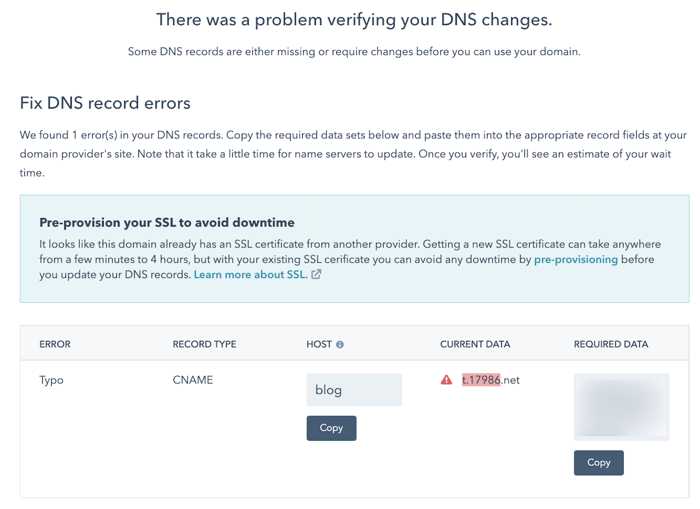
Zodra uw domeinen zijn verbonden, wordt SSL automatisch ingeschakeld. Dit duurt meestal een paar minuten, maar kan tot vier uur duren. Lees meer over SSL en domeinbeveiliging en het oplossen van fouten in SSL-certificaten.
HubSpot levert geen SSL-certificaten voor domeinen die langer zijn dan 64 tekens. Deze limiet omvat het subdomein, domein en topleveldomein. Als je domein langer moet zijn dan 64 tekens, kun je SSL inschakelen door een aangepast SSL-certificaat aan te schaffen. Neem om dit in te stellen contact op met je HubSpot accountvertegenwoordiger of neem contact op met HubSpot Support om met de juiste persoon te worden doorverbonden.
Nieuwe inhoudstypen toevoegen aan bestaande domeinen
Zodra je een domein hebt gekoppeld, kun je bewerken welke inhoudstypen op dat domein worden gehost.
- Klik in je HubSpot-account op het settings instellingen-pictogram in de bovenste navigatiebalk.
- Navigeer in het linker zijbalkmenu naar Inhoud > Domeinen & URL's.
- Klik naast het domein dat je wilt bewerken op het vervolgkeuzemenu Bewerken en selecteer Domein met meer inhoudstypen verbinden.
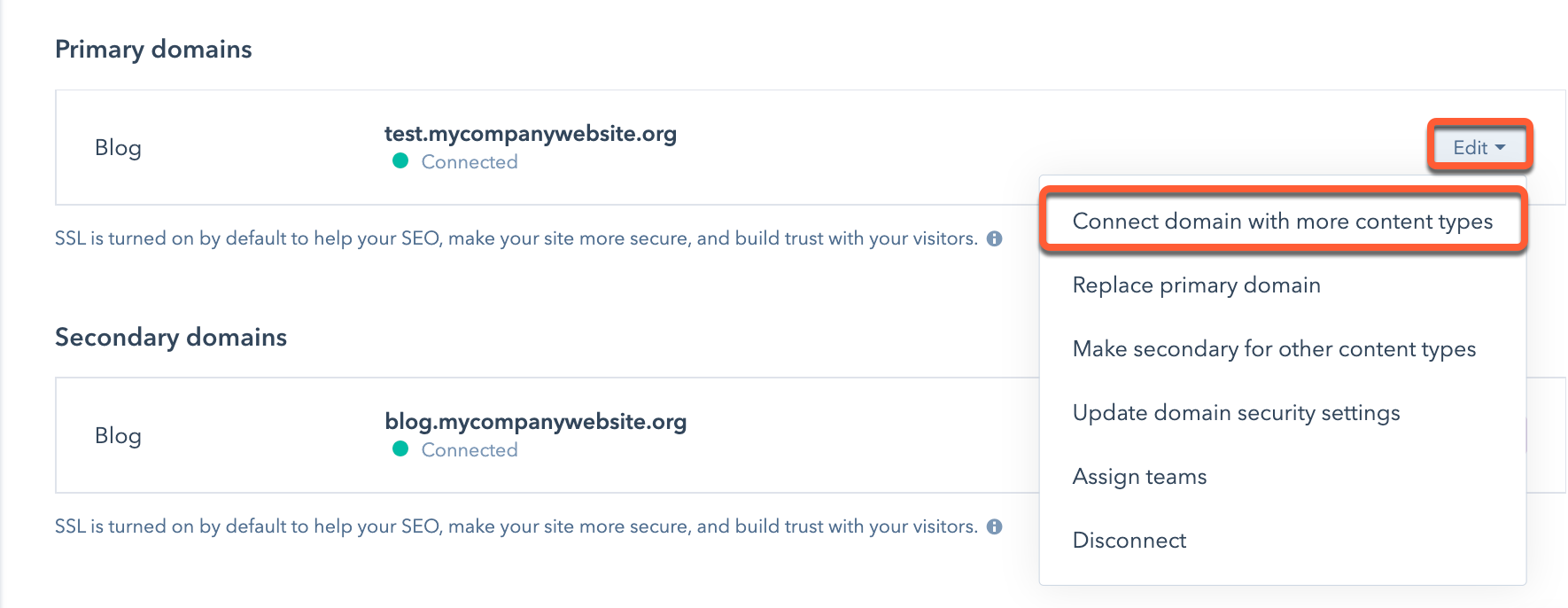
- Schakel in het dialoogvenster het selectievakje in naast elk inhoudstype dat je op dit domein wilt hosten en klik vervolgens op Opslaan. Als voor een inhoudstype al een primair domein is geselecteerd, moet je het primaire domein bewerken.